O Word não está exibindo imagens? 4 maneiras de corrigi-lo rapidamente
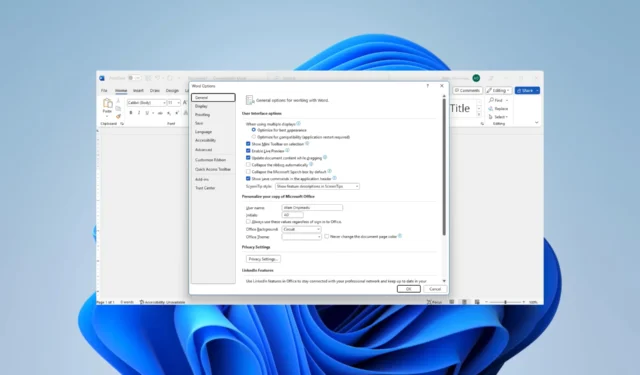
O MS Word é um dos utilitários de processamento de texto mais populares. Ele faz mais do que aceitar palavras digitadas e é útil para documentos, incluindo várias imagens. Infelizmente, alguns leitores reclamaram que o Microsoft Word não está exibindo imagens.
Vamos orientá-lo através de algumas soluções. Você pode, no entanto, considerar o uso de outras alternativas de processamento de texto .
Por que o Microsoft Word não está exibindo imagens?
As causas primárias são qualquer uma das seguintes:
- As imagens não estão incorporadas ou vinculadas corretamente.
- Suas imagens podem estar em um formato não suportado.
- Há um problema com sua cópia do Word.
- As configurações vitais da imagem estão mal configuradas.
- O documento visualizado está na visualização Esboço ou Rascunho.
- Há um problema com a placa gráfica do seu computador.
O que devo fazer se o Microsoft Word não estiver exibindo imagens?
Antes de ir para as soluções, tente estas soluções alternativas:
- Atualize seu driver gráfico.
- Exclua a imagem e tente lê-la.
Se o problema persistir, continue com as correções abaixo.
1. Ative Mostrar desenhos e caixas de texto na tela
- Clique em Arquivo no canto superior esquerdo.
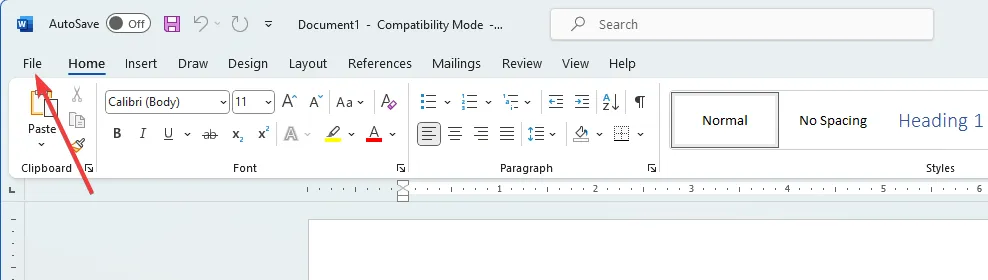
- Selecione o menu Opções no painel inferior esquerdo.
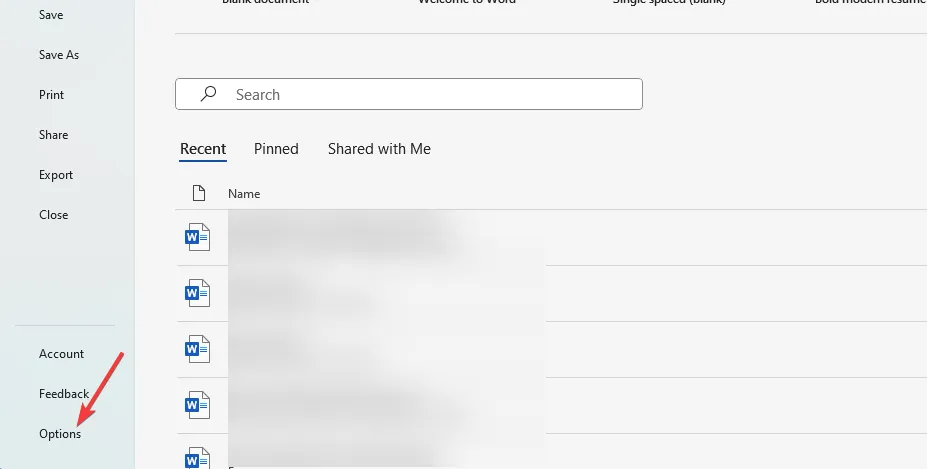
- No painel esquerdo, clique em Avançado, no menu Mostrar conteúdo do documento, marque Mostrar desenhos e caixas de texto na tela e clique em OK .
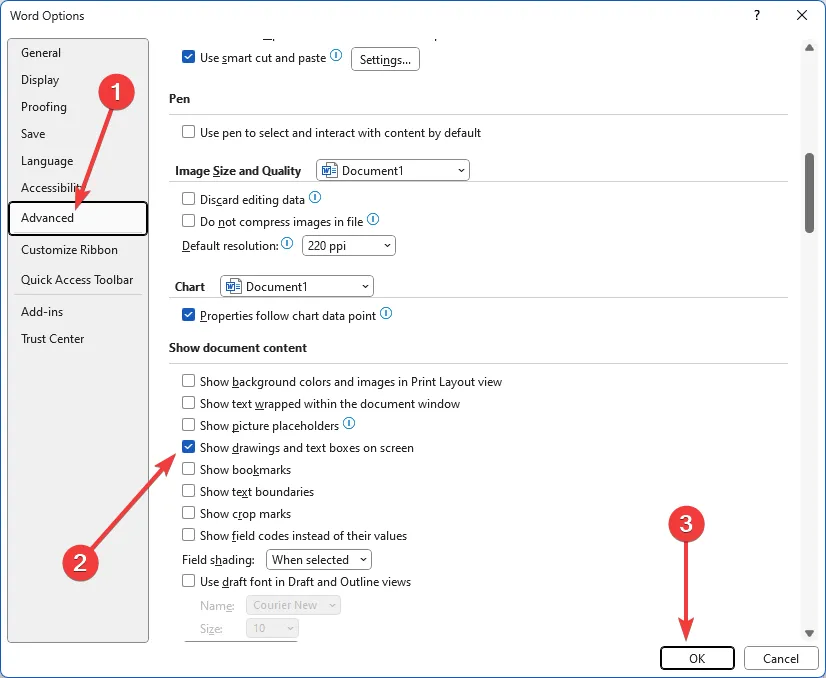
2. Ative Imprimir desenhos criados no Word
- Clique em Arquivo no canto superior esquerdo.
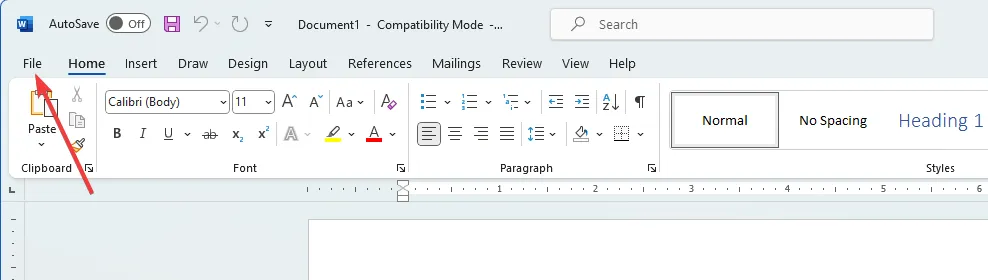
- Selecione o menu Opções no painel inferior esquerdo.
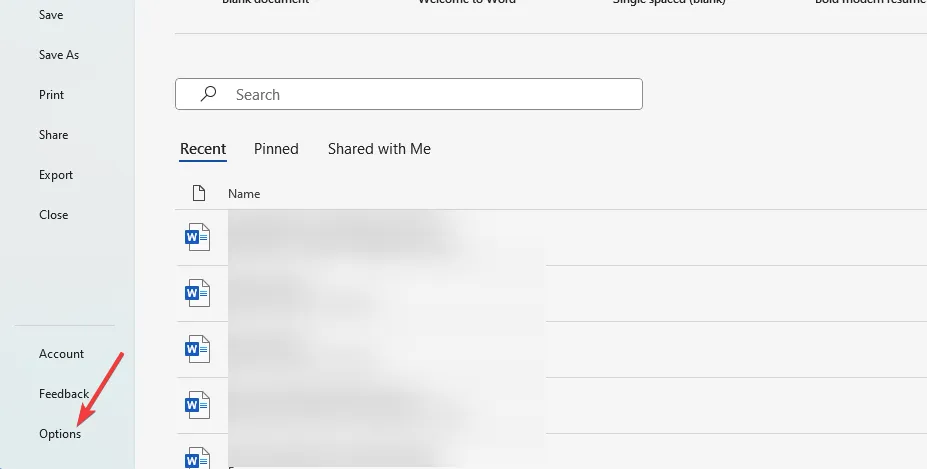
- Clique na opção Exibir , na seção Opções de impressão, marque Imprimir desenhos criados no Word e clique em OK.
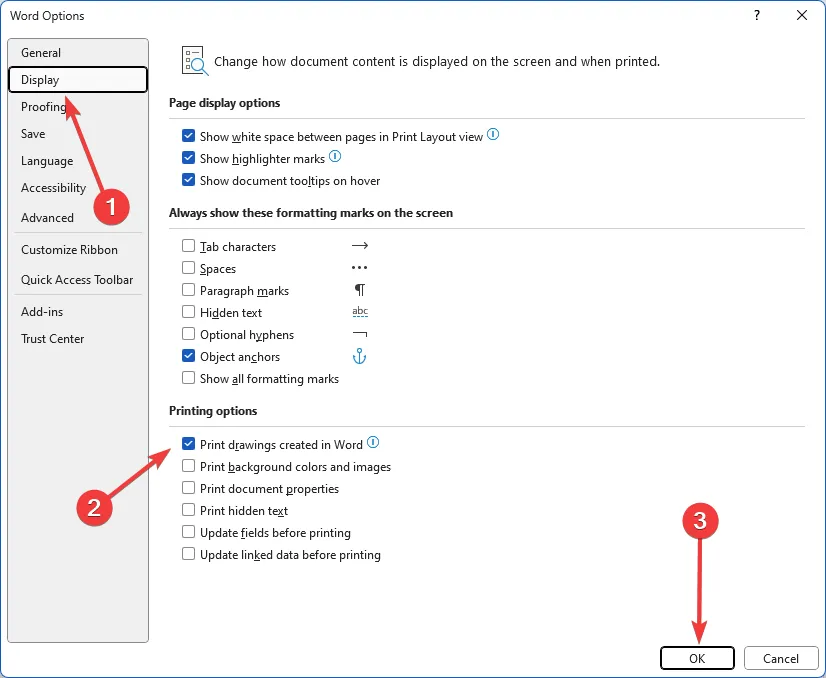
- Por fim, verifique se o problema do Microsoft Word não exibir imagens foi resolvido.
3. Ative Usar qualidade de rascunho
- Clique em Arquivo no canto superior esquerdo.

- Selecione o menu Opções no painel inferior esquerdo.
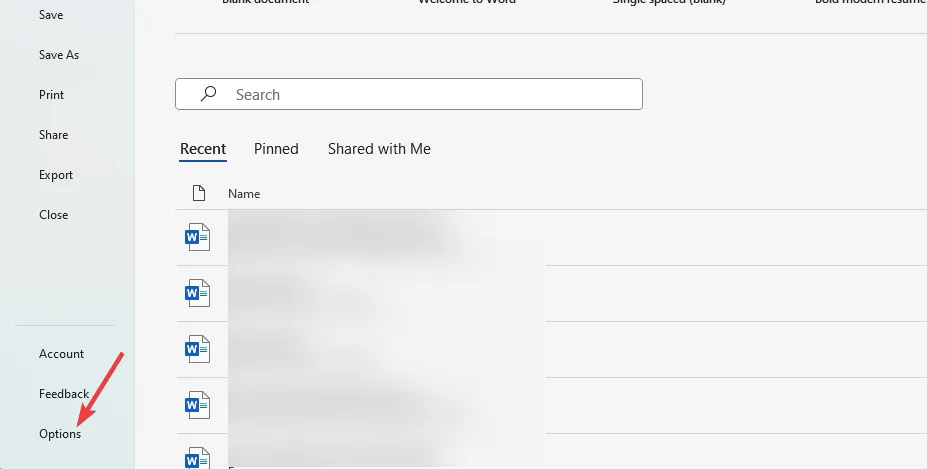
- No painel esquerdo, clique em Avançado; no menu Imprimir , desmarque Usar qualidade de rascunho e clique em OK .
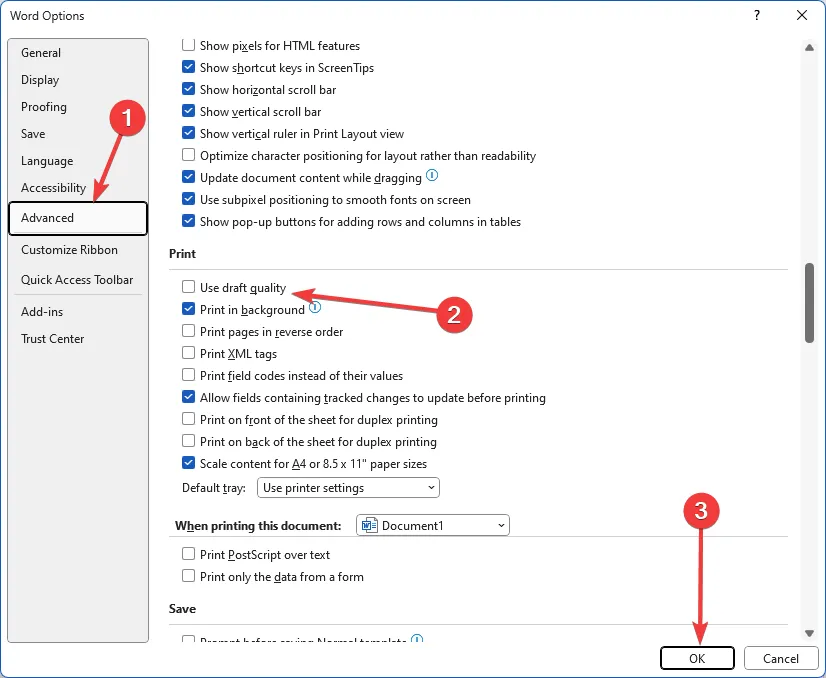
4. Desative as opções de espaços reservados para imagens
- Clique em Arquivo no canto superior esquerdo.
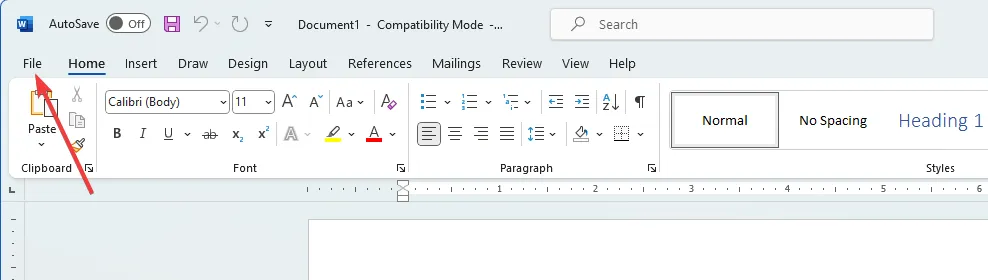
- Selecione o menu Opções no painel inferior esquerdo.
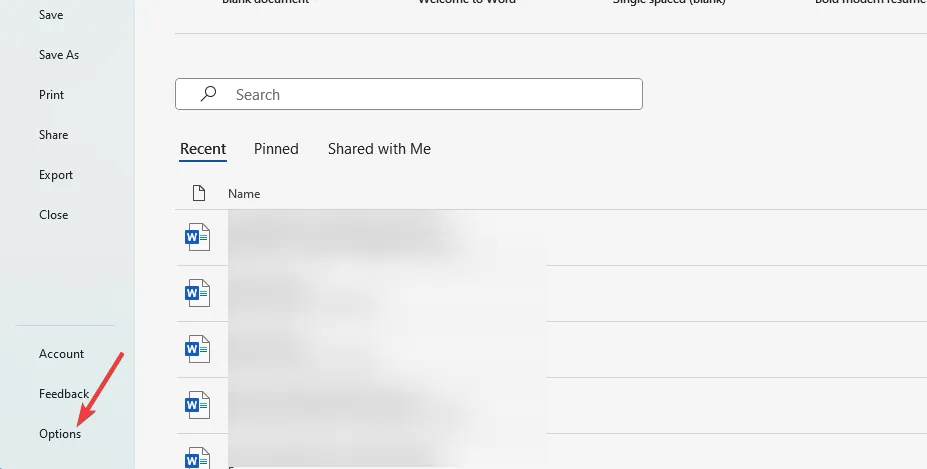
- No painel esquerdo, clique em Avançado; no menu Mostrar conteúdo do documento , desmarque Mostrar espaços reservados para imagens e clique em OK .

- Por fim, verifique se o problema em que o Microsoft Word não exibe imagens foi resolvido.
Se o problema persistir, você pode estar enfrentando um problema de hardware e pode precisar trocar sua placa gráfica. Alguns usuários podem tentar habilitar a aceleração de hardware . Este é, no entanto, um tiro no escuro.
No entanto, estamos otimistas de que, se você leu até aqui, deve ter corrigido com êxito o erro de exibição de imagem no Microsoft Word.
Entre em contato conosco na seção de comentários e diga-nos quais soluções funcionaram para você.



Deixe um comentário