O Word está excluindo texto automaticamente? Pare em 6 Passos
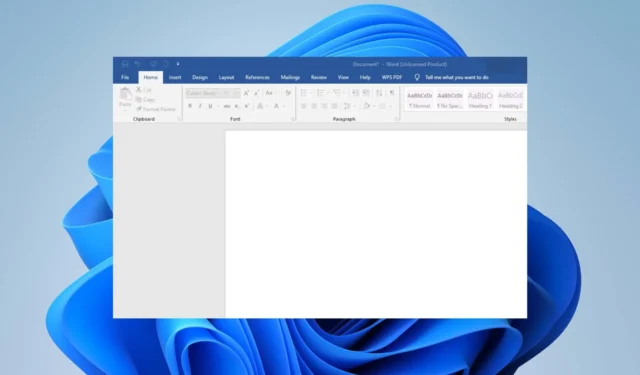
Imagine digitar um documento, mas não chegar a lugar nenhum porque o Microsoft Word continua excluindo o texto. Você estará digitando e de repente verá que uma ou mais letras ou palavras desapareceram do seu documento. Às vezes, até mesmo parágrafos inteiros desaparecem.
O motivo mais provável é que alguma formatação aplicada ao seu documento, consciente ou inconscientemente, faz com que o texto se comporte de maneiras incomuns. Então, como você digita sem que o texto desapareça? Veja como.
Por que o Word continua excluindo meu texto?
Você encontrou um problema em que o Word está excluindo automaticamente seu texto? Qual seria a razão? Exploramos algumas possíveis causas abaixo:
- Falha do aplicativo – É possível que seu aplicativo do Office tenha travado no meio da digitação de algo e seu texto não possa ser recuperado da memória do sistema.
- Exclusão acidental – Existem alguns atalhos que você pode pressionar durante a edição no Word que excluirão seu texto. Por exemplo, você pode ter a intenção de copiar, mas como Ctrl+ Xe Ctrl+ Cestão tão próximos, seus dedos vagaram e você acabou deletando seu texto.
- Mau funcionamento do teclado – Os teclados, como qualquer outra peça de hardware, podem começar a funcionar. Pode ser uma tecla específica ou apenas o teclado inteiro que exclui automaticamente o texto em seu aplicativo Word.
- Formatação oculta – Alguns documentos contêm formatação oculta, como o modo sobrescrever. Isso é comum, especialmente se você não for o autor original do documento. Nesses casos, pode causar exclusão automática porque foi programado para substituir qualquer coisa que você digitar.
- Infecção por vírus – Todos sabemos como um ataque de vírus em seu PC pode perturbar o status quo do seu sistema. Ele tem a capacidade de alterar o comportamento de certos aplicativos, e o Word pode ser a vítima, por isso está excluindo automaticamente o texto.
- Erros de driver – Se os drivers de teclado forem incompatíveis ou desatualizados, eles podem causar erros.
Como impedir que o texto seja apagado ao digitar?
Verifique o seguinte antes de fazer alterações permanentes:
- Abra um documento do Word diferente e observe se o mesmo comportamento persiste.
- Teste seu teclado para quaisquer problemas e certifique-se de que seus drivers estejam atualizados .
- Verifique se você está usando uma cópia legítima do Microsoft Word e se está atualizada para a versão mais recente.
- Reinicie o seu PC no modo de segurança e verifique se o problema persiste.
1. Desative o modo Sobrescrever
- Inicie seu documento do Word, clique em Arquivo e selecione Opções no menu suspenso.
- Clique em Avançado .
- Navegue até Opções de edição e desmarque as caixas Usar a tecla Insert para controlar o modo de sobrescrever e Usar o modo de sobrescrever. Clique em OK para salvar as alterações.
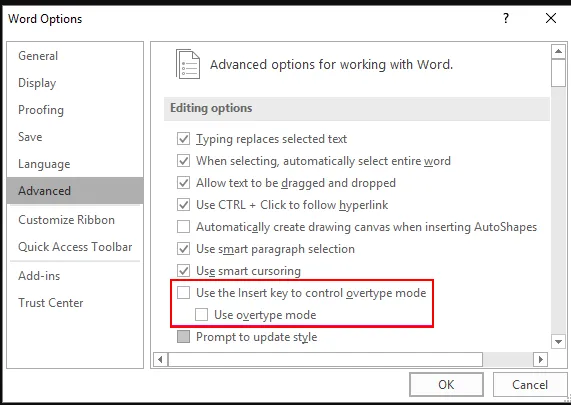
2. Limpe toda a formatação de texto
- Pressione a combinação CTRL+ Apara selecionar todo o texto em seu documento do Word.
- Clique no ícone Limpar toda a formatação .

Isso redefinirá o documento para as configurações padrão e eliminará qualquer formatação aplicada anteriormente que possa estar interferindo no seu texto.
3. Execute o Microsoft Word no modo de segurança
- Pressione a Windowstecla + Rpara abrir o comando Executar .
- Digite o seguinte comando e pressione Enter ou clique em OK:
word /safe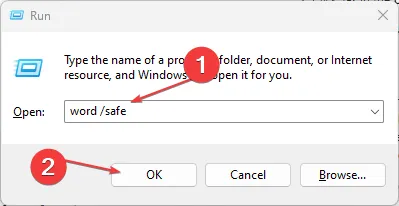
Se você estiver tendo problemas com um aplicativo, tente abri-lo no modo de segurança e veja se funciona. Se funcionar, um dos aplicativos ou serviços executados em segundo plano durante o uso pode estar causando o problema.
4. Verifique se há vírus
- Clique no ícone do Menu Iniciar , pesquise Segurança do Windows e clique em Abrir .
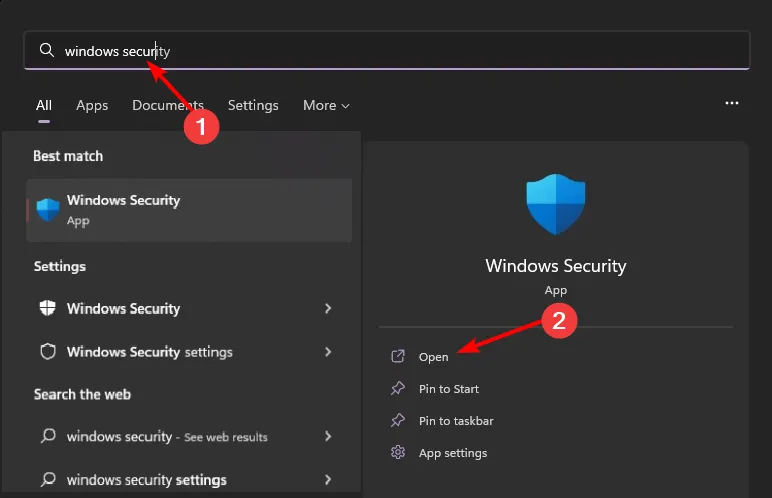
- Selecione Proteção contra vírus e ameaças.
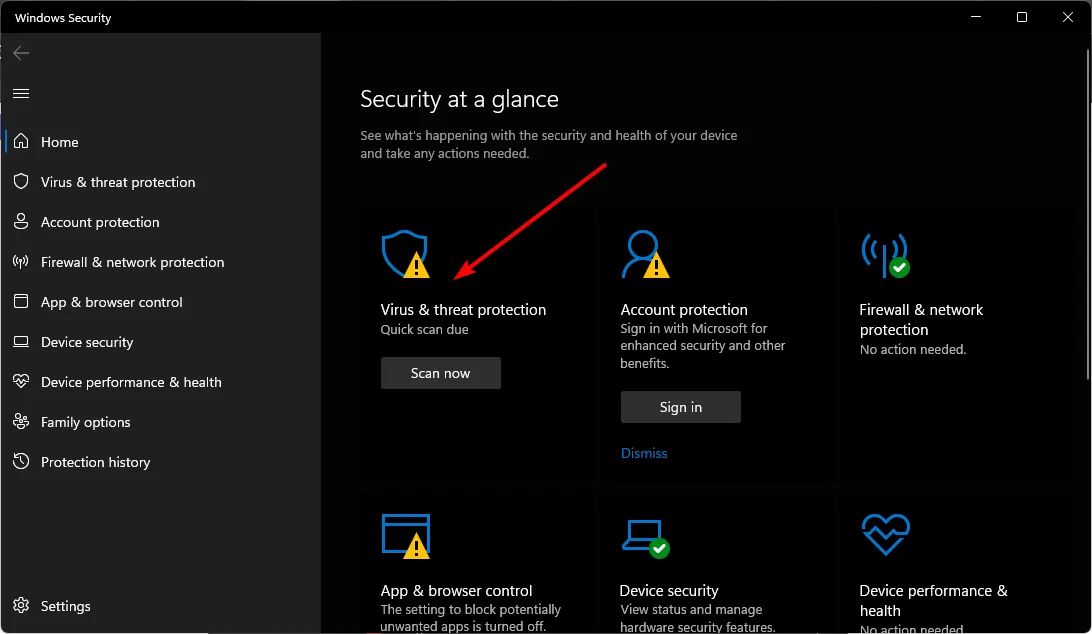
- Em seguida, pressione Verificação rápida em Ameaças atuais.
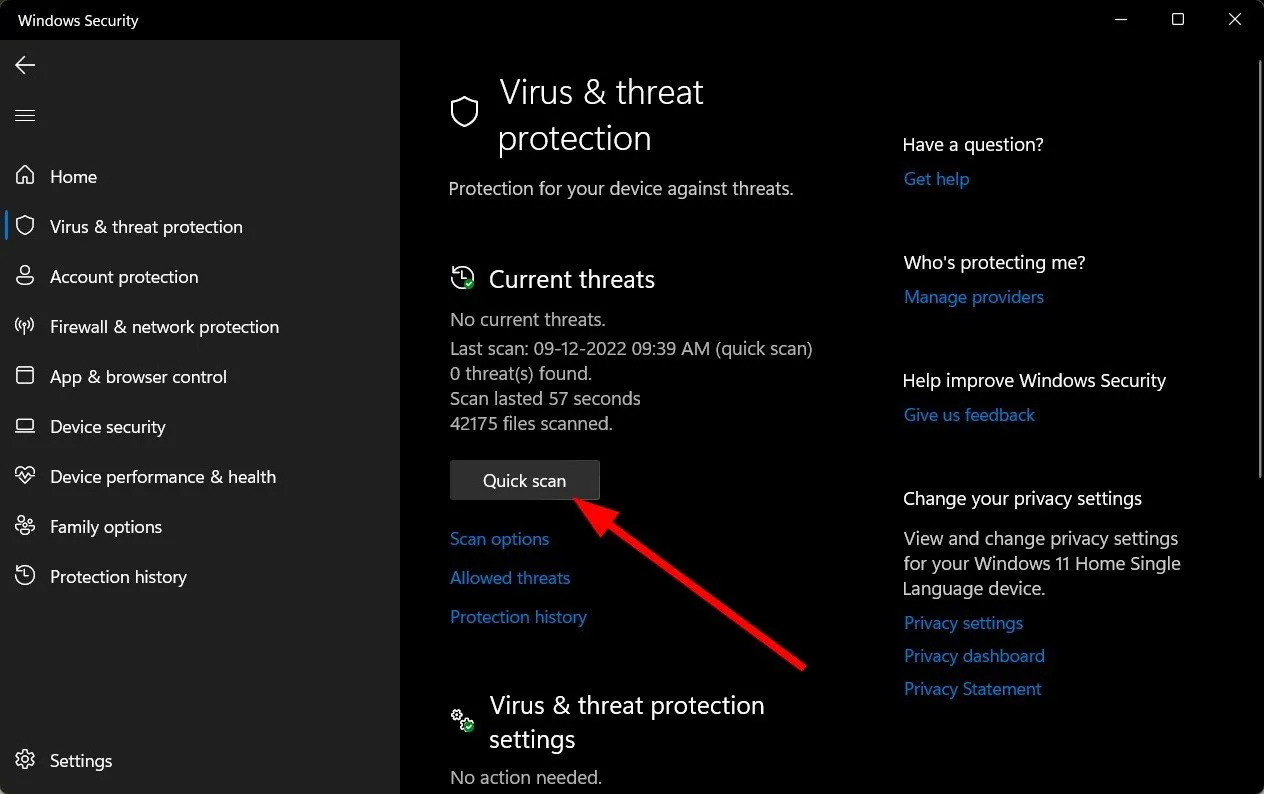
- Se você não encontrar nenhuma ameaça, faça uma varredura completa clicando em Opções de varredura logo abaixo da Varredura rápida.
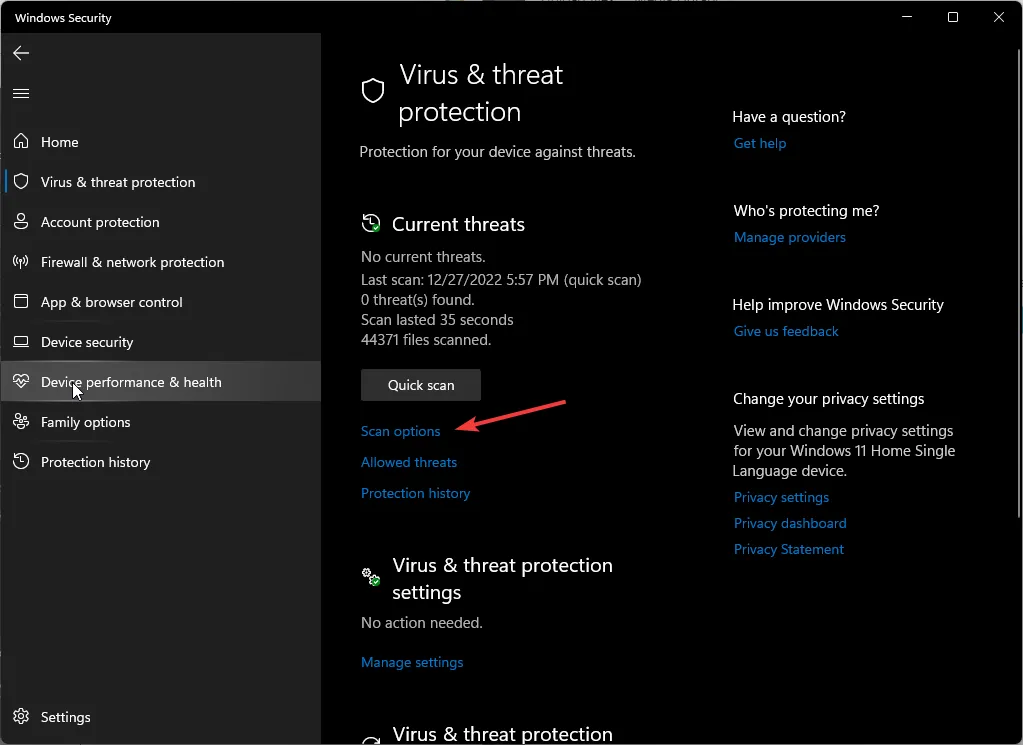
- Clique em Verificação completa e, em seguida, Analisar agora para executar uma verificação profunda do seu PC.
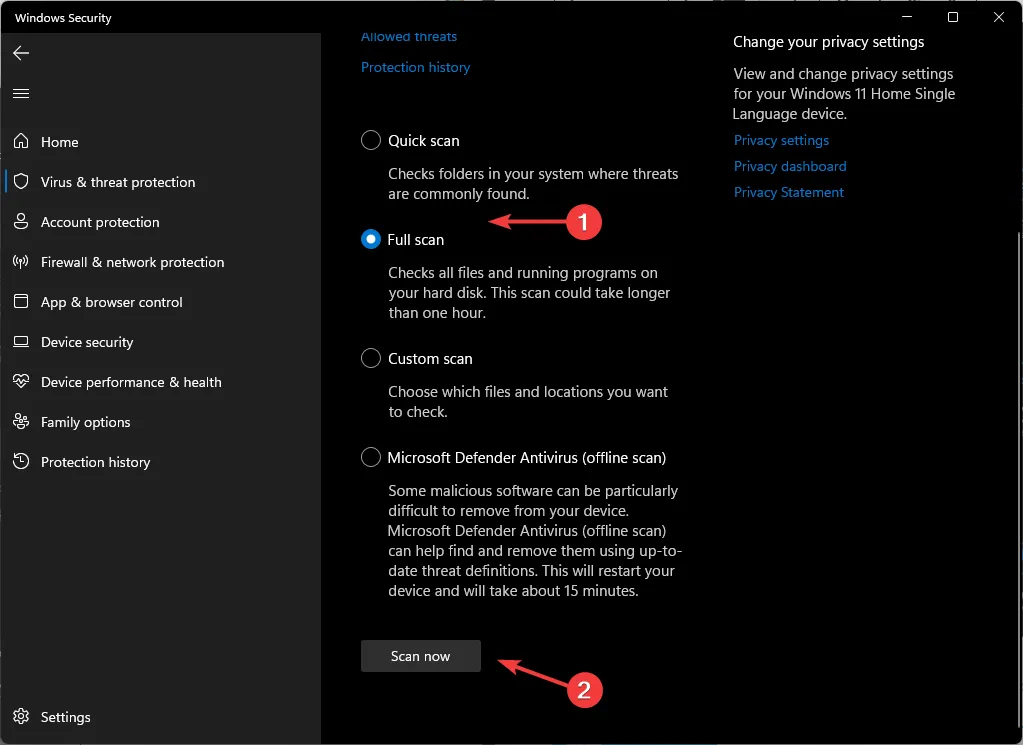
- Aguarde o processo terminar e reinicie o sistema.
5. Repare o MS Office
- Pressione a Windows tecla, digite Painel de controle na barra de pesquisa e clique em Abrir.
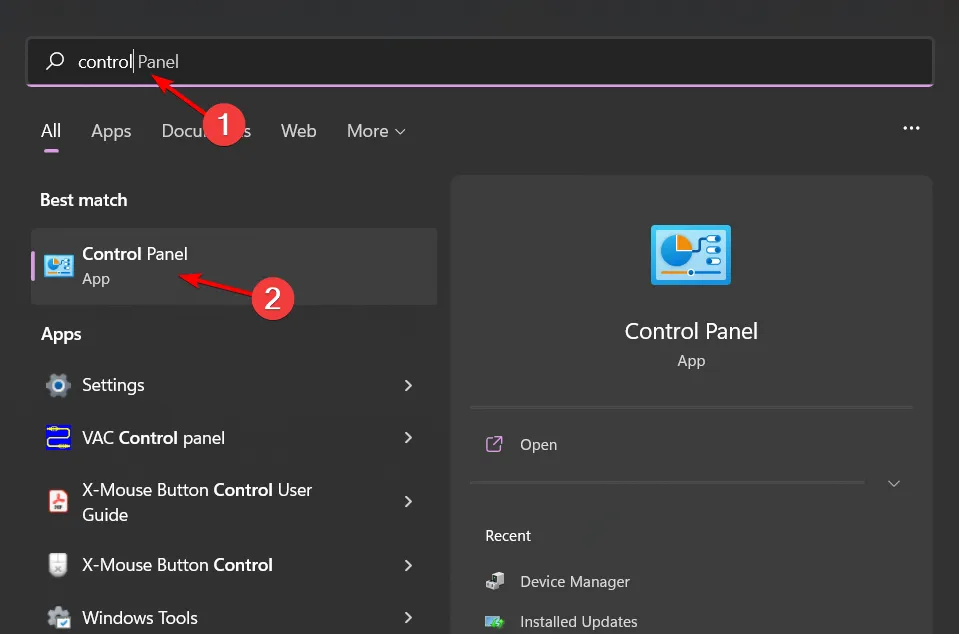
- Navegue até Desinstalar um programa em Programas.
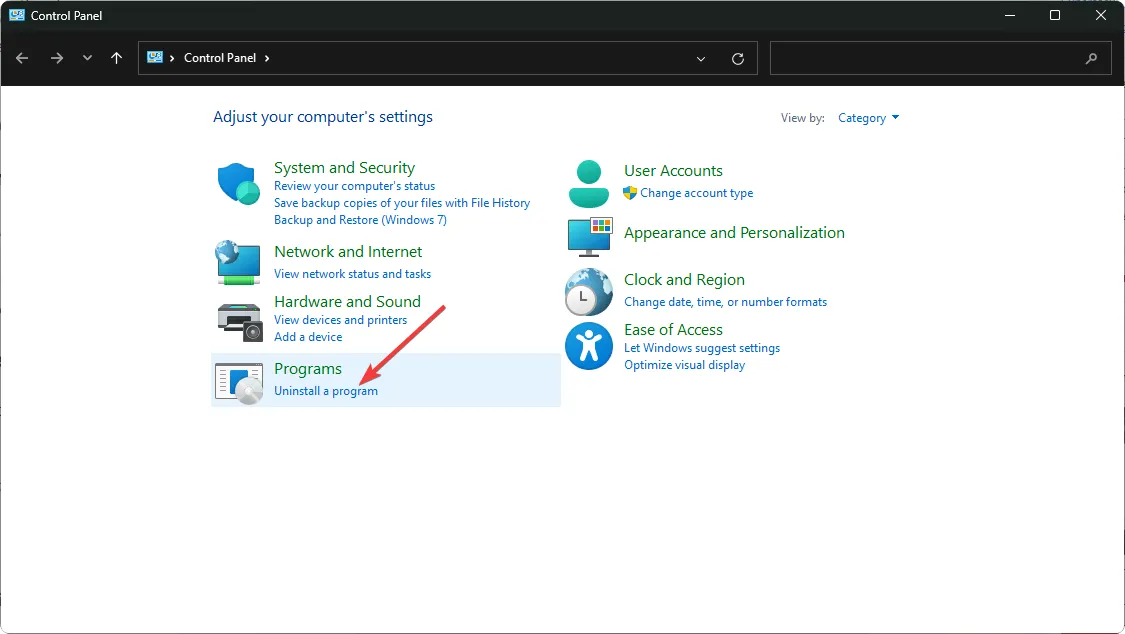
- Localize o MS Office , clique nele e selecione Alterar.
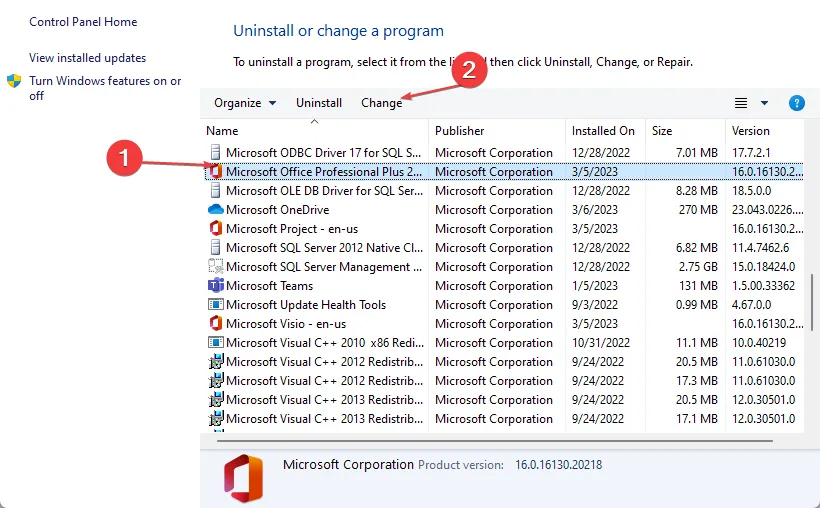
- Selecione a opção Reparo Online e clique no botão Reparar.
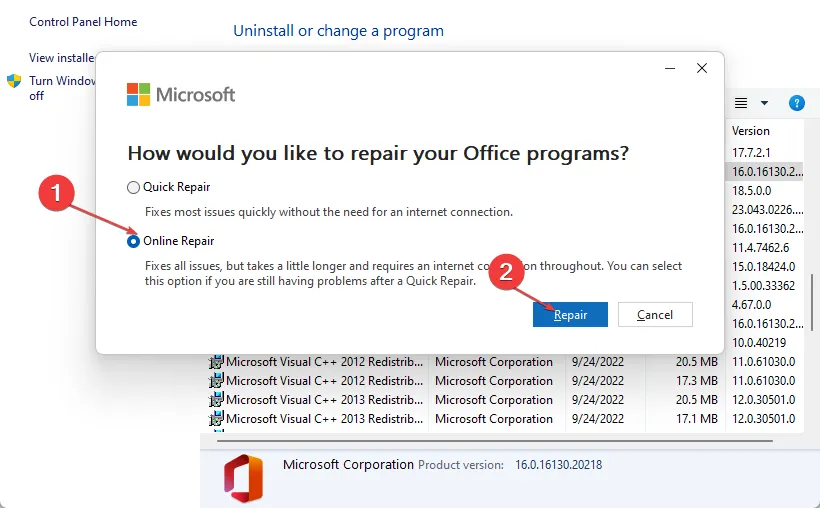
6. Reinstale o Microsoft Office
- Pressione a Windows tecla, digite Painel de controle na barra de pesquisa e clique em Abrir.
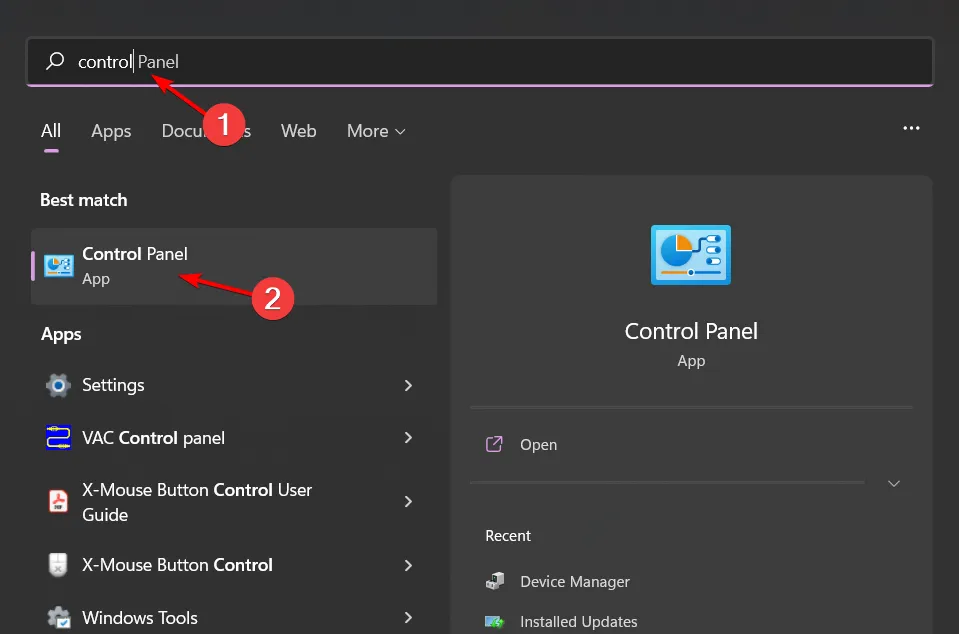
- Navegue até Desinstalar um programa em Programas.
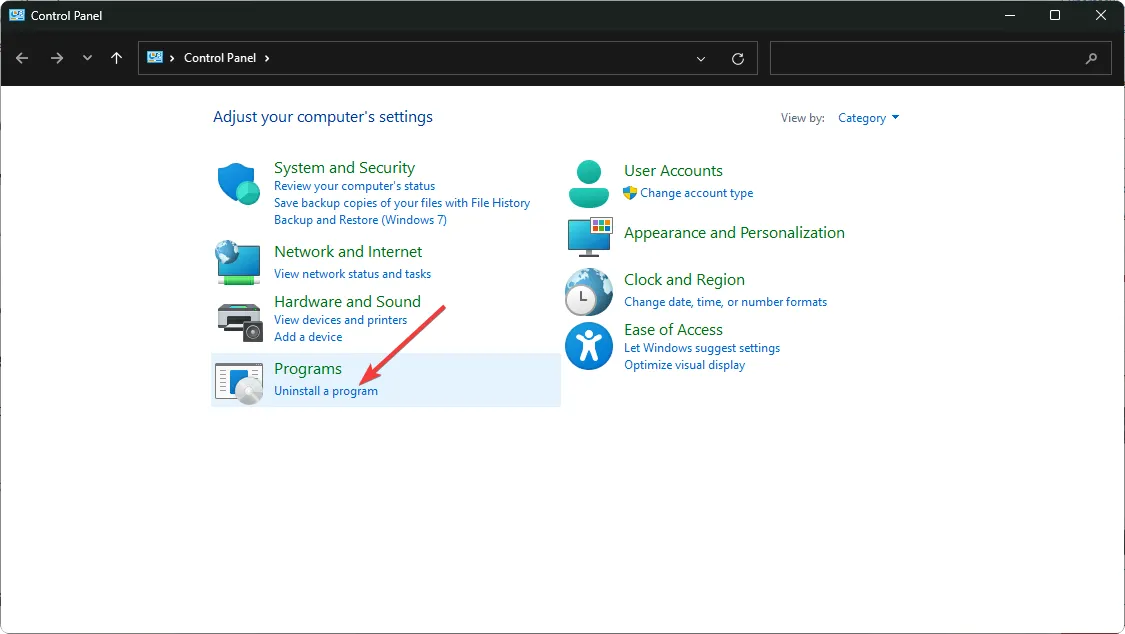
- Localize MS Office , clique nele e selecione Desinstalar.
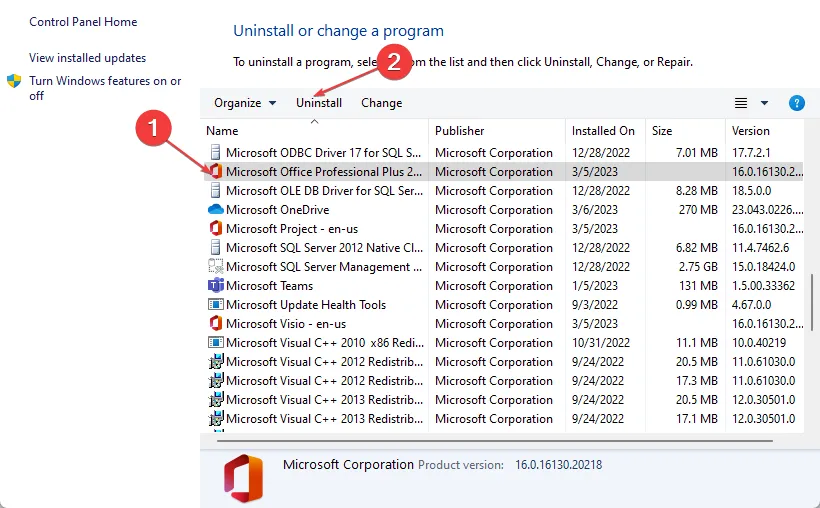
- Agora, reinicie o seu PC e instale a versão mais recente do Microsoft Office disponível para Windows.
Então é isso para este post. Felizmente, você está se sentindo um pouco menos estressado com a situação agora. Seguindo em frente, crie o hábito de salvar a cada poucos minutos, de modo que, mesmo que seu documento sofra esses erros, você possa restaurar seu trabalho salvo.
Se você não tiver sorte com os métodos acima, tente usar o Word Online ou outras alternativas do Microsoft Office . Enquanto você ainda está aqui, confira o que fazer quando seu documento do Word não salvar .
Para quaisquer pensamentos ou sugestões adicionais, sinta-se à vontade para comentar abaixo.



Deixe um comentário