Word Art no Google Docs: guia passo a passo [2023]
![Word Art no Google Docs: guia passo a passo [2023]](https://cdn.thewindowsclub.blog/wp-content/uploads/2023/02/google-docs-word-art-guide-640x375.webp)
o que saber
- Criar Word Art no Google Docs: Clique em Inserir > Desenho > Novo. Na janela ‘Desenho’, selecione Ações > Word Art.
- Personalizar Word Art no Google Docs: digite seu texto e altere a cor, espessura, tamanho, posição etc. do texto. Clique em Salvar e Fechar.
- Baixar Word Art no Google Docs: Selecione a palavra arte e clique em ‘Editar’. Em seguida, na janela ‘Desenho’, selecione ‘Ações’, ‘Download’ e selecione o formato da imagem.
Nem todas as palavras precisam ter a mesma suavidade em preto e branco de todas as outras palavras do documento. Alguns precisam se destacar e chamar a atenção das pessoas, para isso temos o Word Art.
Word Art é um recurso de documentação digital que pode adicionar elementos visualmente estimulantes ao seu texto e pode ser feito gratuitamente, especialmente se você estiver usando um editor de documentos como o Google Docs.
Aqui, fornecemos um guia passo a passo sobre como adicionar word art no Google Docs, personalizá-lo de todas as maneiras possíveis, fornecer fontes alternativas de download de word art como imagens e também como exportar sua própria word art criada no Google Docs como imagens. Então vamos começar!
O Google Docs permite que você adicione word art nativamente?
Embora haja uma variedade de fontes on-line de onde você pode gerar e baixar word art, o próprio Google Docs pode ser usado para o mesmo propósito. Isso evita o trabalho de importá-lo mais tarde e manter a formatação. Além disso, o Google Docs é gratuito para qualquer pessoa, independentemente de ser um usuário do Google Suite ou não. Portanto, se você estiver trabalhando com o Google Docs, a melhor maneira de adicionar arte da palavra é usar as opções nativas para fazer isso.
Como adicionar Word Art no Google Docs
Veja como adicionar e personalizar Word Art no Google Docs.
Em primeiro lugar, abra o Google Docs e selecione um documento ‘em branco’ (ou use um documento existente).
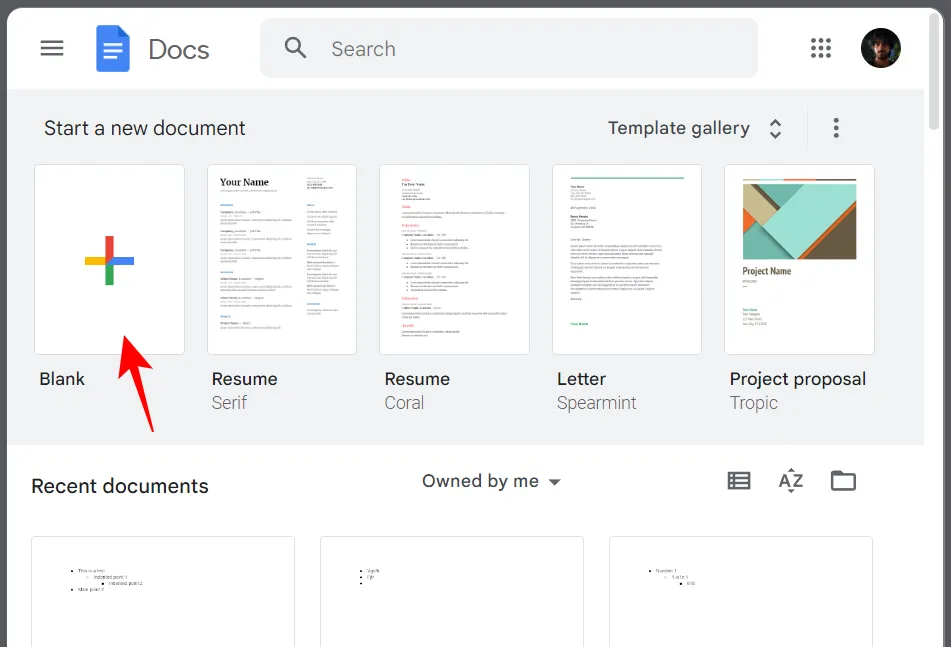
No seu documento, clique em Inserir .
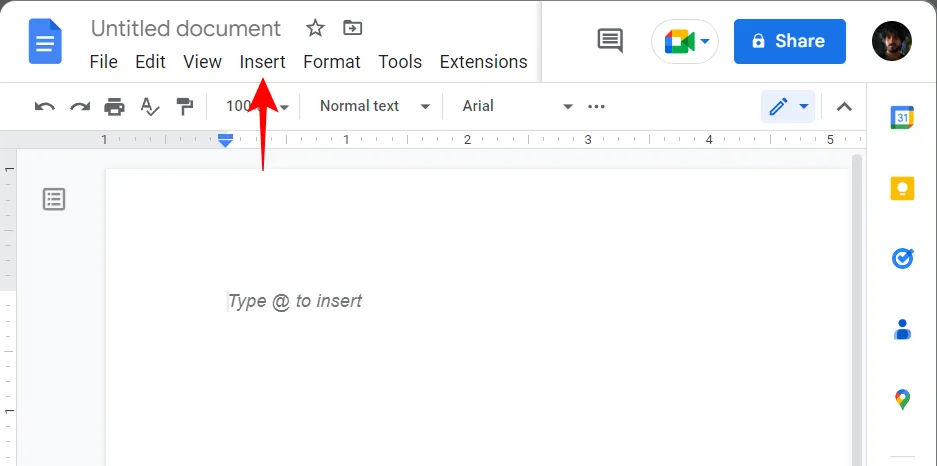
Selecione Desenho e clique em Novo .
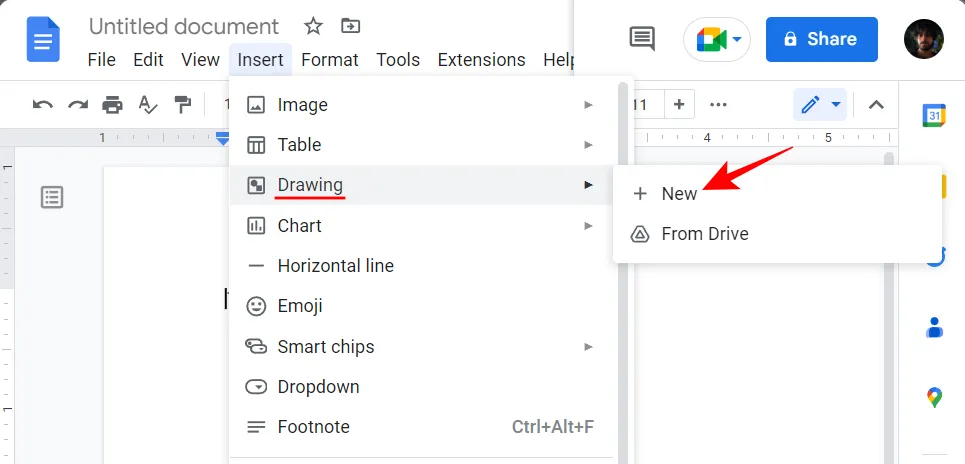
Como alternativa, digite @drawinge selecione Desenho .
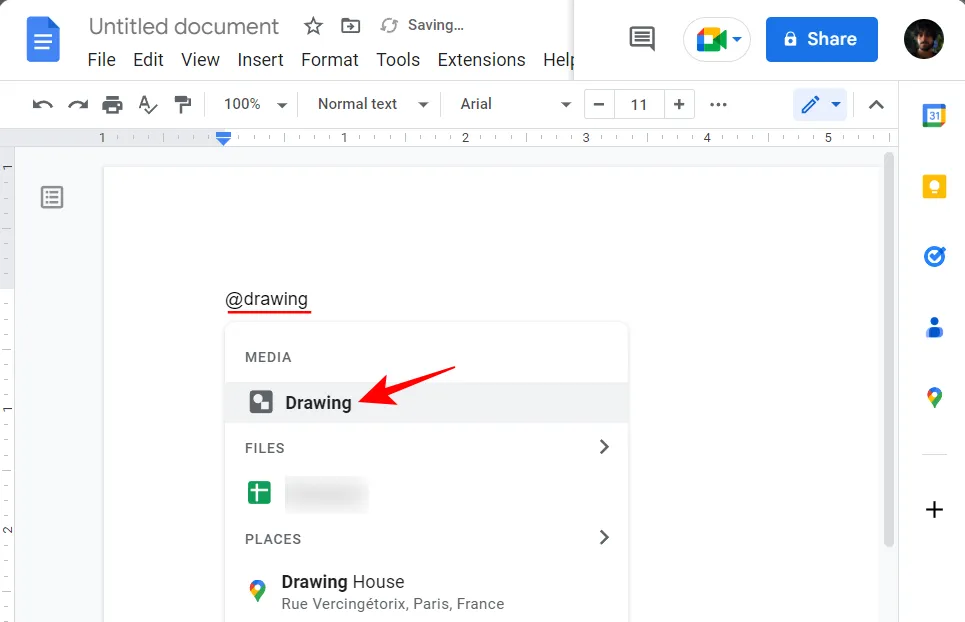
Em seguida, selecione Novo .
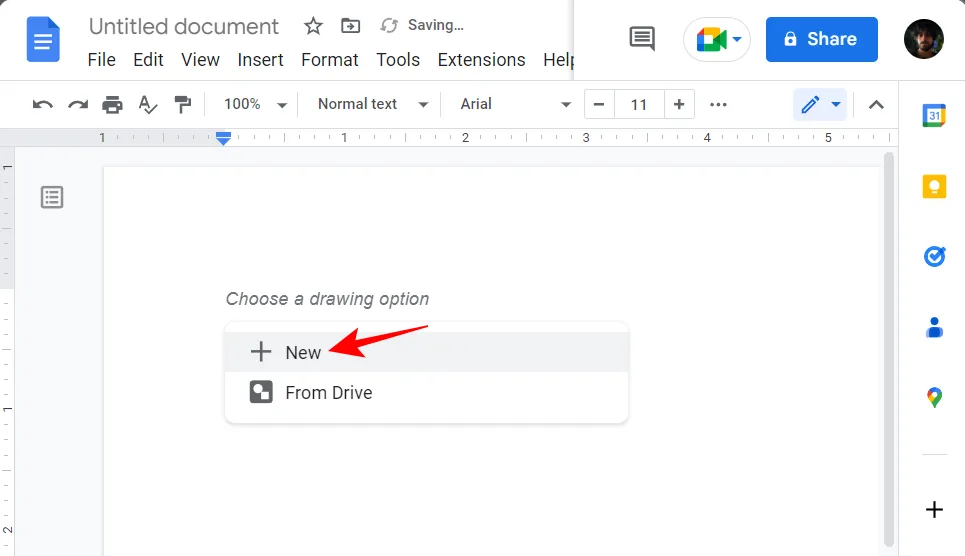
Quando a janela ‘Desenho’ abrir, clique em Ações na barra de ferramentas.
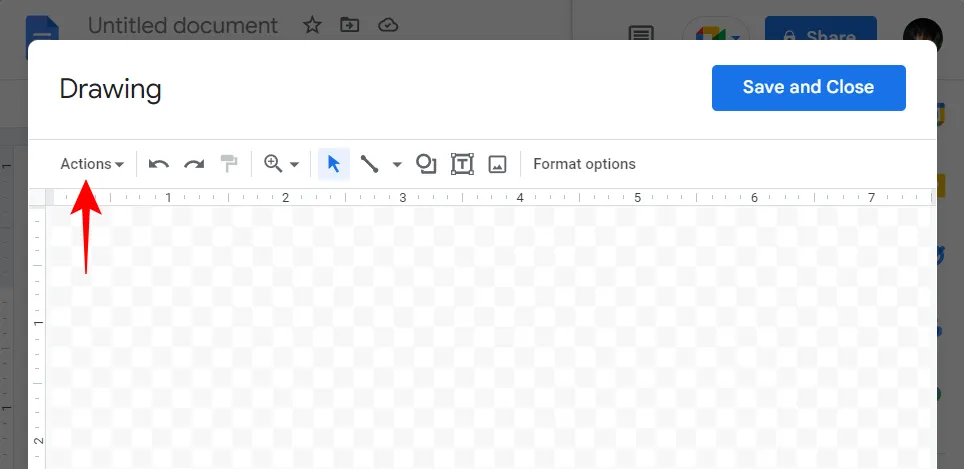
Selecione WordArt .
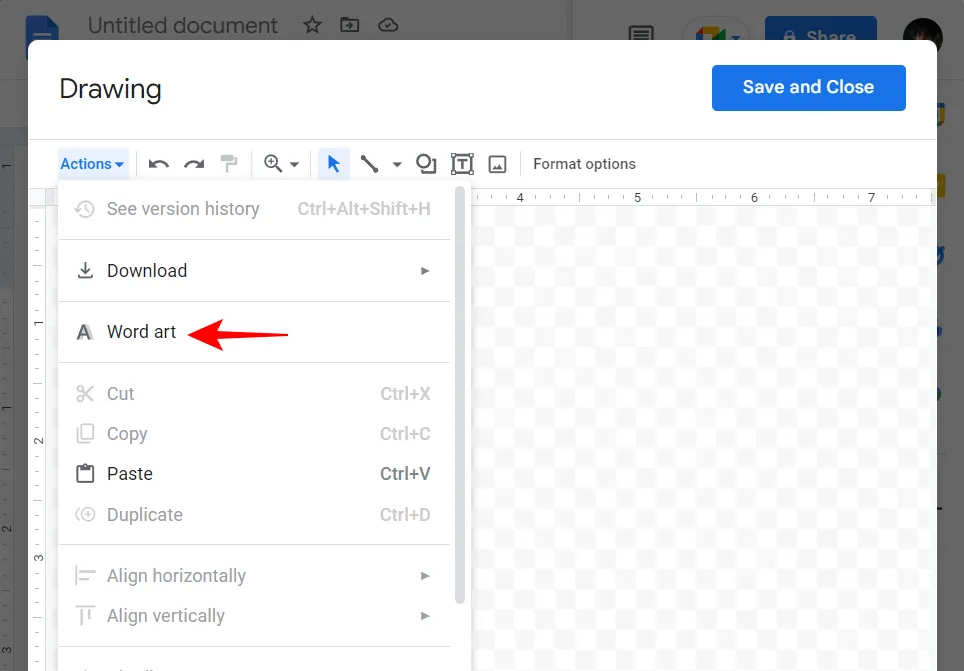
Isso abrirá a caixa de texto. Digite as palavras que você deseja transformar em arte de palavras.

Conforme sugerido, se você quiser adicionar várias linhas, use Shift+Enter.
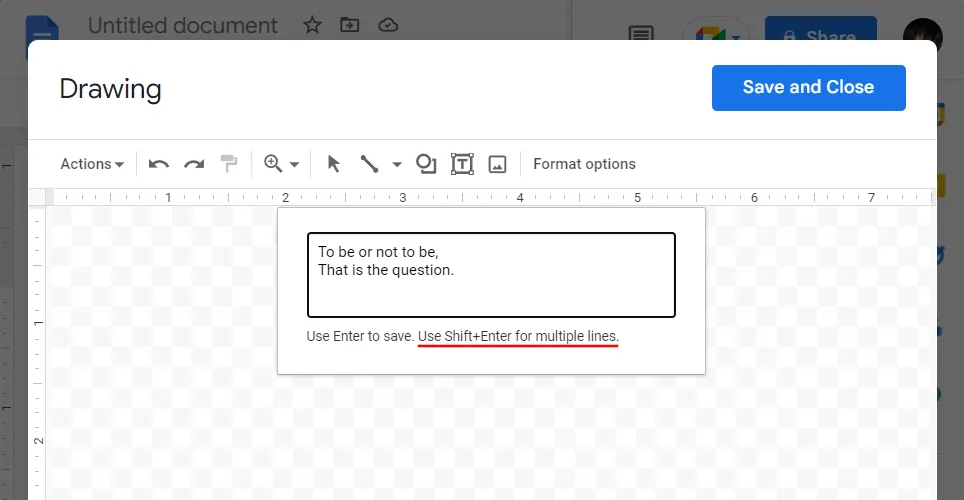
Quando terminar de digitar, basta pressionar Enterpara salvar. Suas palavras serão adicionadas à prancheta.
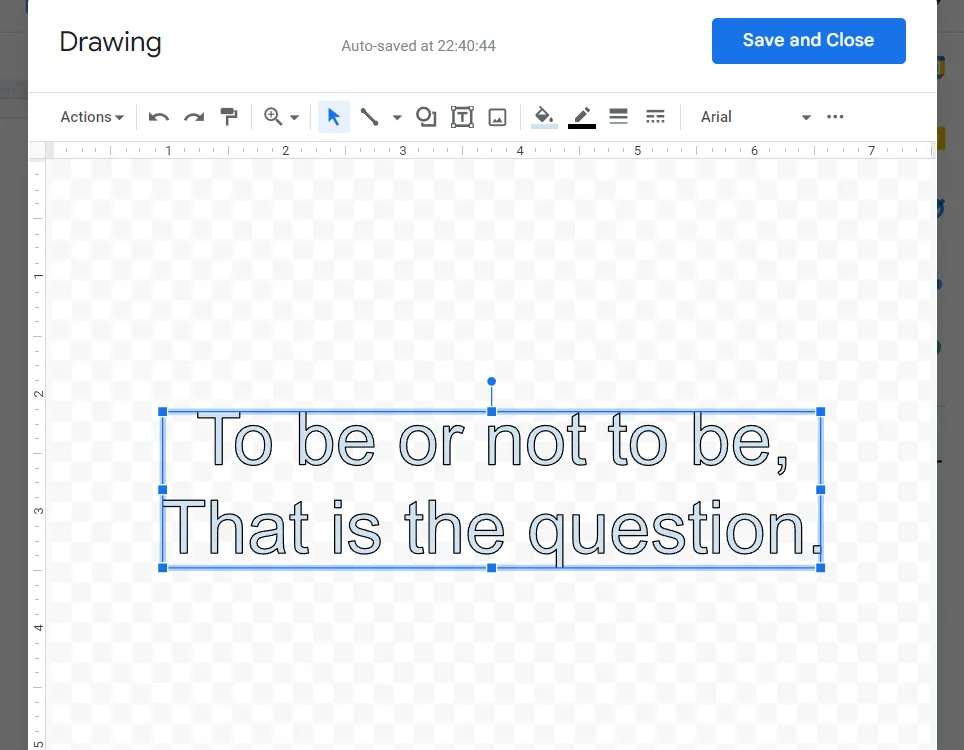
Método 2: Gerar e adicionar Word Art como uma imagem
Se as opções nativas para gerar word art no Google Docs não funcionarem para você, você pode se beneficiar fazendo isso por meio de outras fontes. Aqui estão alguns que você deve conferir.
2.1 – Usando cooltext.com
O Cooltext é o mais comum possível – gratuito, minimalista e com toneladas de predefinições de gráficos de texto legais. Vamos gerar algumas palavras artísticas com cooltext.com . Use o link fornecido para acessar o site.
Aqui, em primeiro lugar, escolha um estilo de texto.
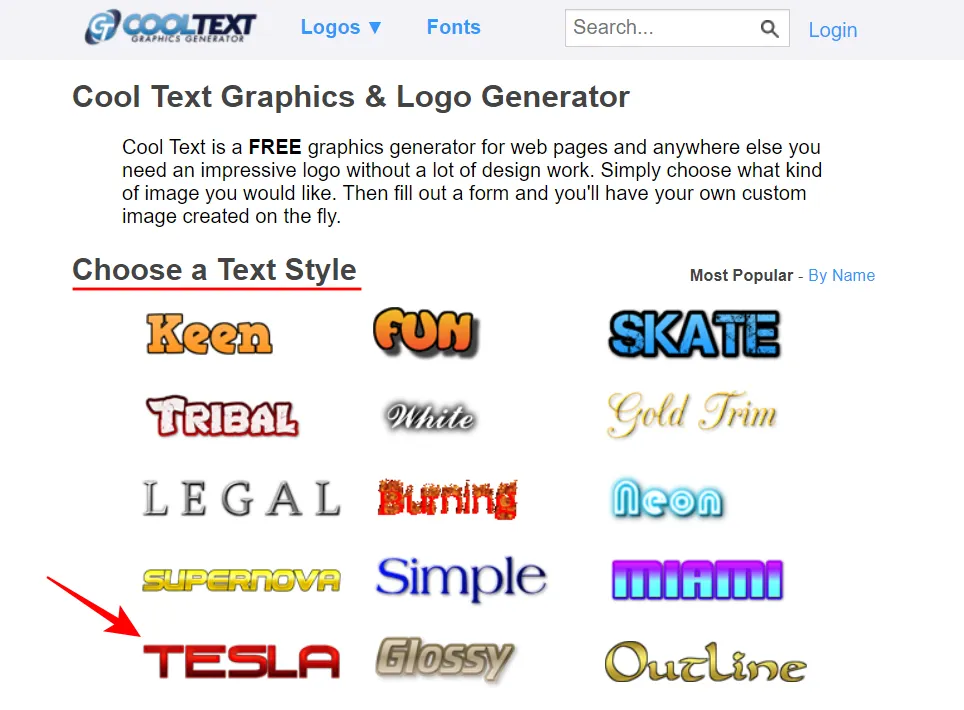
Digite seu texto no campo ‘Texto do logotipo’.
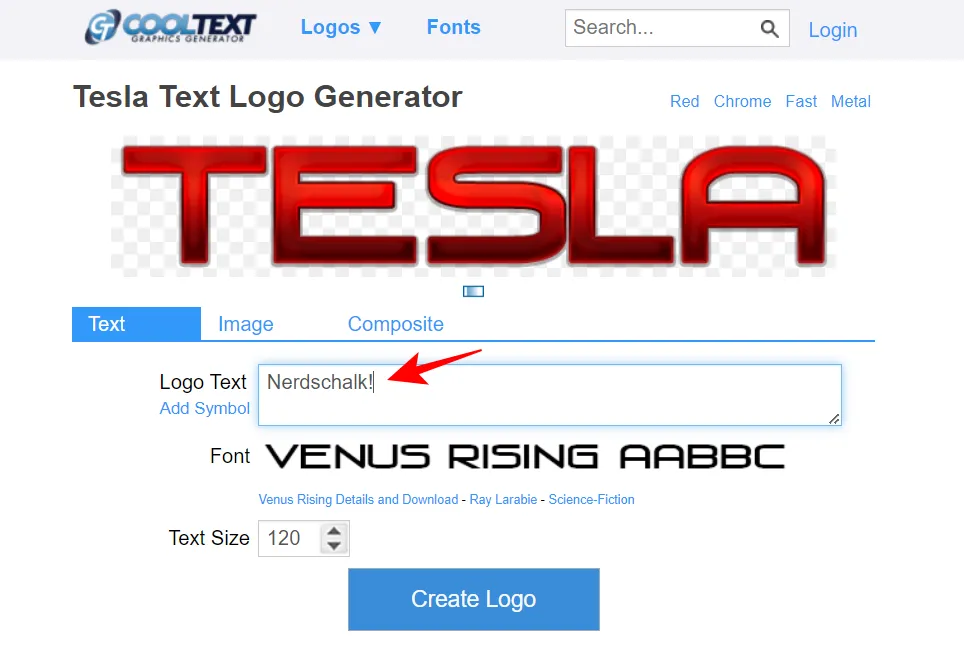
Em seguida, altere ‘Tamanho do texto’.
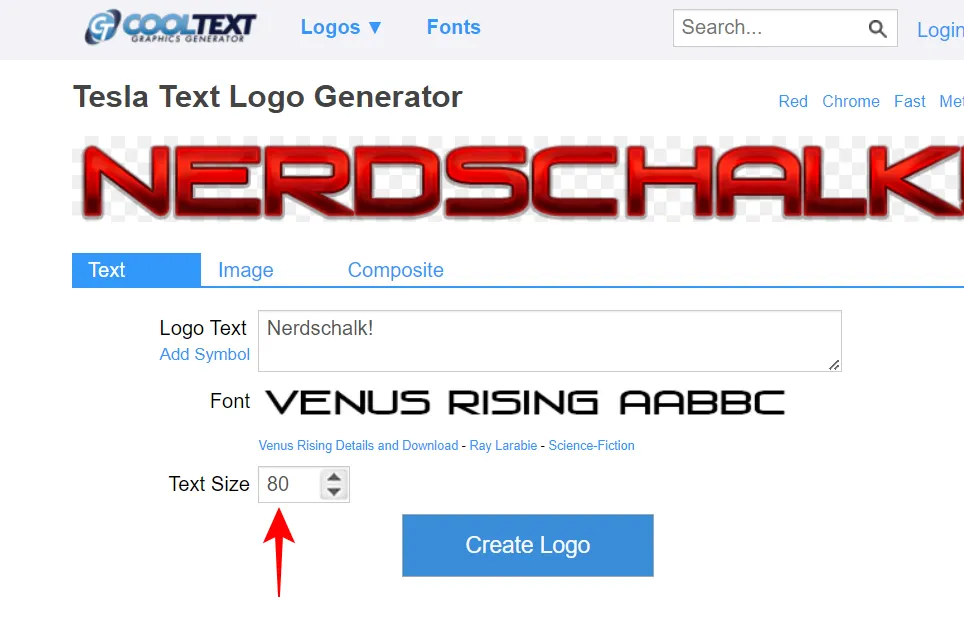
Feito isso, clique em Criar Logo .
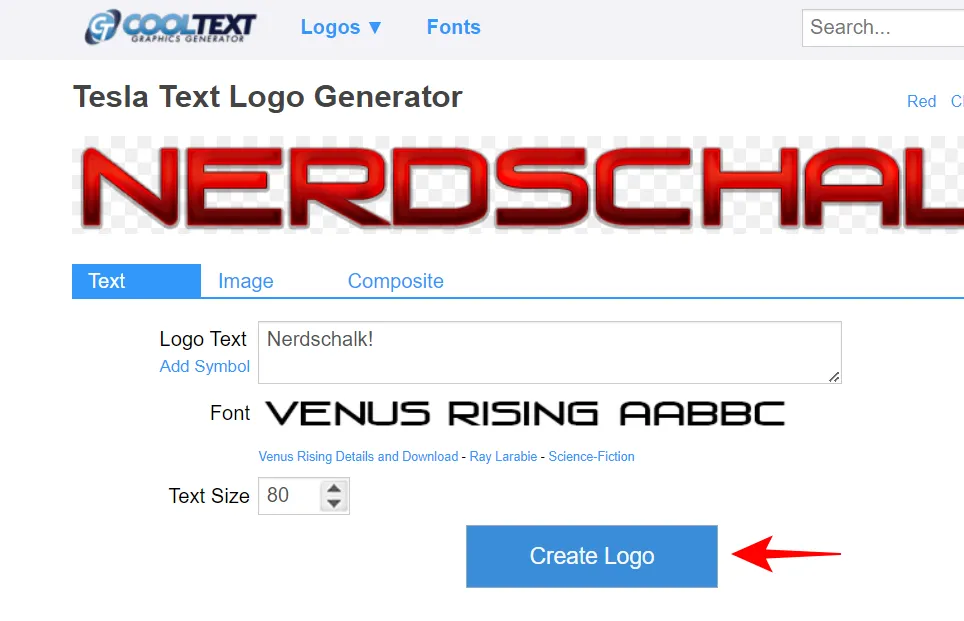
Por fim, clique em Baixar .
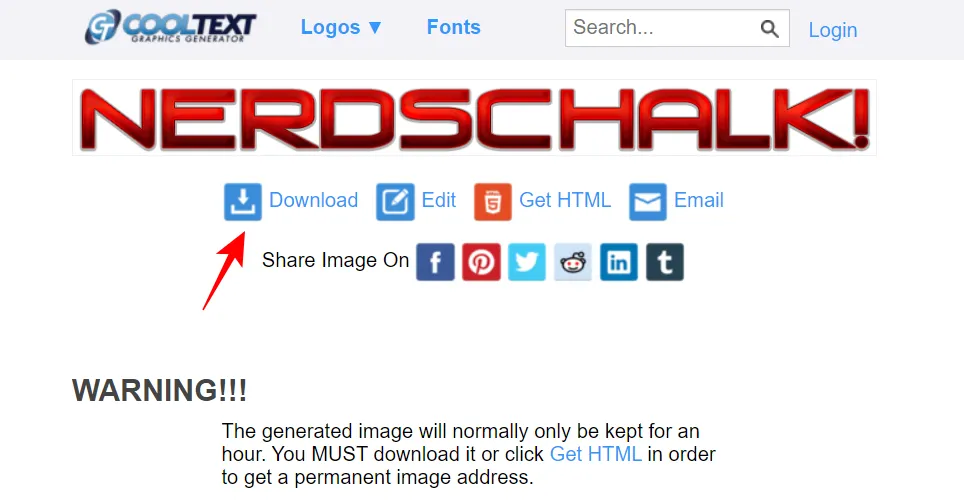
Abra a imagem de download para ver a saída da arte da palavra.

Para inserir a imagem no Google Docs, abra seu documento e coloque o cursor onde deseja inserir a imagem baixada. Em seguida, clique em Inserir na barra de ferramentas acima.
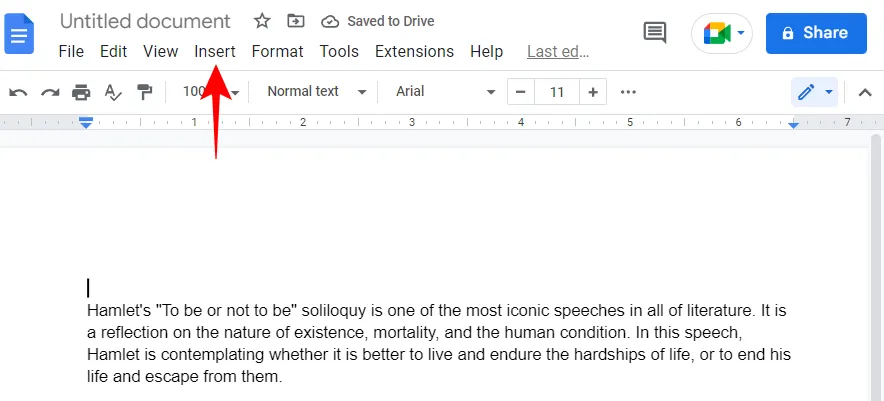
Em seguida, selecione Imagem e, em seguida, Carregar do computador .
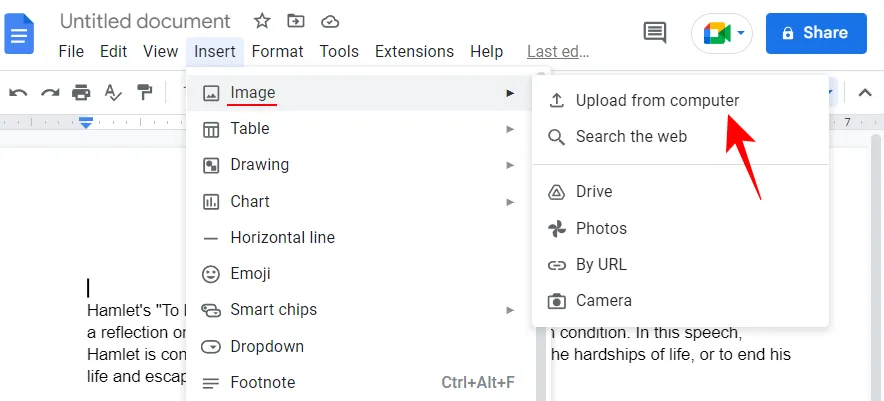
Selecione a imagem baixada de cooltext.com e clique em Abrir .
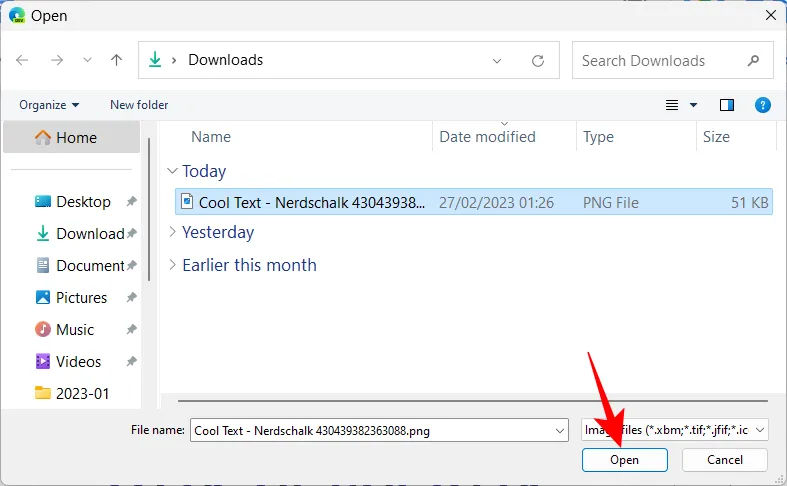
Você poderá ajustar seu tamanho e posicionamento conforme mostrado anteriormente. Basta clicar na imagem inserida para revelar suas opções.

2.2 – Usando inkpx.com
Outra boa fonte para gerar e baixar imagens de Word Art é inkpx.com . Este tem algumas opções extras para você personalizar sua arte da palavra. Clique no link para acessar o site.
As predefinições de Word Art serão mostradas na parte superior. Para conferir todos eles, clique em Browse All .
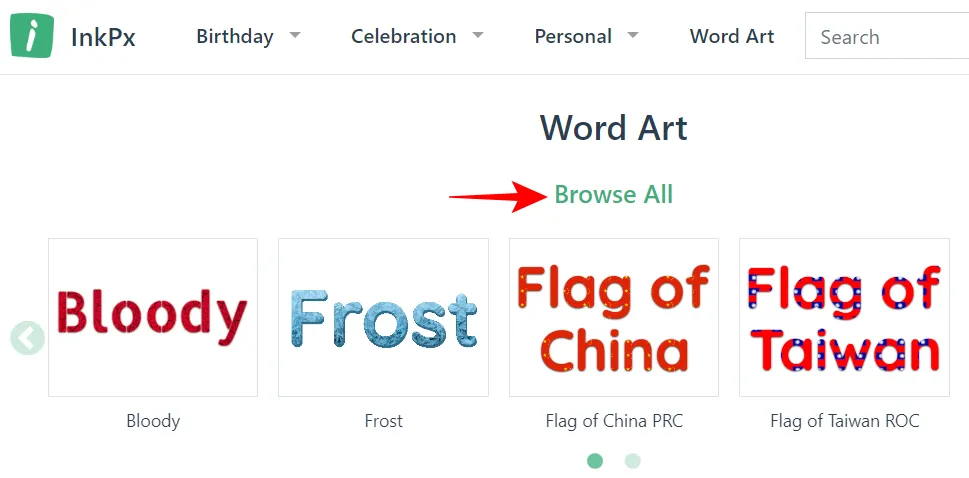
Escolha uma categoria no painel esquerdo e clique no formato de Word Art que melhor se adapta ao seu propósito.
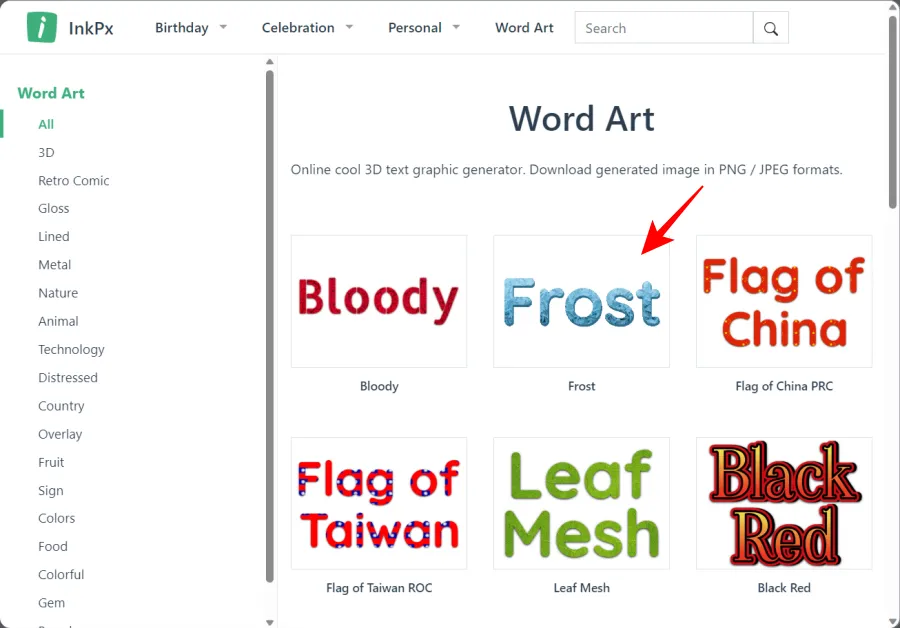
Agora, digite seu texto ao lado do campo ‘Texto’.
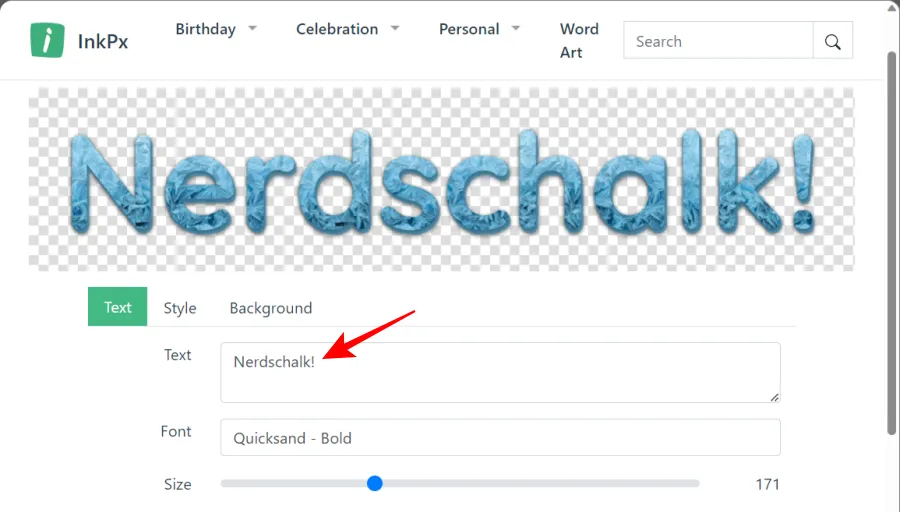
Selecione sua fonte.
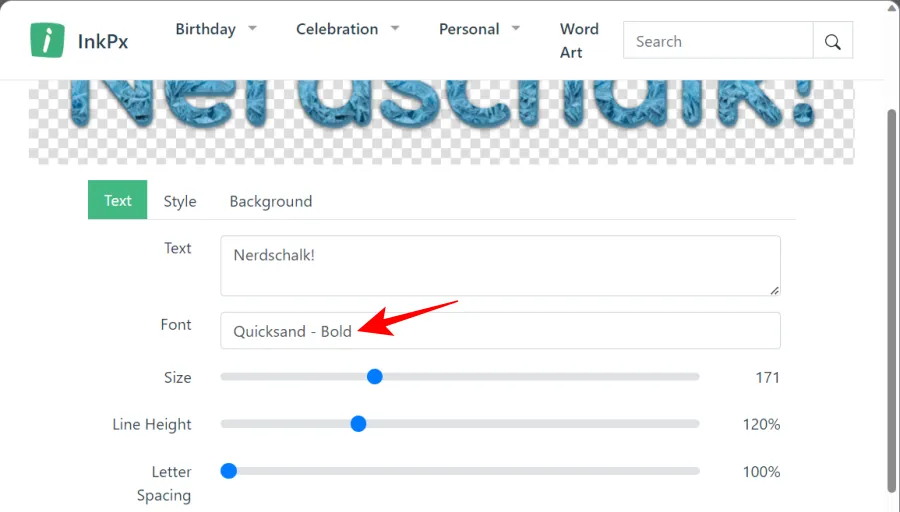
Altere o tamanho, a altura da linha e o espaçamento entre letras usando seus respectivos controles deslizantes.
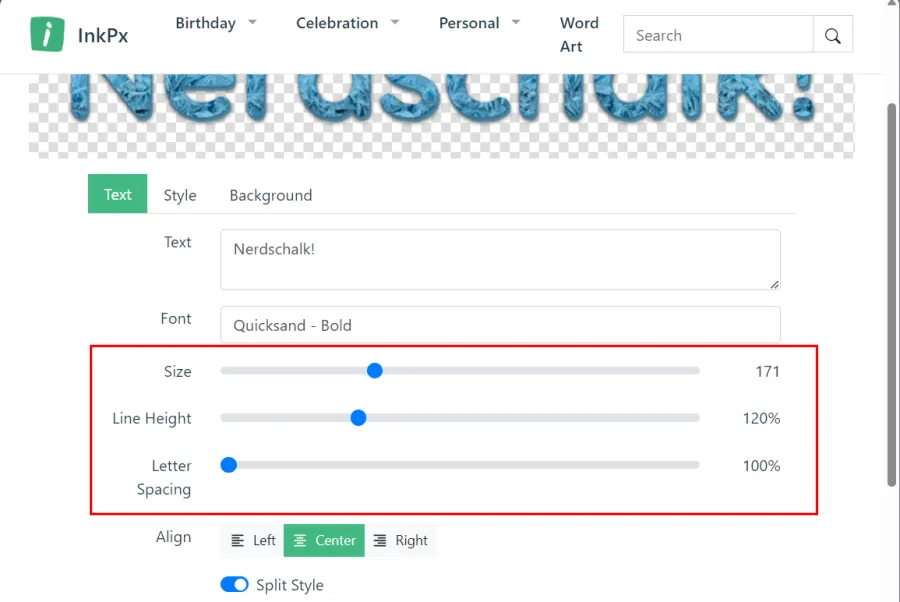
Se desejar, você também pode alterar o ‘Estilo’ e o ‘Fundo’, alternando para essas guias e escolhendo entre as opções disponíveis.
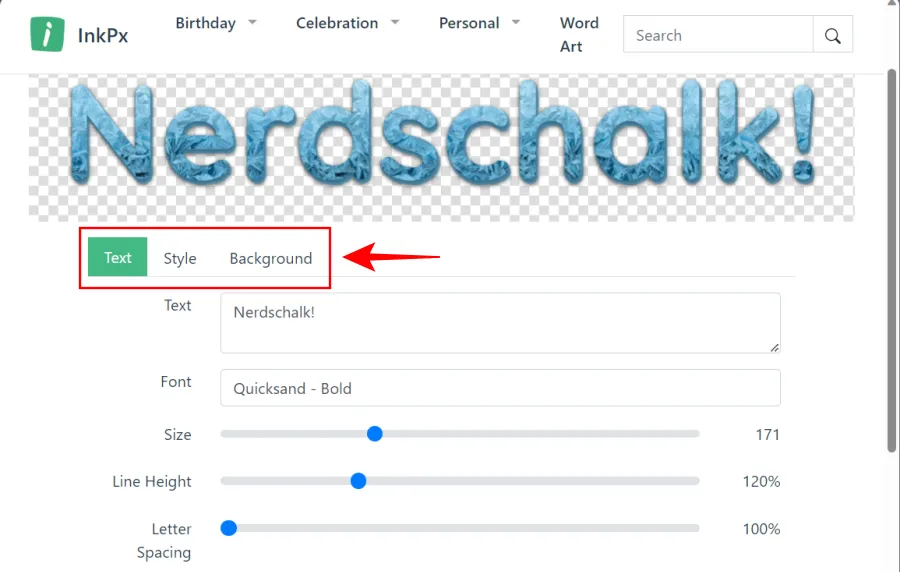
Quando terminar de personalizar sua arte da palavra, clique em Download na parte inferior.
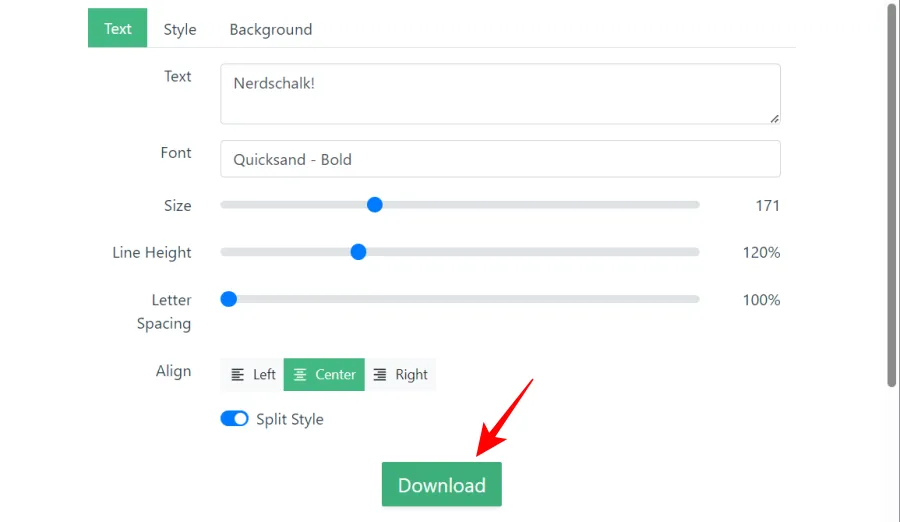
Selecione seu formato e clique em Download .
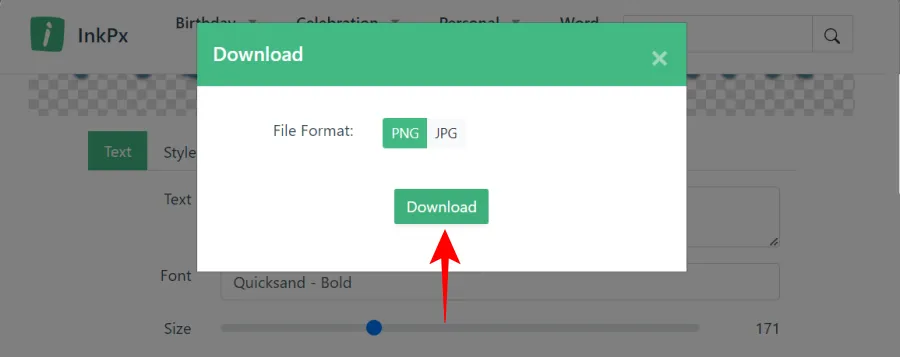
Agora você pode inserir a imagem baixada em seu documento do Google Docs, conforme mostrado anteriormente.
Como personalizar sua arte da palavra no Google Docs
Na mesma página, você pode personalizar sua arte de palavras de todas as maneiras imagináveis. Vamos ver cada opção passo a passo para ver como você pode usá-la:
Alterar fonte, negrito e itálico
A menos que você queira usar a fonte ‘Arial’ padrão, experimente as fontes para ver qual fica melhor. Clique no menu suspenso que diz ‘Arial’ para obter mais opções de fonte.
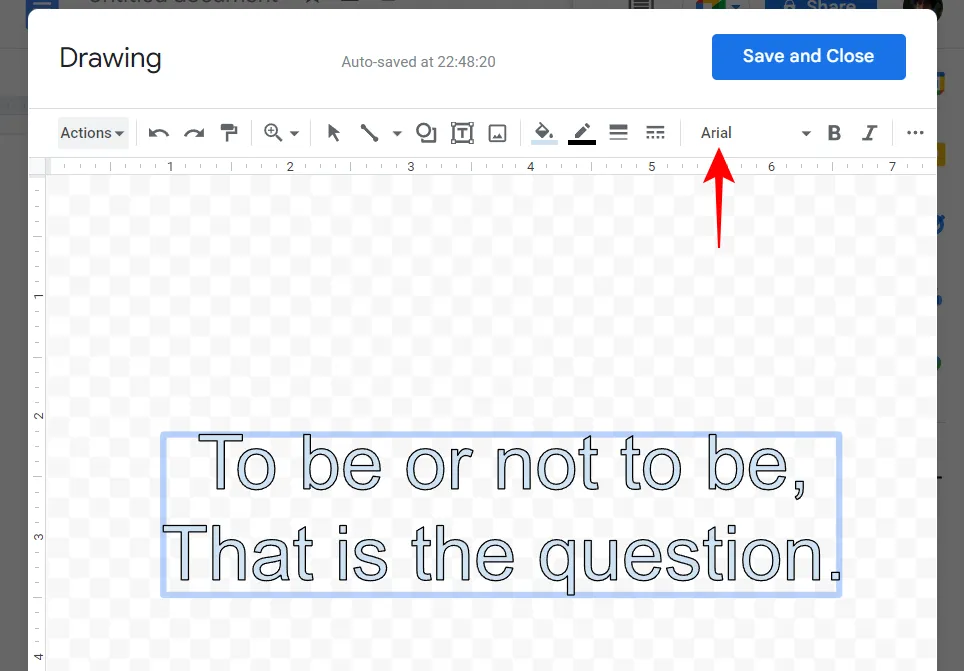
E selecione a fonte de sua escolha.
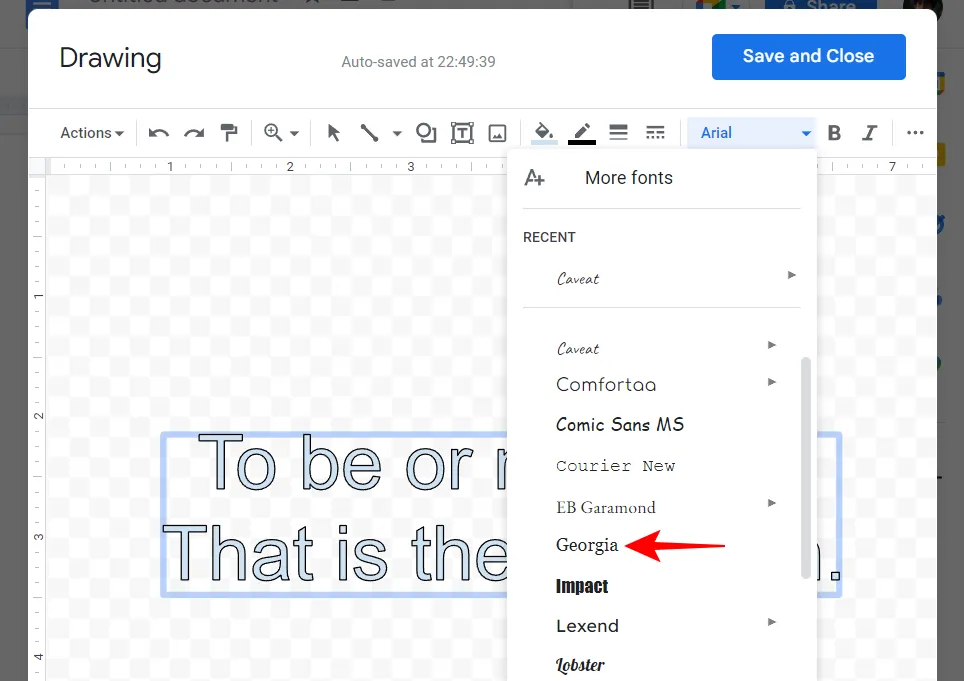
Se quiser colocar negrito ou itálico no texto, clique em B ou I , respectivamente, na barra de ferramentas acima.
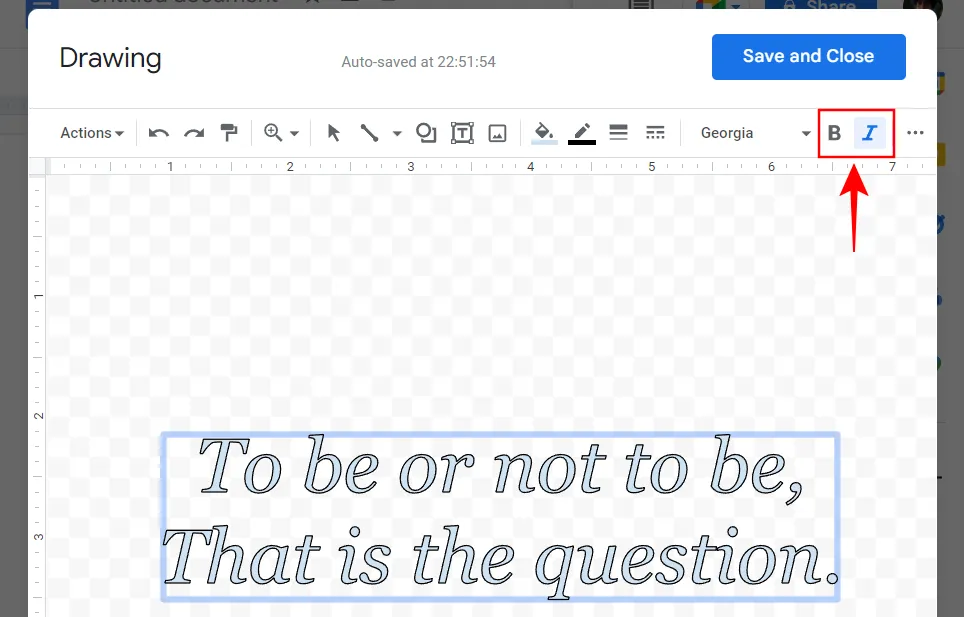
Personalize a cor do texto e as bordas
Você pode personalizar ainda mais a aparência do texto, bem como suas bordas ao seu gosto. Para alterar a cor do texto, clique na opção ‘Cor de preenchimento’.
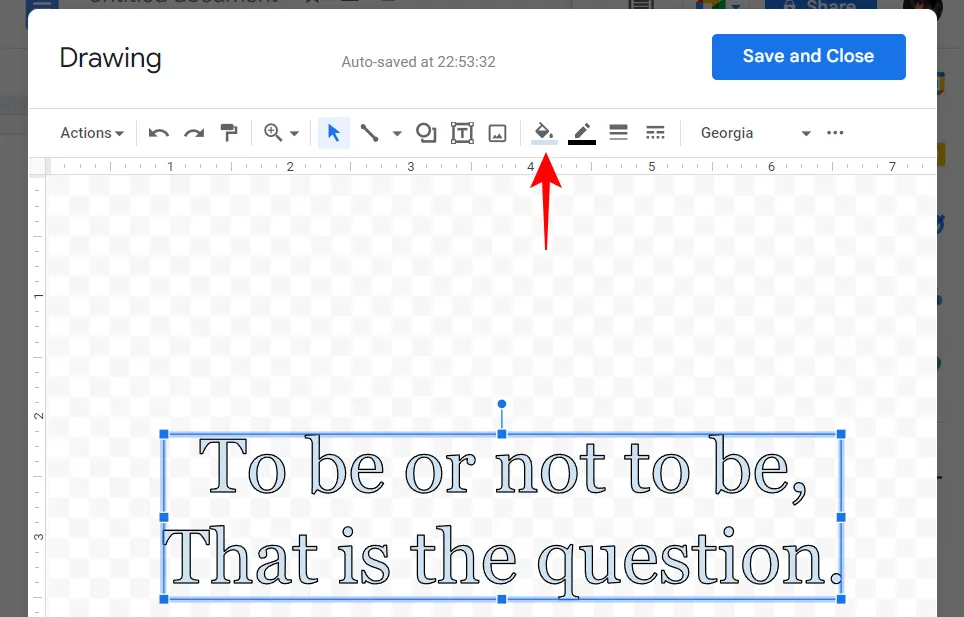
Selecione sua cor.
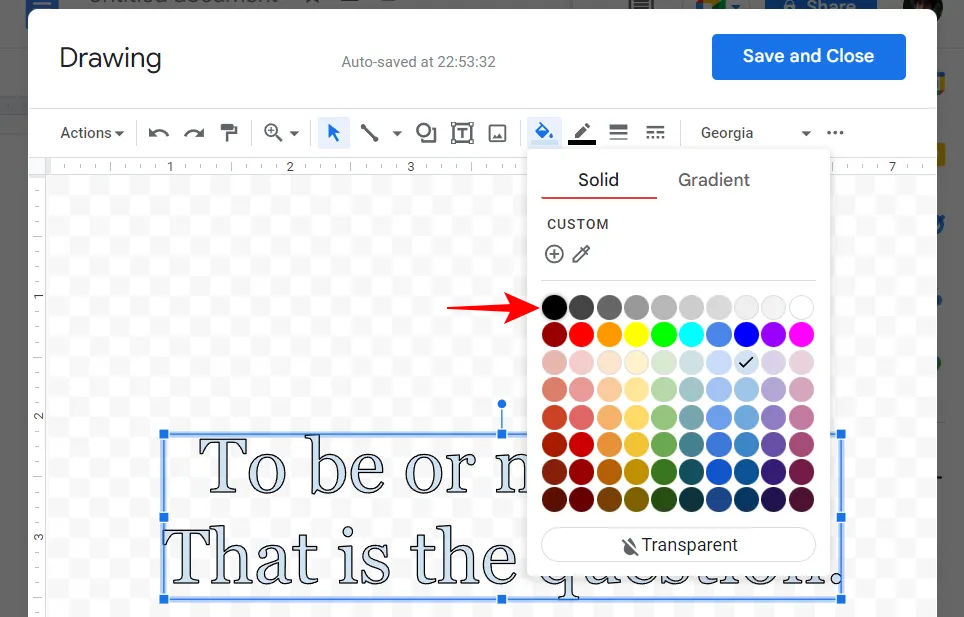
Você também pode procurar por outros gradientes de cores ou adicionar seu próprio personalizado.
Para alterar a cor da borda, clique em ‘Cor da borda’ (ícone de lápis sublinhado).
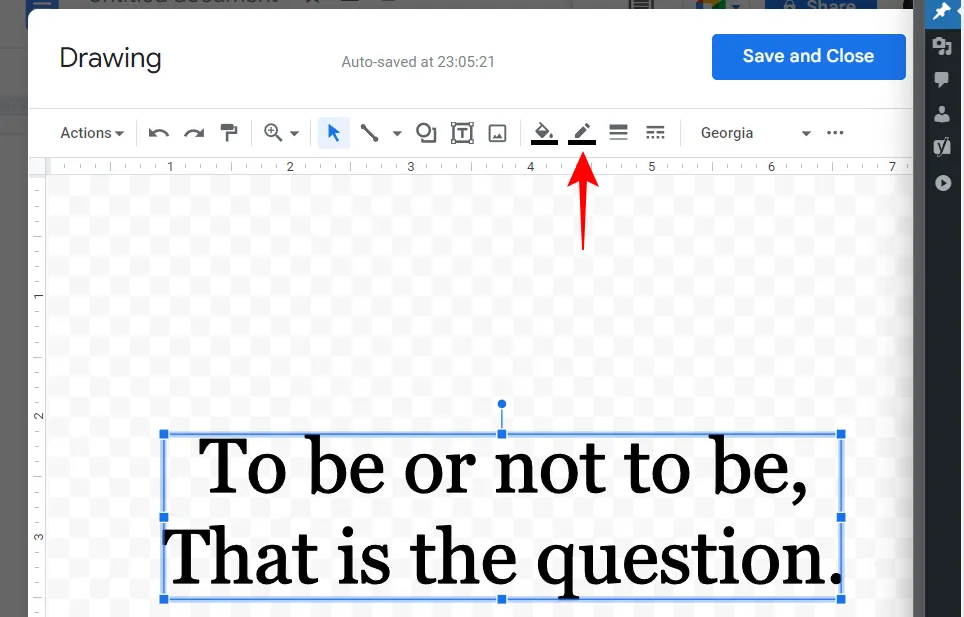
E escolha sua cor (novamente, examine as opções e encontre uma que se encaixe no seu esquema).
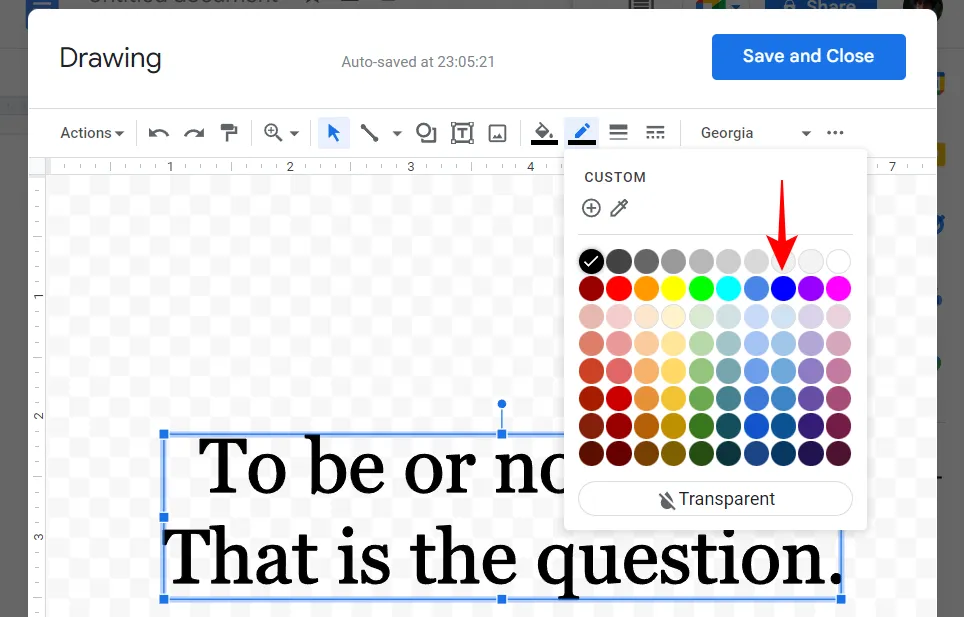
Isso adicionará uma camada externa de cor ao texto.

A próxima opção permitirá que você altere o peso (ou a espessura) da borda.
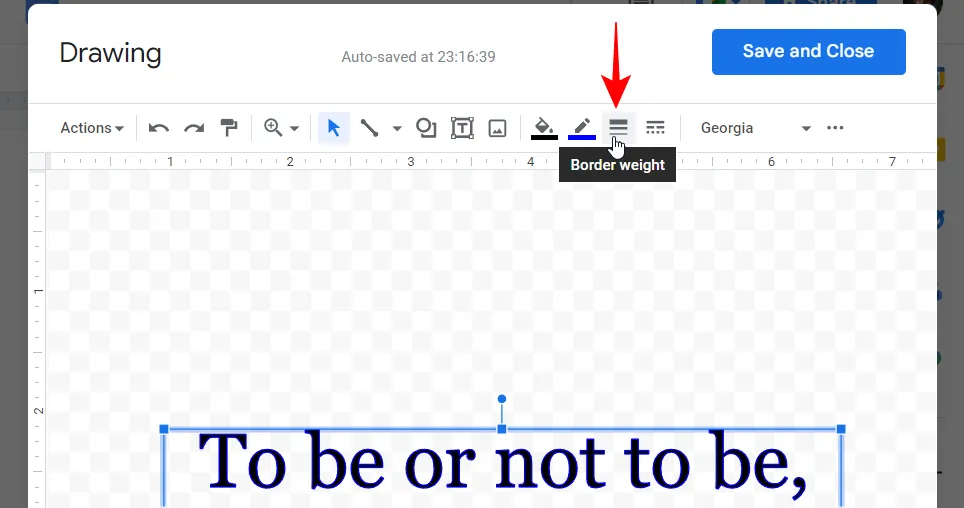
Escolha entre as opções disponíveis para deixar a borda mais grossa.
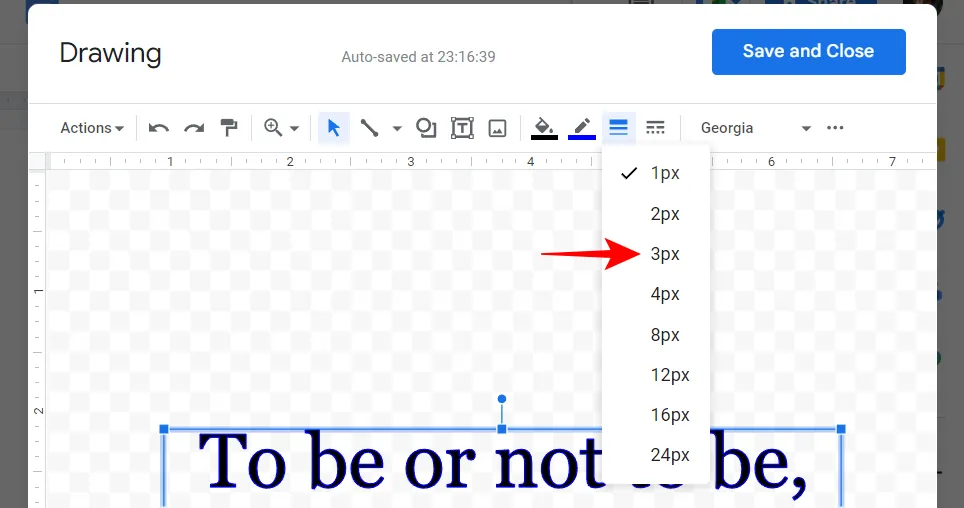
Em seguida, vamos alterar o ‘Border Dash’ ou a borda.
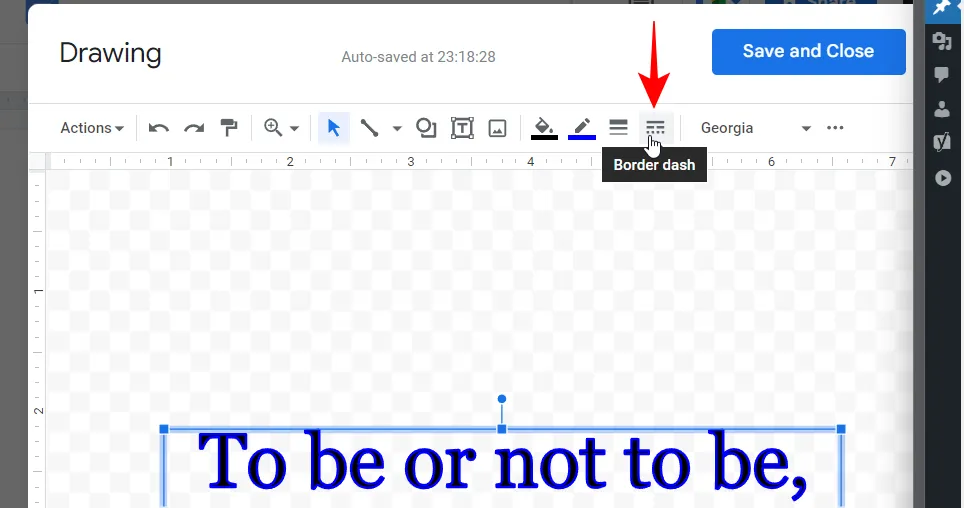
Aqui, você pode selecionar bordas com uma borda contínua ou com pontos e traços.
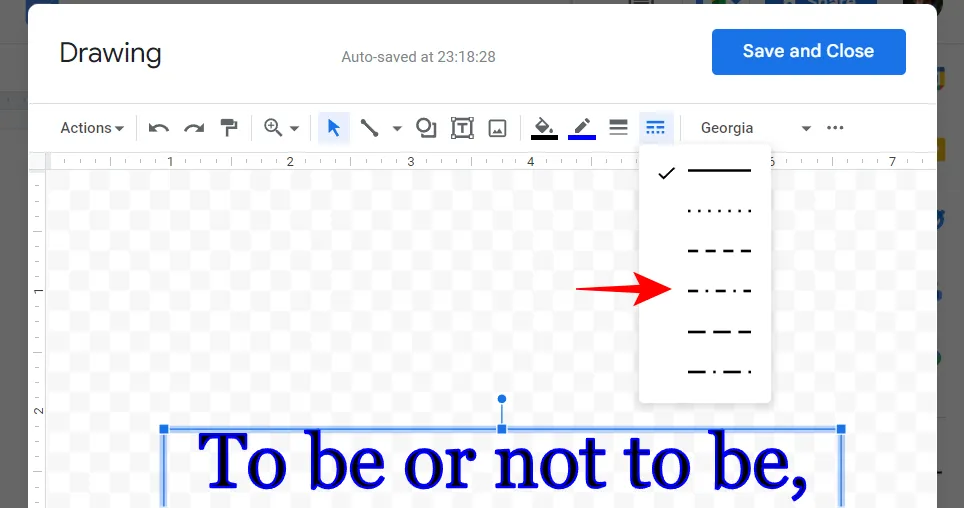
Gire sua arte da palavra
Girar sua arte da palavra é fácil. Selecione a caixa de texto. Em seguida, selecione o pino segurando a caixa e, em seguida, use o mouse para arrastá-lo para a esquerda ou para a direita e altere a rotação.
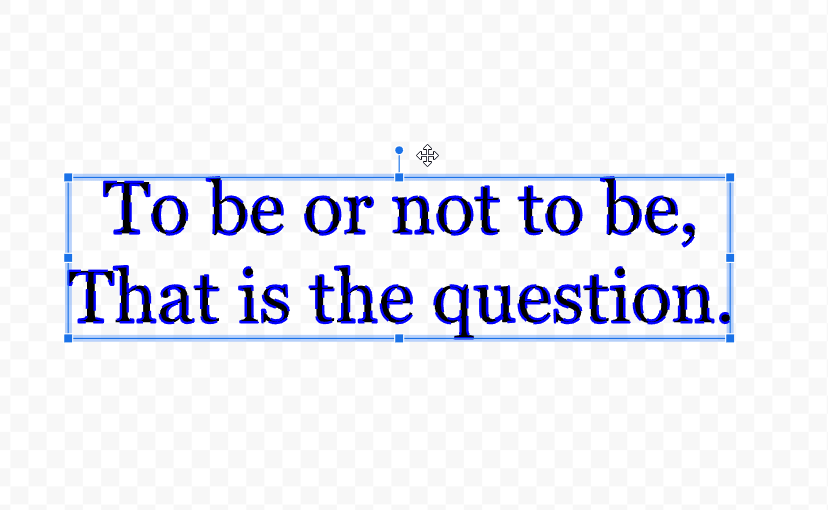
Há outras coisas que você pode adicionar à sua arte da palavra, incluindo linhas, formas e imagens da barra de ferramentas. No entanto, para fins deste guia, estamos nos atendo apenas ao texto.
Quando estiver satisfeito com a aparência básica de sua arte de palavras, clique em Salvar e fechar .

Sua arte da palavra será adicionada ao seu documento.
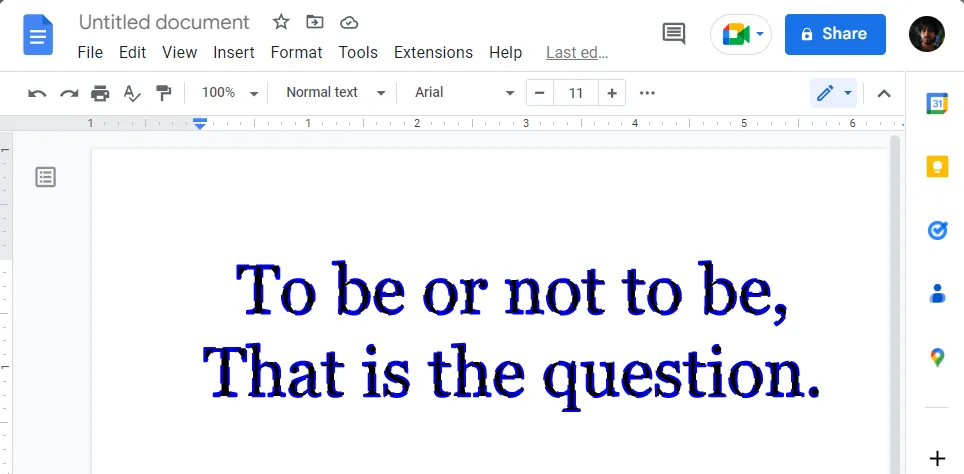
Edite o tamanho, a posição, o estilo e a disposição do texto da palavra arte
Você pode editar ainda mais a imagem da palavra arte no documento. Para começar, clique na palavra arte para selecioná-la. Isso revelará vários atalhos de quebra automática de texto, que podem ser especialmente úteis se você tiver outro texto no documento.
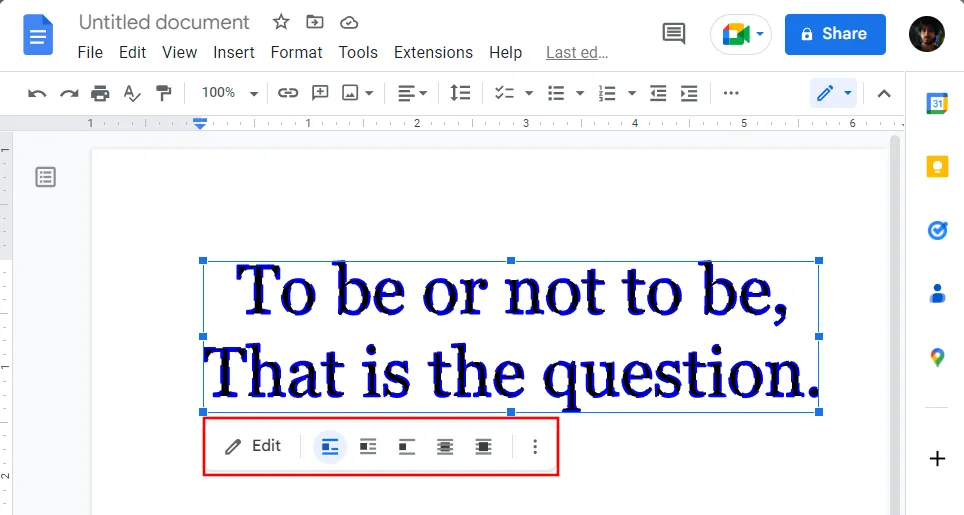
Mas há muito mais opções escondidas. Para fins de demonstração, adicionamos um monte de texto para mostrar como a imagem de word art editada aparecerá com as diferentes opções.
Para ter acesso a todas as opções de edição de imagem, selecione a imagem de word art e clique no ícone de três pontos à extrema direita.
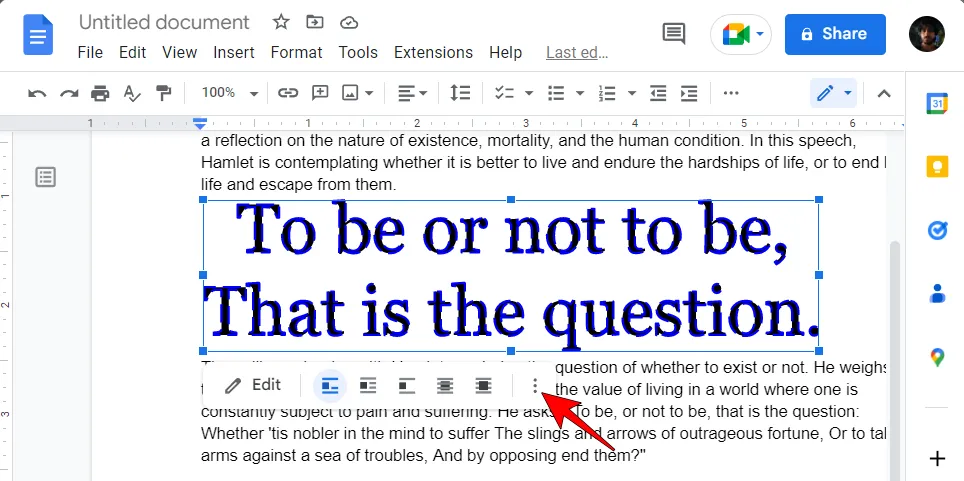
Em seguida, selecione Todas as opções de imagem .
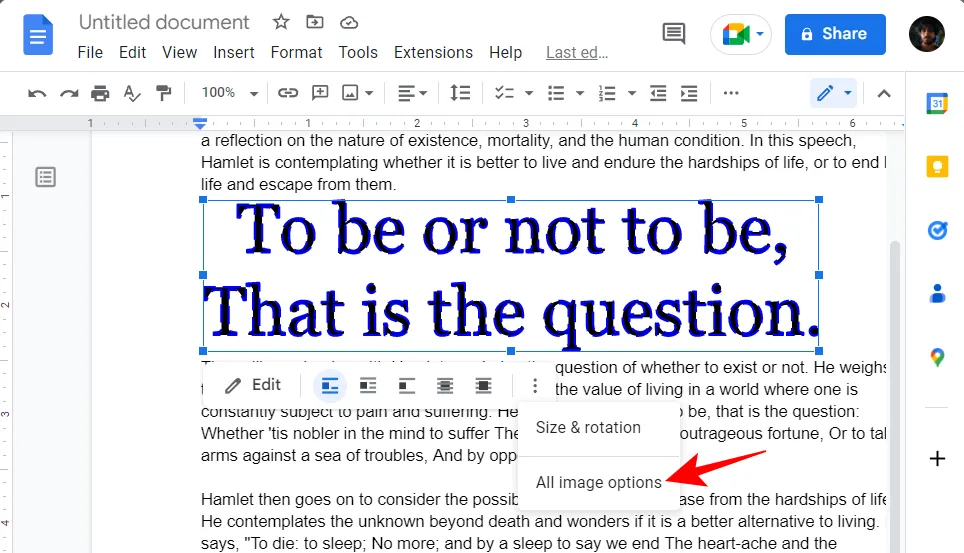
Você verá três categorias principais de opções de imagem no painel lateral – Tamanho e rotação, Quebra de texto e Posição. Primeiro, vamos dar uma olhada em como alterar o tamanho e os níveis de rotação da imagem do word art. Clique em Tamanho e rotação para revelar suas opções.
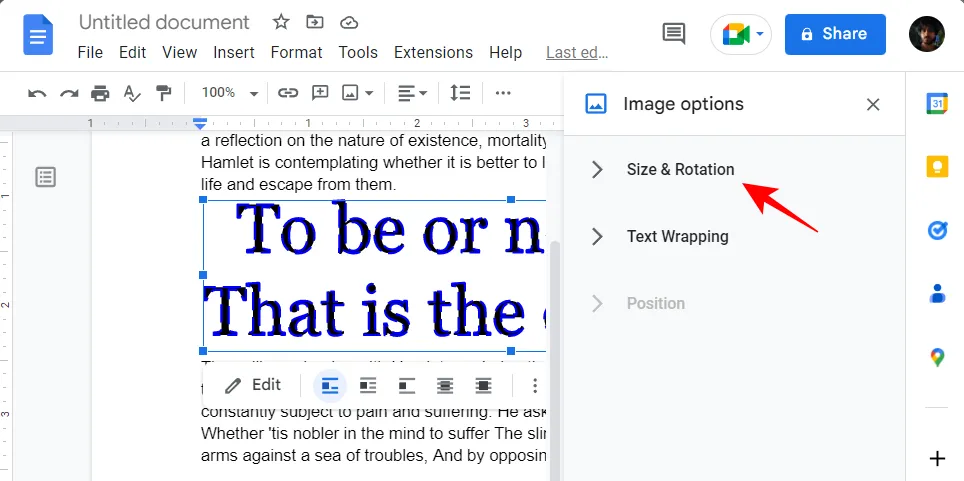
Aqui, você poderá alterar a largura e a altura da imagem do word art em polegadas…
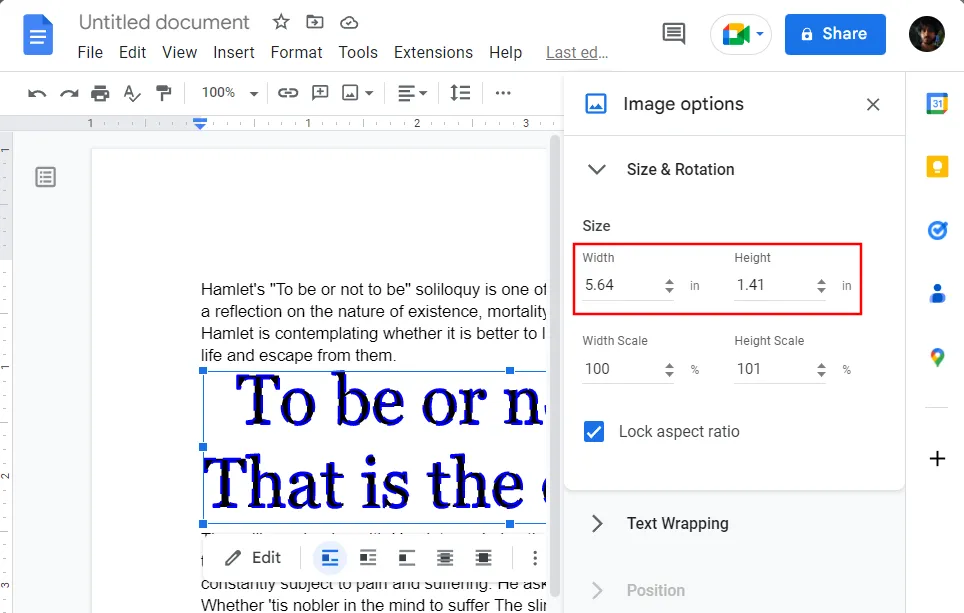
… ou por porcentagem da escala.
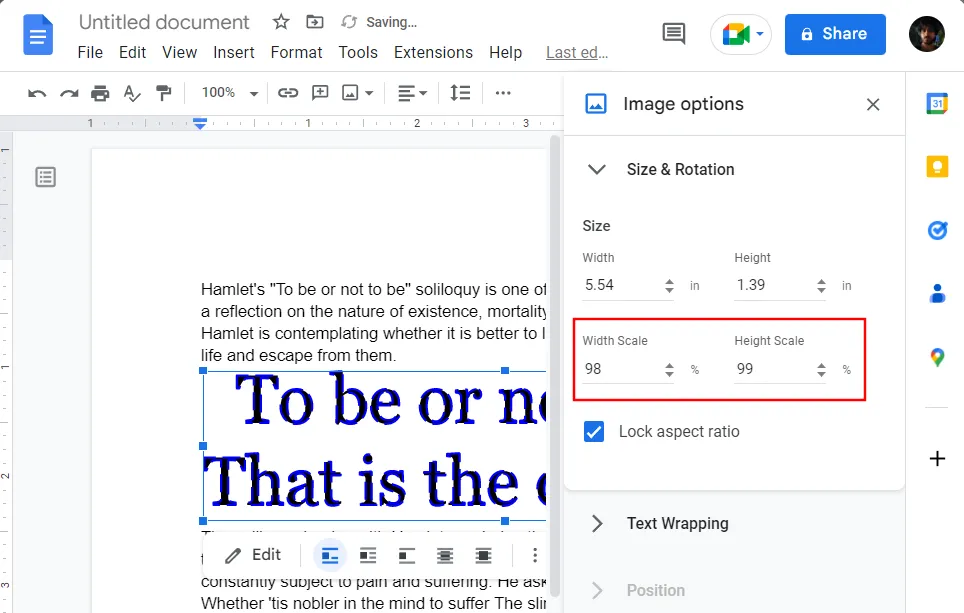
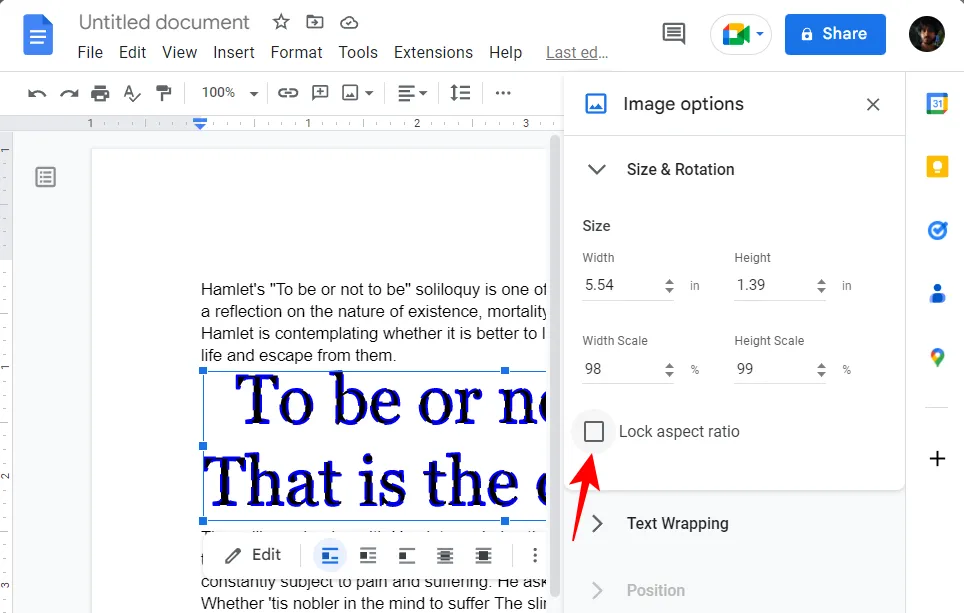
Em seguida, vamos ver a quebra automática de texto . Clique nele para revelar suas opções.
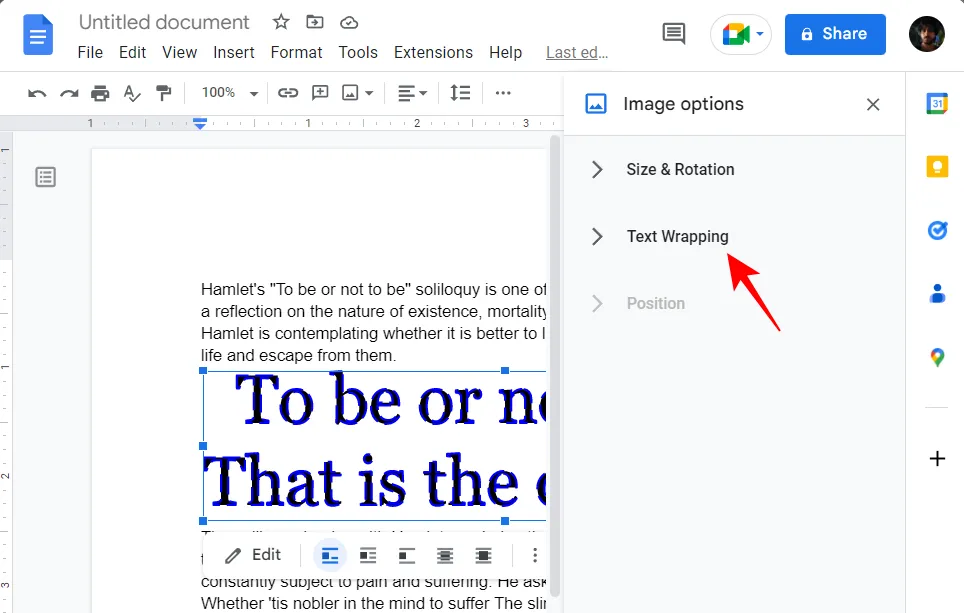
Aqui, você terá 5 estilos de quebra de texto diferentes para escolher. As imagens fornecidas devem ajudá-lo a imaginar como sua palavra artística ficará com o restante do texto.
Clique naquele que melhor se adapta ao seu propósito.
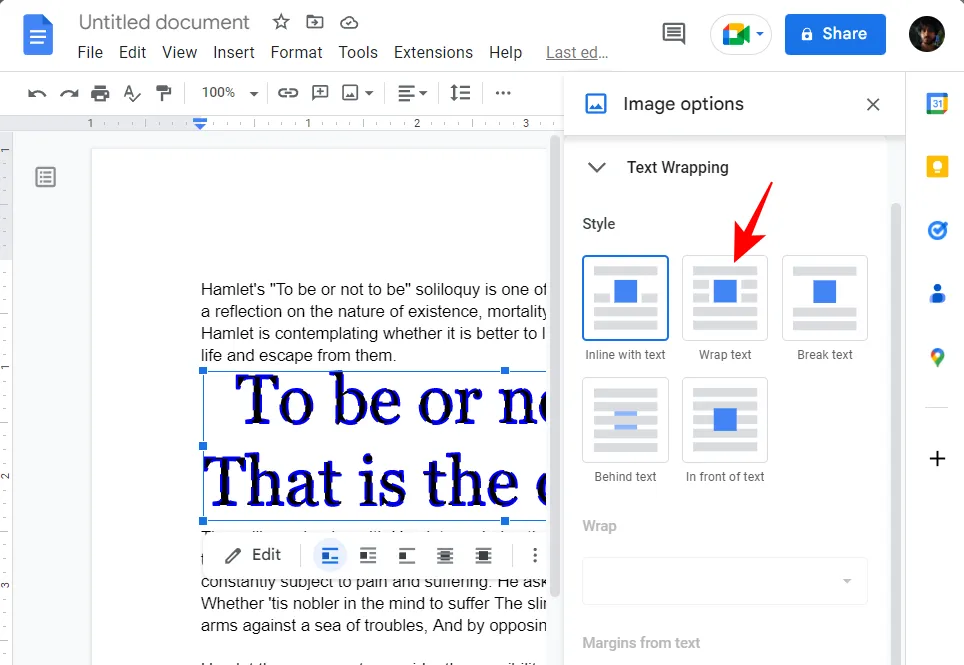
Se você escolheu a opção ‘Quebrar texto’ (como nós), você verá opções adicionais abertas para personalizar o estilo. O menu suspenso em ‘Quebrar’ ajudará você a determinar se deseja que o texto seja quebrado em um dos lados do texto ou em ambos os lados.
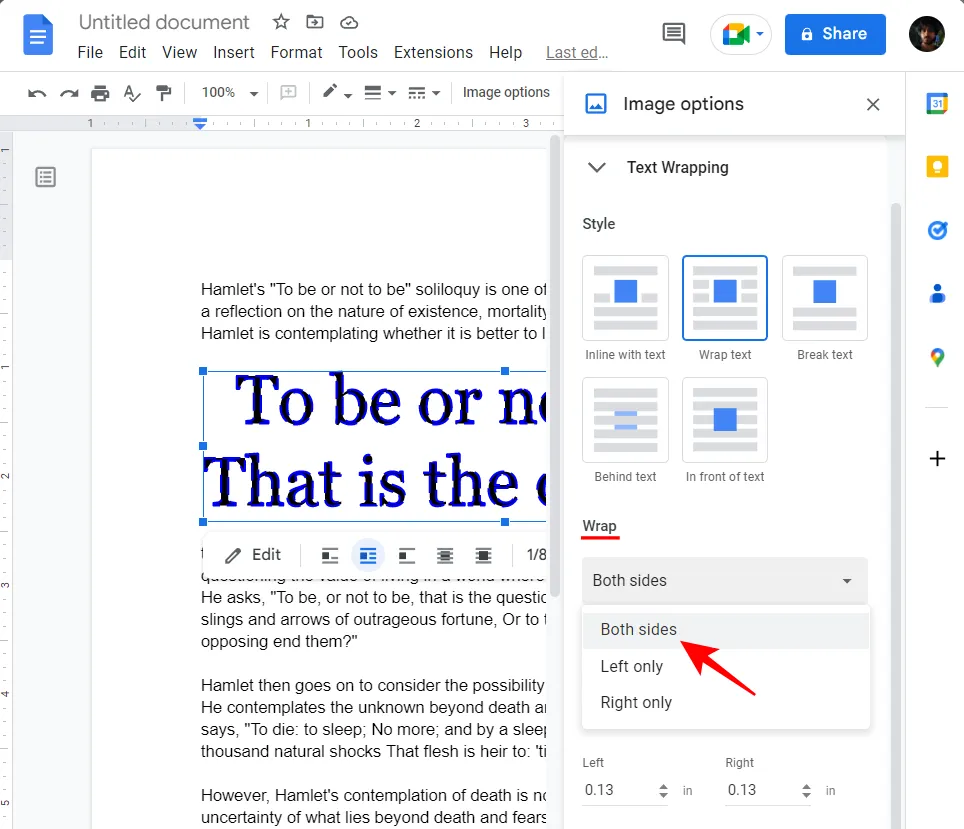
Abaixo dela, você pode personalizar a margem exata da palavra arte do restante do texto.
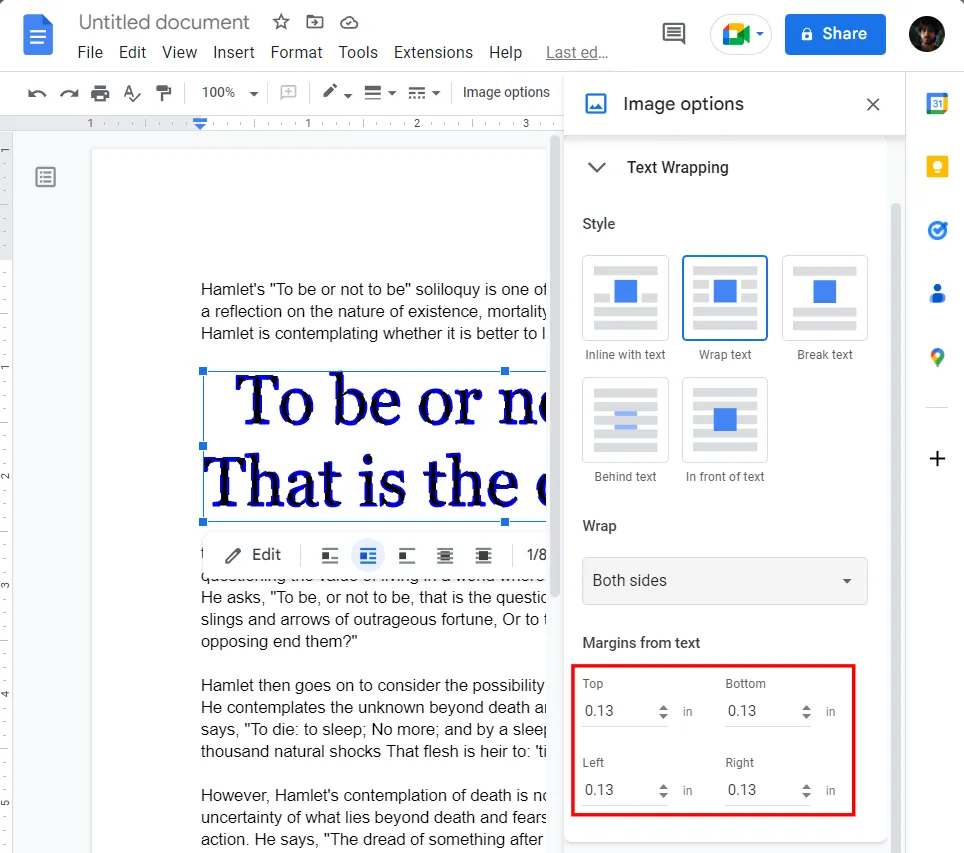
Por último, vamos ver como mudar a posição da imagem do word art. Clique em Posição para revelar suas opções.
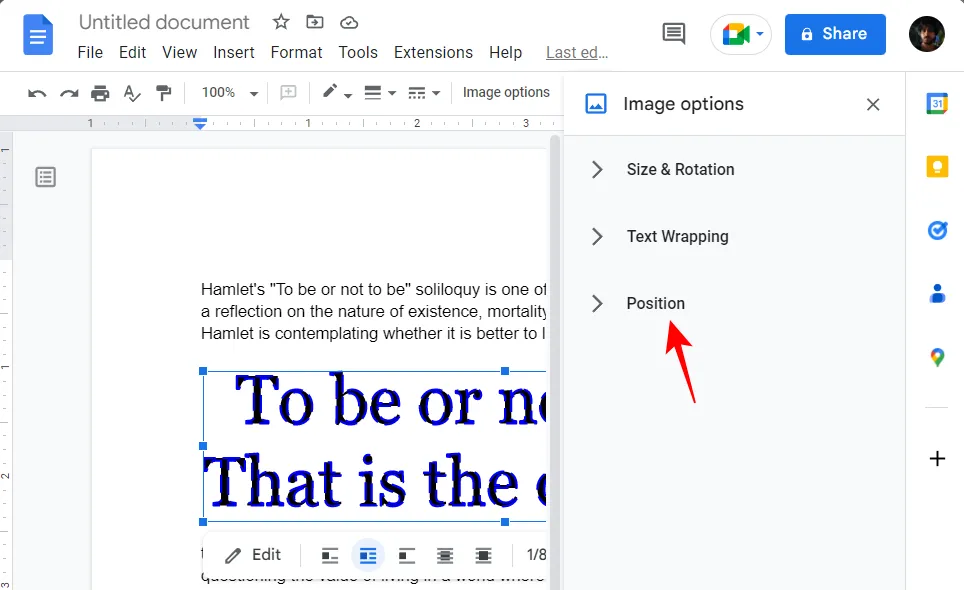
Aqui, você pode alterar a posição da palavra arte ao longo do eixo X (horizontalmente) e do eixo Y (verticalmente).
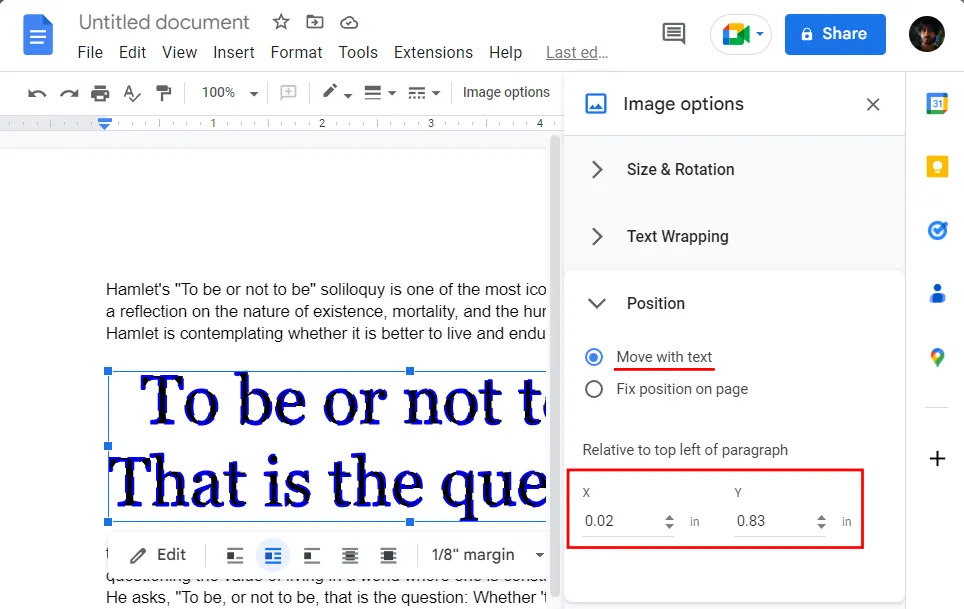
Isso é em relação ao canto superior esquerdo do parágrafo e, ao alterar a posição, a palavra arte será ‘Mover com o texto’. Se preferir ter uma posição fixa para a imagem de word art, selecione Fix position on page .
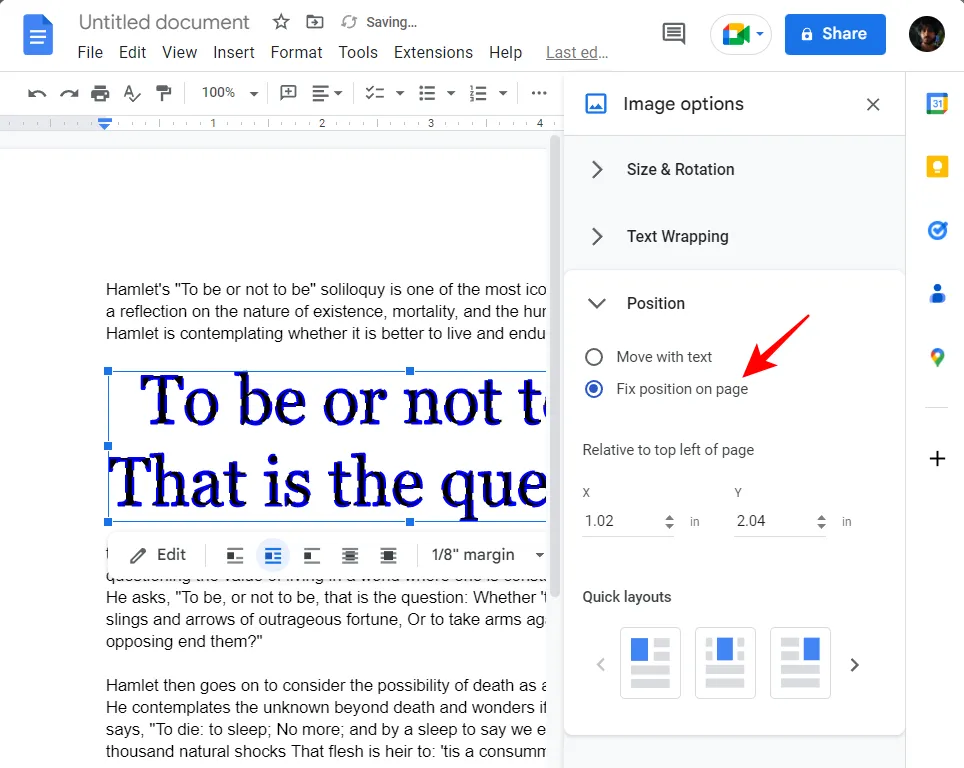
Novamente, você poderá alterar a posição ao longo dos eixos X e Y.

Existem também alguns ‘Layouts rápidos’ que você pode verificar e selecionar um deles.
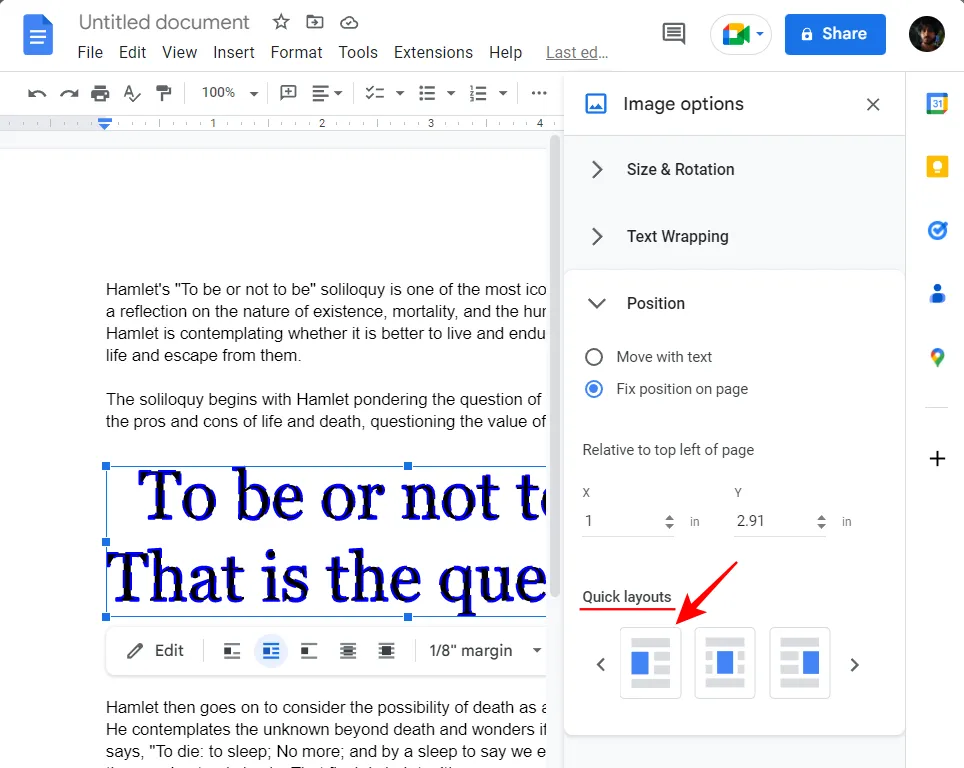
Quando estiver satisfeito com os elementos de tamanho, rotação, disposição do texto e posição, feche a barra lateral.

Observe que você também pode fazer ajustes rápidos na caixa de imagem da palavra arte sem entrar nas opções de menu adicionais. Para fazer isso, basta clicar na imagem da palavra arte para selecioná-la.
Em seguida, use as barras de direção para redimensionar a caixa de arte da palavra ou arraste-a para alterar sua posição.
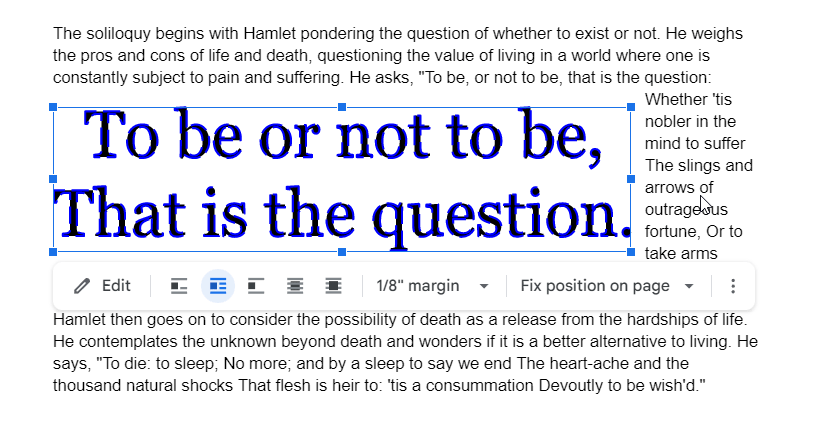
Atalhos também estarão disponíveis na barra de ferramentas para personalizar a caixa de imagens de word art.
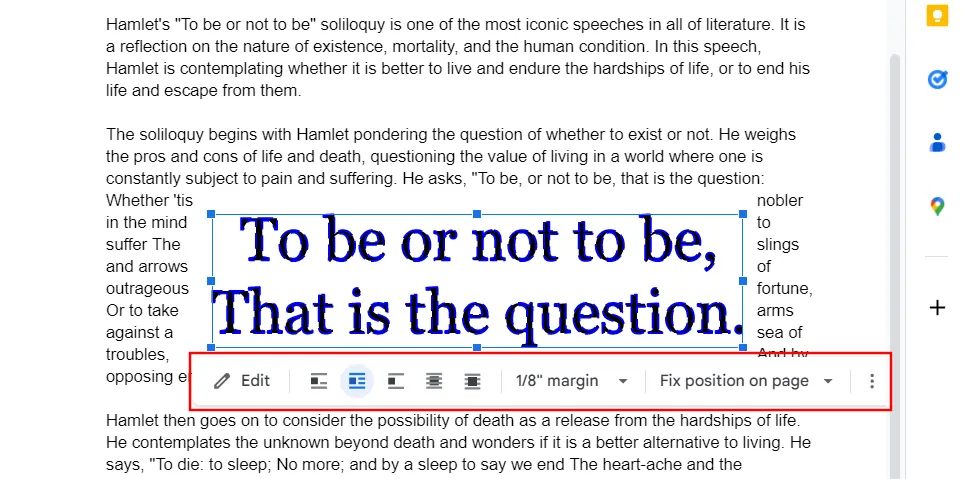
Você pode baixar o Word Art gerado no Google Docs?
Baixar arte de palavras de fontes on-line é muito bom. Mas e se você conseguiu criar uma arte de palavras impressionante diretamente do próprio Google Docs? Bem, felizmente, o Google Docs permite que você baixe sua imagem de word art para o seu computador para que você possa compartilhá-la ou reutilizá-la em seus documentos futuros.
Como baixar Word Art do Google Docs?
Veja como você pode baixar a arte da palavra que você criou no próprio Google Docs:
Em primeiro lugar, selecione sua imagem de word art clicando nela. Em seguida, clique em Editar na barra de ferramentas.
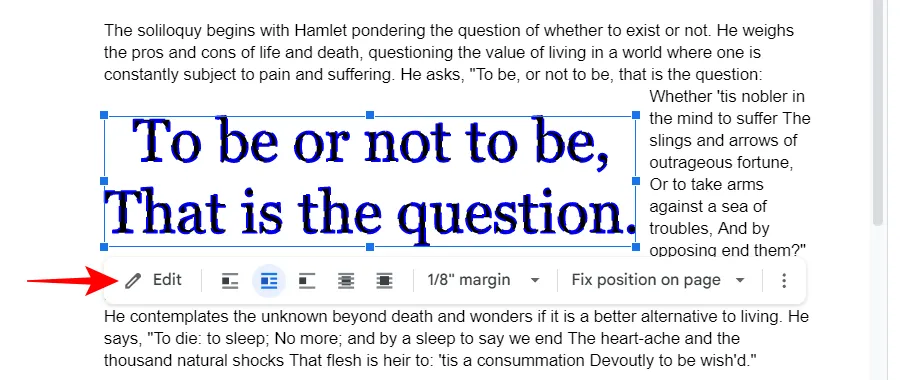
Clique em Ações .
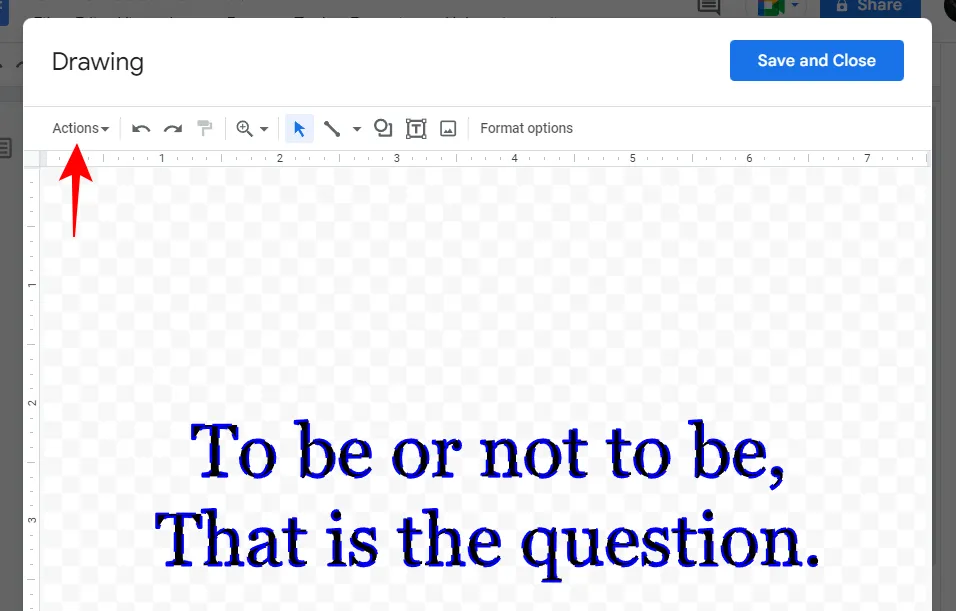
Passe o mouse sobre Download e escolha seu formato.
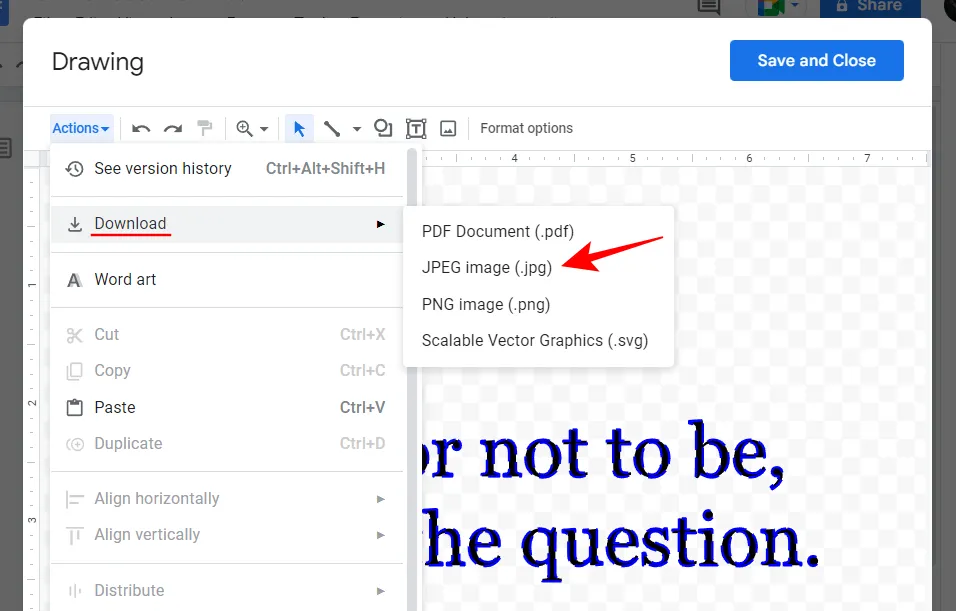
E assim, você teria baixado sua arte da palavra como uma imagem.
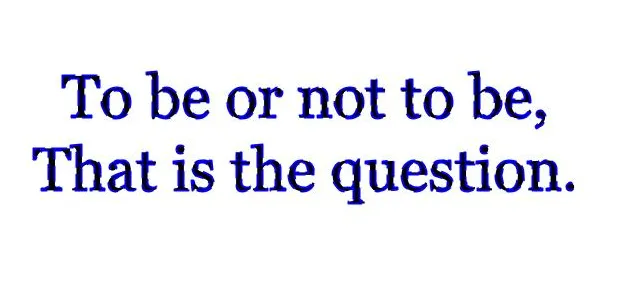
perguntas frequentes
Antes de terminarmos, vamos dar uma olhada em algumas perguntas frequentes sobre word art no Google Docs.
O Google Docs tem algo como Word Art?
Sim, o Google Docs tem opções nativas que permitem gerar word art e personalizá-las como quiser. Consulte o guia acima para saber como proceder no processo.
Como você insere Word Art no Google Docs?
Para criar word art no Google Docs, selecione Inserir, depois Desenho e selecione ‘Novo’. Na janela ‘Desenho’, selecione ‘Ações’ e selecione Word Art. Agora você pode criar e personalizar seu texto como arte da palavra conforme sua fantasia.
Como você adiciona arte ao Google Docs?
Se você deseja adicionar arte de palavras já existente ao Google Docs, clique em Inserir na barra de ferramentas acima, selecione Imagem e, em seguida, selecione ‘Carregar do computador’. Navegue até o arquivo de imagem de word art, selecione-o e clique em Abrir. Sua arte da palavra será adicionada ao Google Docs.
O Google Docs fornece todas as ferramentas necessárias para não apenas criar uma arte de palavra que chama a atenção, mas também personalizá-la de acordo com o desejo do seu coração. Por ser um editor de documentos gratuito, é uma das melhores opções quando se trata de adicionar textos artísticos aos seus documentos. Mas se isso não for suficiente para você, você sempre pode confiar em geradores de word art online, baixar o arquivo como uma imagem e inseri-lo no Google Docs.
Esperamos que nosso guia tenha ajudado você a criar e personalizar a arte da palavra no Google Docs e enfeitar os textos em seus documentos. Até a próxima vez!



Deixe um comentário