WLAN Autoconfig detectou conectividade limitada, tentando recuperação automática
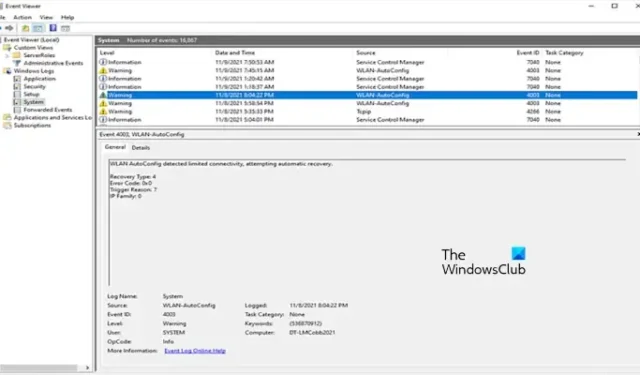
Neste artigo, mostraremos como corrigir a mensagem Event ID 4003, WLAN Autoconfig detectou conectividade limitada, tentando recuperação automática. pode ver nos logs de eventos do seu PC com Windows 11/10. WLAN Autoconfig é um serviço do Windows que gerencia conexões de rede sem fio no seu dispositivo. Os usuários afetados experimentaram quedas frequentes na conexão com a Internet. Ao visualizar os logs de eventos, eles notaram esta mensagem de aviso.
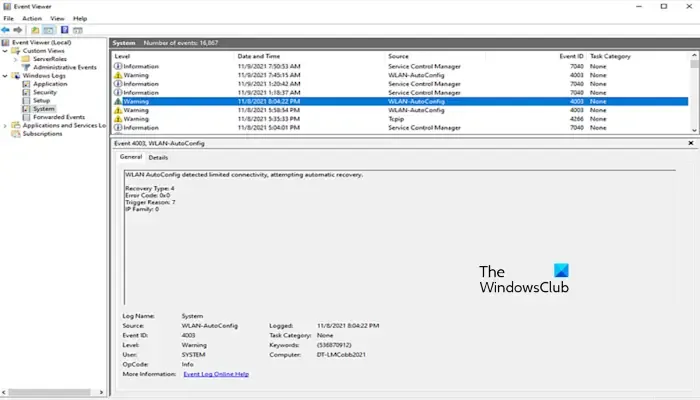
Se o seu computador continuar se conectando e desconectando da Internet e você vir esta mensagem de aviso no Visualizador de Eventos, poderá usar as soluções fornecidas neste artigo.
WLAN Autoconfig detectou conectividade limitada, tentando recuperação automática
Para corrigir o ID de evento 4003, o WLAN Autoconfig detectou conectividade limitada, tentando uma mensagem de recuperação automática que você pode ver nos logs de eventos do seu PC com Windows 11/10, siga estas sugestões:
- Desligue e ligue seu roteador
- Execute o solucionador de problemas de rede e Internet
- Redefinir Ajustes de Rede
- Desativar IPv6
- Desative temporariamente sua VPN
- Atualizar driver de rede
- Redefinir TCP/IP, liberar cache DNS, redefinir soquetes do Windows
Vamos começar.
1] Desligue e ligue seu roteador

A primeira etapa que você deve realizar é desligar e ligar o roteador. Uma conexão instável com a Internet pode criar esse problema. Sugerimos que você desligue e ligue seu roteador. Verifique as etapas mencionadas abaixo para desligar e ligar o roteador Wi-Fi:
- Desligue o roteador.
- Desconecte o adaptador de alimentação da tomada de parede.
- Aguarde alguns minutos.
- Conecte o adaptador de alimentação novamente à tomada de parede e ligue o interruptor.
- Aguarde o roteador inicializar e conectar-se à Internet.
2] Execute o solucionador de problemas de rede e Internet
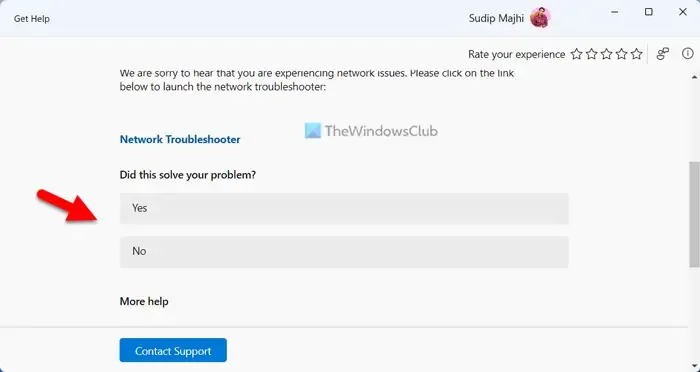
Você também pode executar o Solucionador de problemas de rede e Internet no aplicativo Obter ajuda do Windows 11. O Solucionador de problemas de rede e Internet ajuda a corrigir vários problemas relacionados à conexão com a Internet no Windows 11. Verifique se ele traz alguma alteração.
3] Redefinir configurações de rede
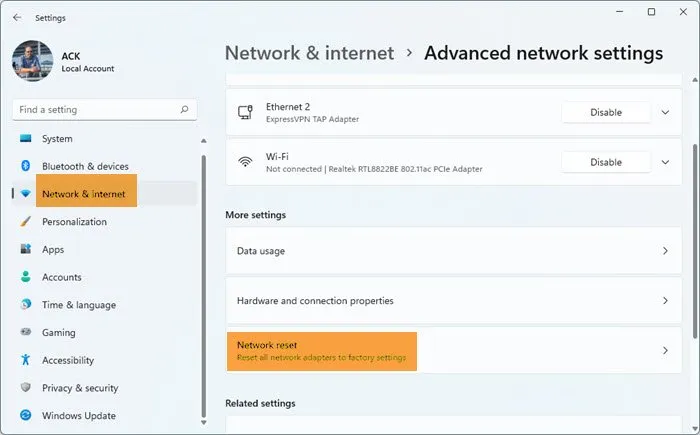
Às vezes, redefinir as configurações de rede pode ajudar a corrigir esse problema. Isso resolverá qualquer tipo de problema relacionado à rede. Para fazer isso, siga as seguintes etapas:
- Abra as configurações do Windows.
- Clique em Rede e rede. internet.
- Agora, clique em Configurações avançadas de rede.
- Clique em Redefinir rede e selecione Redefinir agora.
Ao realizar uma redefinição de rede, é necessário aguardar 5 minutos. Após 5 minutos, o Windows será reiniciado automaticamente. O Windows também exibe uma mensagem sobre isso, portanto, salve seu trabalho antes de reiniciar o computador.
4]Desative IPv6
Desativar o IPv6 pode ajudar a corrigir esse problema. Para fazer isso, verifique as etapas abaixo:
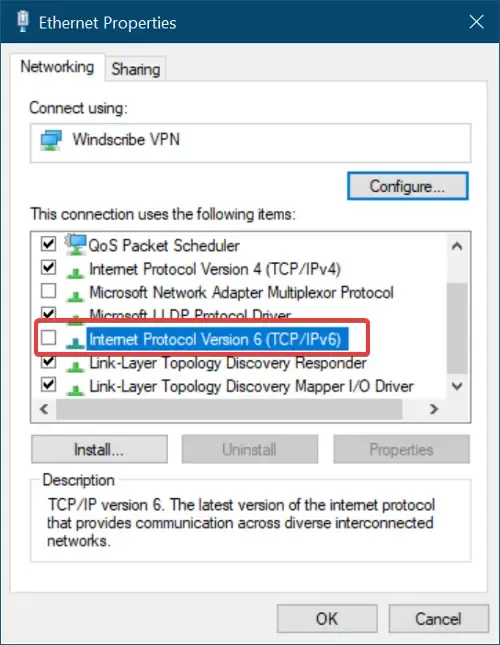
- Abra o Painel de Controle.
- Clique em Rede e Internet.
- Clique em Centro de Rede e Compartilhamento.
- Selecione Alterar configurações do adaptador.
- Clique com o botão direito na rede à qual você está conectado e selecione Propriedades.
- Desmarque a opção Protocolo de Internet versão 6 (TCP/IPv6) e clique em OK para salvar as alterações.
Feche o Painel de Controle e verifique se o problema foi corrigido ou não.
5]Desative temporariamente sua VPN
Se você estiver conectado a uma VPN, desconecte-se dela e veja se ajuda. Uma conexão VPN aumenta a segurança, mas em alguns casos pode causar problemas de conectividade de rede em um computador Windows. Se este for o seu caso e você estiver usando um software VPN gratuito, você pode mudar para outro software VPN gratuito, como NordVPN, Surfshak, etc. Mas se estiver usando um serviço VPN pago, você pode entrar em contato com o suporte.
7]Atualizar driver de rede
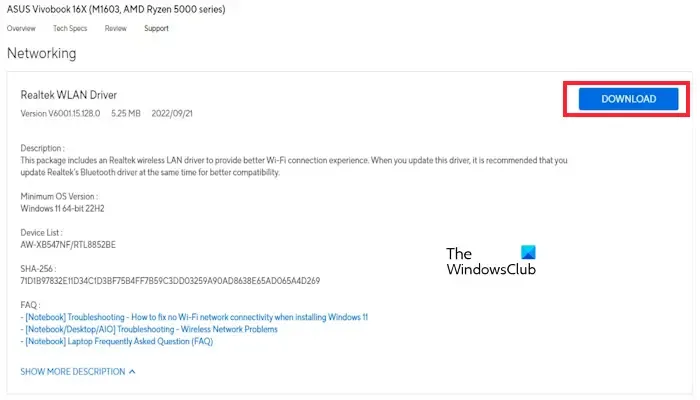
Também sugerimos que você atualize o driver de rede. Você pode atualizar o driver no site do fabricante ou usar um software gratuito de atualização de driver. Após atualizar os drivers, verifique se o problema foi resolvido.
8]Redefinir TCP/IP, liberar cache DNS, redefinir soquetes do Windows
Problemas de conectividade também podem ocorrer devido ao TCP/IP ou protocolo de Internet corrompido, cache DNS corrompido e soquetes do Windows corrompidos. Sugerimos que você redefinir o TCP/IP, limpar seu cache DNS e redefinir o Winsock. Você deve executar os comandos necessários na janela prompt de comando elevado. No entanto, se não quiser executar os comandos, você também pode usar nosso utilitário FixWin11 para fazer o mesmo.

Como alternativa, você pode criar um arquivo em lote para executar todas as ações mencionadas acima com um único clique.
Eu espero que isso ajude.
O que o serviço WLAN AutoConfig faz?
O serviço WLAN em computadores Windows fornece a lógica para descobrir, conectar-se, configurar e desconectar-se de uma WLAN de acordo com os padrões IEEE 802.11. Ele também fornece uma lógica para transformar um computador em um ponto de acesso de software. Isto permite que outros dispositivos suportados se conectem ao seu computador através de um adaptador WLAN. Se você desabilitar este serviço, os adaptadores WLAN do seu computador ficarão inacessíveis.
Como faço para corrigir minha conexão sem fio?
Você pode consertar sua conexão sem fio desligando e ligando o dispositivo e o roteador, esquecendo e reconectando-se à rede, redefinindo as configurações de rede, etc. Além disso, você pode executar o solucionador de problemas de rede e Internet integrado do Windows.



Deixe um comentário