A rede sem fio funciona em outros dispositivos, mas não no Surface

Se a rede sem fio funcionar em outros dispositivos, mas não no Surface , esta postagem poderá ajudá-lo. O dispositivo Surface é extremamente portátil e tem vários benefícios, como custos de hardware e software mais baixos e um design compacto. Mas, recentemente, alguns usuários reclamaram de erros de rede sem fio em dispositivos Surface. Felizmente, você pode seguir algumas etapas simples para corrigi-lo.
Por que o Wi-Fi está funcionando em alguns dispositivos, mas não em outros?
Erros como esses geralmente ocorrem devido a algum erro temporário com seu provedor de serviços. No entanto, existem outras razões pelas quais isso pode ocorrer. Alguns deles são:
- Incompatibilidade do dispositivo
- Força de rede fraca
- Configurações de rede mal definidas
- Drivers Wi-Fi desatualizados ou corrompidos
Fix Wireless Network funciona em outros dispositivos, mas não no Surface
Se as redes sem fio não funcionarem no Surface, mas funcionarem em outros dispositivos, primeiro reinicie o dispositivo e o roteador e veja se isso ajuda. No entanto, se isso não funcionar, considere seguir estes métodos:
- Execute a solução de problemas do adaptador de rede
- Atualizar drivers de dispositivo
- Ative e desative o modo avião
- Congestionamento na Rede Wireless
- Redefinir Ajustes de Rede
- Execute estes comandos de rede
- Forçar a reinicialização do seu dispositivo Surface
- Verifique se o Wi-Fi está presente no Gerenciador de Dispositivos
Agora vamos ver isso em detalhes.
1] Execute a solução de problemas do adaptador de rede

Antes de começar com diferentes métodos de solução de problemas para corrigir esse problema, tente executar os Serviços Automatizados de Solução de Problemas da Microsoft como uma primeira etapa para diagnosticar e reparar problemas comuns de rede. Veja como:
- Pressione a tecla Windows + I para abrir Configurações .
- Role para baixo e clique em Solução de problemas > Outros solucionadores de problemas .
- Clique em Executar ao lado do Adaptador de rede e siga as instruções na tela.
2] Atualize os drivers do dispositivo
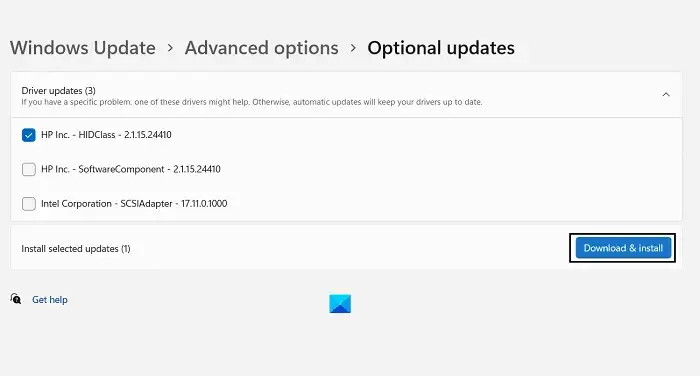
Drivers desatualizados ou corrompidos também podem ser responsáveis por redes sem fio não funcionarem no Surface. Atualize os drivers do Surface e verifique se o problema foi corrigido. Veja como você pode fazer isso:
- Abra Configurações e navegue até Configurações > Atualização e segurança > Windows Update .
- Logo abaixo dele, procure um link clicável— Ver atualizações opcionais .
- Em Atualizações de driver, uma lista de atualizações estará disponível, que você pode optar por instalar se estiver enfrentando um problema manualmente.
3] Ative e desative o Modo Avião
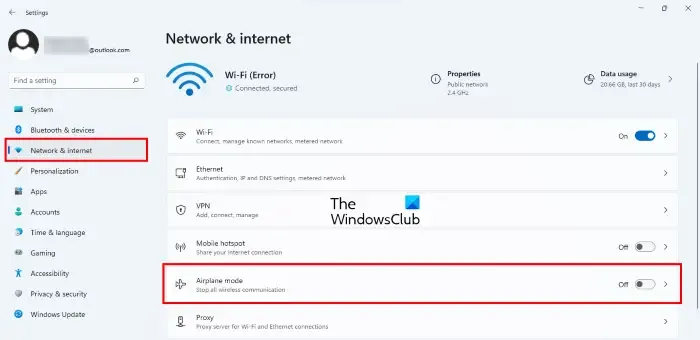
Ativar o modo Avião no seu dispositivo bloqueia todas as conexões de entrada e saída do seu dispositivo. Ativar e desativar o recurso às vezes pode ajudar a resolver erros de rede sem fio. Veja como:
- Clique em Iniciar > Configurações e navegue até Rede e Internet .
- Gire o botão de alternância para Ligado ao lado do Modo avião e desligue-o após alguns minutos.
- Ligue o Wi-Fi e veja se o erro foi corrigido.
4] Congestionamento na Rede Wireless
Se sua rede Wi-Fi estiver visível na seção de redes disponíveis em seu dispositivo Surface, o erro pode estar no roteador. Reinicie seu roteador e veja se ele corrige o erro. No entanto, apenas um número definido de dispositivos pode se conectar a uma rede Wi-Fi simultaneamente. Se for esse o caso, desligue o Wi-Fi em outros dispositivos, conecte-se à rede e verifique se o Wi-Fi começa a funcionar em seu dispositivo Surface.
5] Execute estes comandos de rede
A execução dos comandos de rede redefinirá a pilha TCP/IP, renovará o endereço IP, redefinirá o Winsock e liberará o cache do resolvedor do cliente DNS. Veja como você pode fazer isso:
Pressione a tecla Windows , procure Prompt de Comando e selecione Executar como Administrador .
Digite os seguintes comandos um por um e pressione Enter .
netsh winsock reset netsh int IP reset ipconfig /release ipconfig /renew ipconfig /flushdns
Reinicie o seu dispositivo uma vez feito.
6] Forçar a reinicialização do seu dispositivo Surface
Se ainda não conseguir corrigir o problema, tente forçar a reinicialização do dispositivo Surface. Feche todos os aplicativos/programas e segure o botão liga/desliga (cerca de 30 segundos) até que a tela do logotipo do Windows apareça. Depois que o dispositivo for desligado, reinicie-o após alguns minutos e verifique se o erro foi corrigido.
7] Verifique se o Wi-Fi está presente no Gerenciador de Dispositivos
As redes sem fio podem parar de funcionar se forem desativadas no Gerenciador de dispositivos. Aqui está como você pode verificar o mesmo:
- Clique na tecla Windows + R para abrir a caixa de diálogo Executar .
- Digite devmgmt.msc e pressione Enter .
- Role para baixo e expanda Adaptadores de rede .
- Clique com o botão direito do mouse em seu adaptador e selecione Ativar .
8] Redefinir configurações de rede
- Pressione a tecla Windows + I para abrir Configurações .
- Navegue até Rede e Internet > Configurações de rede avançadas > Redefinição de rede .
- Clique em Redefinir agora ao lado de Redefinir rede e siga as instruções na tela.
Deixe-nos saber se isso ajuda você!
Por que meu laptop não está detectando Wi-Fi?
Existem vários fatores que levam a esse problema extremamente frustrante, que freqüentemente afeta muitos usuários do Windows. Entre os motivos comuns para as redes WiFi não aparecerem está a incapacidade do seu computador de detectar redes disponíveis devido a uma distância significativa entre ele e a fonte da Internet, problemas com o adaptador de rede e, às vezes, uma fonte instável da Internet.



Deixe um comentário