Alto uso de CPU ou energia do servidor WinGet COM [Correção]
![Alto uso de CPU ou energia do servidor WinGet COM [Correção]](https://cdn.thewindowsclub.blog/wp-content/uploads/2023/10/winget-com-server-high-cpu-power-usage-5-640x375.webp)
Se o WinGet COM Server consumir muitos recursos de CPU e energia no PC com Windows 11/10, aqui estão algumas dicas que podem ajudá-lo a solucionar o problema. Embora você possa resolver esse problema reiniciando o computador, você também pode seguir estas soluções se isso não funcionar.

Servidor WinGet COM Alto uso de CPU ou energia
Para corrigir o alto uso de CPU ou energia do WinGet COM Server, siga estas dicas:
- Desative a abertura de aplicativos instalados WINGET na inicialização
- Atualize o instalador do aplicativo por meio da Microsoft Store
- Atualizar aplicativos instalados via WINGET
- Registre novamente o WINGET usando PowerShell
- Desligue temporariamente as fontes WINGET
- Execute a ferramenta de diagnóstico de memória do Windows

1] Desative a abertura de aplicativos instalados WINGET na inicialização


É a primeira coisa que você precisa fazer quando tal coisa está consumindo recursos desnecessários. Se você não fizer isso, poderá não conseguir usar o computador sem problemas, pois ele poderá travar muito devido à baixa quantidade de recursos de CPU disponíveis. Você precisa se lembrar dos aplicativos que instalou usando WINGET e seguir este guia para desabilitar esses programas de inicialização .
2]Atualize o instalador do aplicativo por meio da Microsoft Store
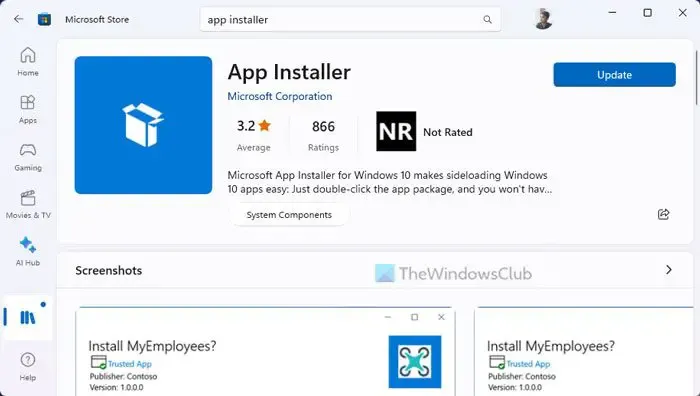
- Abra a Microsoft Store no seu computador.
- Procure o instalador do aplicativo .
- Clique no resultado da pesquisa individual.
- Clique no botão Atualizar .
3]Atualizar aplicativos instalados via WINGET
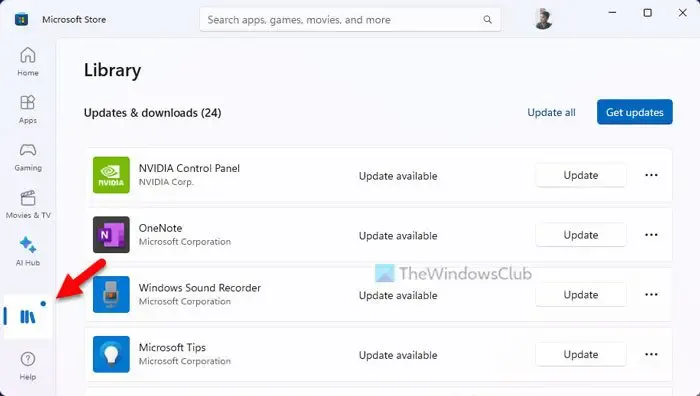
Assim que o pacote do App Installer for atualizado para a versão mais recente, é hora de atualizar todos os outros aplicativos com tecnologia WINGET. Você pode usar a Microsoft Store para realizar o trabalho. Portanto, siga estas etapas para atualizar aplicativos instalados via WINGET:
- Abra a Microsoft Store no seu PC.
- Clique na opção Biblioteca no canto inferior esquerdo.
- Encontre os aplicativos que você instalou via WINGET.
- Clique nos respectivos botões Atualizar .
4]Registre novamente o WINGET usando PowerShell
Às vezes, seu PC pode encontrar esse problema quando há alguns problemas com o Gerenciador de Pacotes do Windows. Em tal situação, você pode tentar registrar novamente o WINGET. Para isso, você pode usar um comando simples do PowerShell.
Para começar, abra o PowerShell com permissão de administrador .
![]()
Add-AppxPackage -DisableDevelopmentMode -Register "C:\Program Files\WindowsApps\Microsoft.Winget.Source_2022.411.2307.604_neutral__8wekyb3d8bbwe\AppxManifest.xml"
Não se esqueça de substituir o caminho do Winget pelo original que está disponível no seu computador. Você pode encontrar o caminho exato neste local:
C:\Program Files\WindowsApps\Microsoft.Winget.Source_[version-number]
5]Desative temporariamente as fontes WINGET
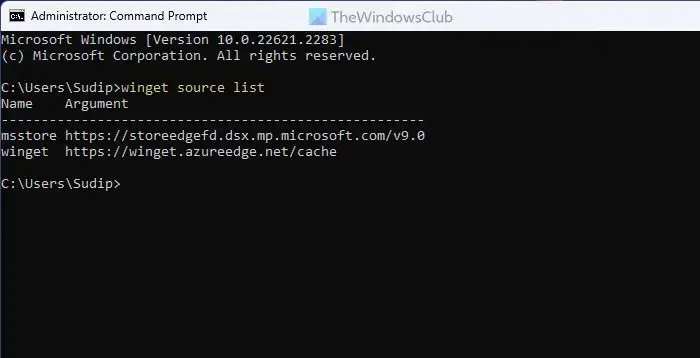
Existem principalmente duas fontes WINGET disponíveis na maioria dos computadores com Windows 11/10. Se houver um vazamento contínuo de dados, você poderá encontrar o problema mencionado acima. É por isso que se sugere desligar ou bloquear temporariamente as fontes WINGET e verificar se isso ajuda ou não. Para isso, faça o seguinte:
- Abra o prompt de comando com privilégios de administrador.
- Digite este comando: lista de fontes winget
- Anote a lista de fontes.
- Digite este comando: winget source desabilitar [nome-fonte]
Se você quiser reativar a fonte no futuro, use este comando:
winget source enable [source-name]
6] Execute a ferramenta de diagnóstico de memória do Windows
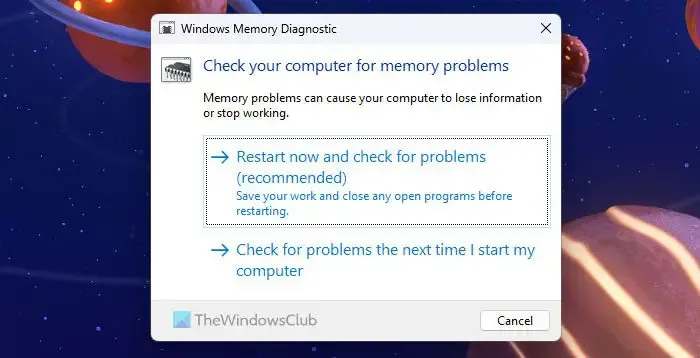
Como os recursos de hardware estão envolvidos neste problema, é melhor verificar também a sua RAM. Às vezes, esse problema pode ocorrer devido a problemas com a memória. Felizmente, o Windows 11/10 vem com uma ferramenta integrada que permite aos usuários executar um teste sem nenhum conhecimento especializado. É chamada de ferramenta de diagnóstico de memória do Windows. Você pode seguir este guia para executar a ferramenta de diagnóstico de memória do Windows no Windows 11/10 para corrigir esse problema.
É isso! Espero que tenha ajudado.
Como faço para corrigir o alto uso da CPU no meu servidor?
A melhor maneira de corrigir o alto uso da CPU em seu servidor é localizar e analisar o arquivo de log de eventos. Cada PC ou servidor possui um log de eventos, que armazena todas as informações sobre todos os processos em execução em segundo e primeiro plano. Você precisa saber qual processo faz o quê e passar por essa fonte para eliminar esse problema.
O alto uso da CPU é bom ou ruim?
Obviamente, só é bom algumas vezes. Às vezes, seu PC pode enfrentar esse problema ao executar vários aplicativos simultaneamente. Se você quiser fazer isso intencionalmente, tudo bem, pois você está realizando seu trabalho. No entanto, se um determinado aplicativo consumir mais recursos do que o normal – mesmo no modo de espera, obviamente não é um bom sinal.



Deixe um comentário