Erro de atualização do Windows 0x8024a204 [correção]
![Erro de atualização do Windows 0x8024a204 [correção]](https://cdn.thewindowsclub.blog/wp-content/uploads/2024/06/windows-update-error-0x8024a204-fix-1-640x350.webp)
Se você encontrar o código de erro 0x8024a204 ao instalar atualizações em seu PC com Windows 11/10, esta postagem irá ajudá-lo. Nesta postagem, abordaremos algumas soluções fáceis e funcionais que o ajudarão a resolver o erro 0x8024a204 do Windows Update no Windows 11/10.
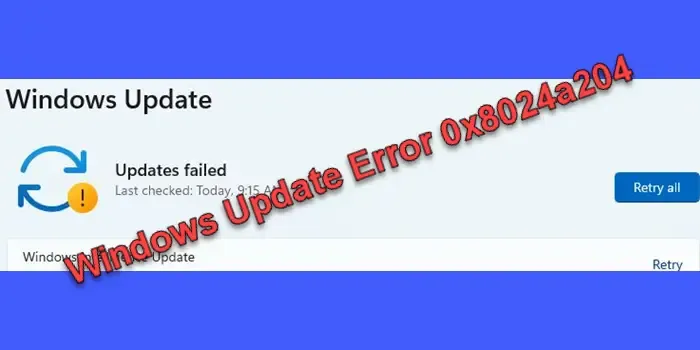
O erro 0x8024a204 geralmente ocorre quando você tenta instalar uma atualização cumulativa. O erro geralmente é acompanhado por uma mensagem que diz:
Ocorreram problemas na instalação de algumas atualizações, mas tentaremos novamente mais tarde.
O código de erro 0x8024a204 indica um problema com o serviço Windows Update ou seus componentes. Ele pode aparecer por vários motivos, como espaço em disco limitado, arquivos de sistema corrompidos ou conflitos com software de segurança de terceiros.
Erro de atualização do Windows 0x8024a204 [correção]
Para corrigir o erro 0x8024a204 do Windows Update em seu PC com Windows 11/10, use estas soluções:
- Execute o solucionador de problemas do Windows Update
- Limpe o cache do Windows Update
- Reinicie os serviços necessários
- Redefinir os componentes do Windows Update
- Instale as atualizações manualmente
Antes de começar, libere espaço em disco executando a ferramenta Limpeza de disco.
1] Execute o solucionador de problemas do Windows Update
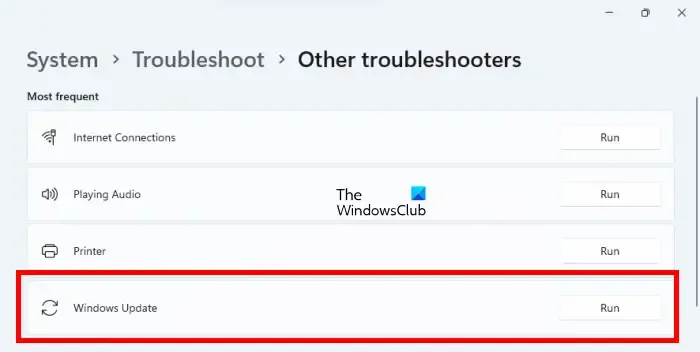
Execute o solucionador de problemas do Windows Update. É uma ferramenta integrada que identifica erros comuns que podem impedir a instalação de atualizações e tenta corrigi-los automaticamente.
Clique no ícone do botão Iniciar e selecione Configurações . Ou pressione Win+I para abrir o aplicativo Configurações diretamente. Clique em Sistema no painel esquerdo e navegue até Solução de problemas > Outros solucionadores de problemas . Clique em Executar ao lado da opção Windows Update .
Aguarde a solução de problemas concluir a verificação e aplique as correções sugeridas. Reinicie o seu PC e veja se o problema foi resolvido.
2] Limpe o cache do Windows Update
Em seguida, tente limpar o cache do Windows Update (o conteúdo da pasta SoftwareDistribution) para remover quaisquer arquivos de atualização corrompidos ou incompletos. Este processo limpa o armazenamento temporário de atualizações, forçando o Windows a baixar novas cópias dos arquivos de atualização.
Abra o prompt de comando como administrador e interrompa os serviços do Windows Update executando estes comandos:
net stop wuauserv
net stop bits
Em seguida, digite o seguinte comando e pressione Enter :
ren C:\Windows\SoftwareDistribution SoftwareDistribution.old
O comando acima renomeia a pasta para SoftwareDistribution.old, permitindo que uma nova pasta SoftwareDistribution seja criada quando você reinicia os serviços.
Por fim, reinicie os serviços do Windows Update que você interrompeu anteriormente executando os seguintes comandos no prompt de comando:
net start wuauserv
net start bits
3] Reinicie os serviços necessários
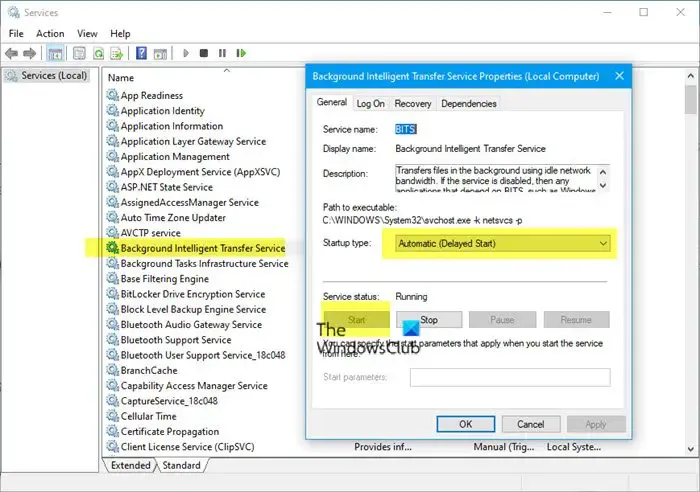
Vários serviços são essenciais para o bom funcionamento do Windows Update, incluindo o Windows Update Service (wuauserv), o Background Intelligent Transfer Service (bits), os Cryptographic Services (cryptsvc) e o Windows Installer Service (msiserver). Esses serviços trabalham juntos para baixar, instalar e gerenciar atualizações no ambiente Windows.
Para garantir que esses serviços estejam em execução, siga estas etapas:
- Digite ‘serviços’ na barra de pesquisa do Windows e clique em Abrir ao lado do aplicativo Serviços na parte superior dos resultados da pesquisa.
- Na janela Serviços, localize cada um dos serviços listados acima.
- Clique com o botão direito em cada serviço, selecione Propriedades e defina o ‘Tipo de inicialização’ como Automático .
- Clique em Iniciar se o serviço ainda não estiver em execução.
- Clique em Aplicar e depois em OK .
4]Redefinir os componentes do Windows Update
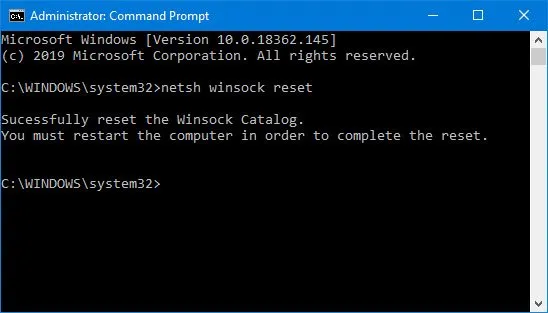
A redefinição dos componentes do Windows Update é um processo mais abrangente que não apenas limpa o cache de atualização, mas também repara e redefine vários componentes e serviços envolvidos no Windows Update.
Tente redefinir os componentes do Windows Update seguindo estas etapas e veja se isso ajuda:
- Pare os serviços do Windows Update.
- Limpe as pastas SoftwareDistribution e catroot2.
- Registre novamente os arquivos DLL relacionados ao Windows Update.
- Redefina o serviço BITS e Windows Update para seus descritores de segurança padrão.
- Exclua valores incorretos do Registro.
- Reinicialize o Winsock.
- Reinicie os serviços do Windows Update.
5] Instale as atualizações manualmente
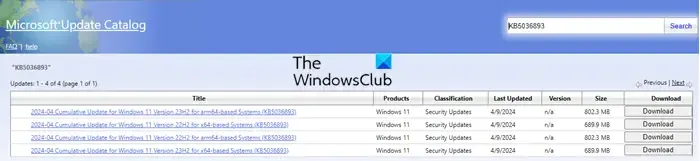
Se nenhuma das soluções acima funcionar, você pode baixar e instalar manualmente as atualizações.
Vá para o Catálogo do Microsoft Update. Procure a atualização específica pelo número KB. Baixe e instale a atualização manualmente.
Como corrigir o erro do Windows Update 0x80240034?
O erro do Windows Update 0x80240034 indica que uma atualização falhou ao baixar ou instalar. Para corrigir o erro, reinicie o PC, execute o Solucionador de problemas do Windows Update, desative o antivírus e execute o Windows Update para ver se isso resolve o problema.



Deixe um comentário