Teclas de atalho do terminal do Windows – uma lista completa
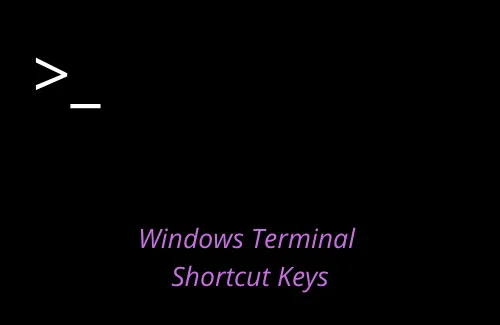
Neste guia, veremos o que são as teclas de atalho do Windows Terminal e como usá-las. Desde o início, o Windows hospeda uma série de programas de linha de comando que facilitam as operações básicas no computador.
Por exemplo, pode-se verificar a integridade do disco rígido usando CHKDWe ou corrigir corrupção de arquivo usando SFC/DISM. Existem vários casos em que você pode precisar executar esses programas. A Microsoft recentemente juntou todo esse software em um único utilitário multiplataforma, ou seja, Windows Terminal.
Ative o JavaScript
Por que conhecer as teclas de atalho do Windows Terminal é importante?
Embora você possa usar o Windows Terminal como qualquer outro aplicativo, conhecer teclas de atalho importantes ajuda muito a aumentar sua eficiência geral. Com isso, você pode facilmente executar tarefas como – Vários painéis/guias, suporte a caracteres UTF-8, Unicode, URLs clicáveis e configurações gráficas. Além disso, você também pode personalizar o tema atual, texto, cor, plano de fundo etc. para tornar seu Terminal único.
Teclas de Atalho do Terminal do Windows
Aqui está a lista completa de teclas de atalho do Windows Terminal que podem ser úteis –
| Teclas de atalho | Nomes de comando |
Ctrl + Shift + N |
Inicia um novo Terminal do Windows |
Ctrl + Shift + T |
Abre uma nova guia de perfil |
Ctrl+ Shift + F |
Ativa o botão Localizar |
Ctrl + shift + P |
Inicia a barra de pesquisa |
Ctrl + Shift + Number (1-9) |
Abra uma nova guia índice de perfil 1 a 9 |
Ctrl + Alt + Number (1-9) |
Alternar entre as guias 1 a 9 |
Ctrl + Tab |
Alternar para a guia Próximo |
Ctrl + Shift + Tab |
Voltar para a guia anterior |
Ctrl + Shift + Spacebar |
Abra o menu suspenso de seleção de perfil |
Ctrl + Shift + D |
Aba Duplicada |
Alt + Shift + D |
Painel Duplicado |
Ctrl + Shift + W |
Fechar a guia em execução atual |
Ctrl + C |
Copie o item selecionado |
Ctrl + V |
Cole o item selecionado |
Ctrl + Comma(,) |
Inicie a interface do usuário de configurações do terminal do Windows |
Ctrl + Alt + Comma(,) |
Inicie o arquivo de configurações padrão |
Ctrl + Shift + Comma(,) |
Permite a busca por um aplicativo |
Ctrl + (+) |
Aumentar o tamanho da fonte |
Ctrl + (-) |
Diminuir o tamanho da fonte |
Ctrl + (0) |
Redefina o tamanho da fonte para o padrão |
Ctrl + Shift + Up arrow |
Role para cima no Terminal do Windows |
| Ctrl + Shift + Seta para baixo | Role para baixo no Terminal do Windows |
| Ctrl + Shift + PgUp | Rolar uma página para cima |
| Ctrl + Shift + PgDn | Rolar uma página para baixo |
| Ctrl + Shift + Início | Role para o topo do histórico |
| Ctrl + Shift + Fim | Role até o final do histórico |
| Alt + Shift + Mais (+) | Dividir um painel vertical |
Alt + Shift + Minus(-) |
Dividir um painel horizontal |
Alt + Shift + UP arrow |
Redimensionar o painel atual para cima |
Alt + Shift + Down arrow |
Redimensionar o painel atual para baixo |
| Alt + Shift + seta para a esquerda | Redimensionar o painel atual Esquerda |
| Alt + Shift + Seta para a direita | Redimensione o painel atual à direita |
| Alt + seta para cima | Mover o foco para um painel para cima |
| Alt + seta para baixo | Mover o foco para um painel para baixo |
| Alt + seta para a esquerda | Mover o foco para um painel à esquerda |
| Alt + seta para a direita | Mover o foco para um painel à direita |
| Ctrl + Alt + Seta para a esquerda | Mover o foco para o último painel usado |
Left Alt + Left Shift + PrtSn |
Ative ou desative o modo de tela de alta visibilidade |
Win + ' |
Invocar o modo Quake |
F11 |
Ative ou desative o modo de tela cheia |
Alt + F4 |
Feche o Windows aberto (todo o programa) |
Espero que você ache essas teclas de atalho úteis e fáceis para o seu trabalho geral enquanto trabalha no Windows Terminal.
Como personalizar o Terminal do Windows?
Se você deseja alterar a cor padrão, alterar a cor de fundo ou usar vários painéis e guias, tudo é possível. Veja como personalizar o Windows Terminal Preview no Windows.
Como faço para abrir o Terminal no Windows?
O terminal agora é o programa de linha de comando padrão em seu computador. Isso consiste em interfaces de todas as ferramentas conhecidas, como Prompt de Comando, PowerShell e Azure Cloud Shell. Para abri-lo, siga estas etapas –
- Pressione Windows + X e escolha Terminal .
- Se você for fazer algumas alterações no nível do sistema em seu PC, escolha Terminal (Admin).
- Quando a janela do UAC solicitar, pressione Sim para autorizar a abertura do mesmo.
Obtenha o Windows Terminal para Windows 10 PC [Download]



Deixe um comentário