O Agendador de Tarefas do Windows falhou ao iniciar a ação
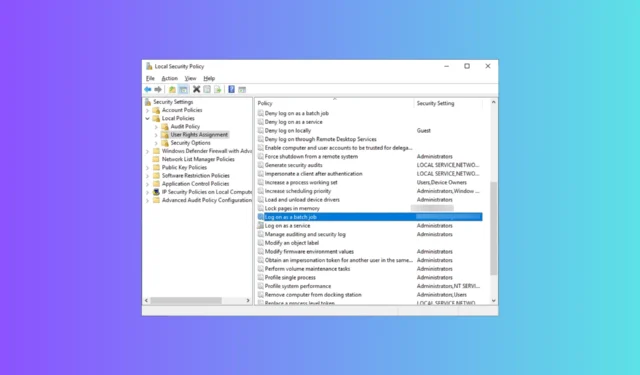
Desde a execução de scripts importantes até o lançamento de programas críticos, o Agendador de Tarefas é essencial para manter a produtividade e a eficiência.
No entanto, encontrar uma mensagem de erro em que o Agendador de Tarefas do Windows falha ao iniciar uma ação pode ser frustrante e perturbador. Isso geralmente acontece devido a configurações de tarefas mal definidas.
Neste guia, apresentamos um guia abrangente de solução de problemas para resolver o problema e recuperar o controle sobre suas tarefas agendadas.
O que é a falha de inicialização do Agendador de Tarefas?
A mensagem de erro O Agendador de Tarefas do Windows falhou ao iniciar a ação indica que o Agendador de Tarefas no Windows não pôde iniciar ou executar a ação especificada como pretendido.
Normalmente ocorre quando o Agendador de Tarefas encontra um problema ao tentar iniciar uma tarefa agendada ou executar uma ação programada.
A falha do iniciador do Agendador de Tarefas interrompe o fluxo de trabalho pretendido. Pode levar a atrasos em operações críticas, prejudicando a integridade e a produtividade do sistema.
Para entender o problema, você deve investigar mais e usar os métodos de solução de problemas de acordo.
Por que o Agendador de Tarefas falha ao iniciar uma ação?
Pode haver vários motivos possíveis para esse erro; alguns dos mais comuns são mencionados aqui:
- Programa/arquivo ausente ou inválido – Se a tarefa fizer referência a um programa ou arquivo que foi movido, excluído ou renomeado, isso pode acionar esse erro.
- Status da conta – Se a conta de usuário associada à tarefa estiver bloqueada, desativada ou expirada , o Agendador de Tarefas não poderá iniciar a ação.
- Política de atribuição de direitos do usuário – Se a conta de usuário associada à tarefa não tiver as permissões necessárias, o Agendador de Tarefas não poderá iniciar a ação.
- Alteração na senha – Se a senha da conta de usuário associada à tarefa foi alterada e a tarefa do Agendador de Tarefas foi configurada com a senha antiga, você receberá esta mensagem.
- Argumentos ou parâmetros de linha de comando – Parâmetros de linha de comando incorretos dentro da ação podem levar a esse erro. Tente revisar e corrigir quaisquer imprecisões na configuração da tarefa.
Agora que você conhece as causas do problema, vamos passar para os métodos de solução de problemas para corrigir a falha do iniciador do Agendador de Tarefas .
Como corrigir o problema de falha de inicialização do Agendador de Tarefas do Windows?
Antes de iniciar as etapas avançadas de solução de problemas, considere realizar as seguintes verificações:
- Certifique-se de ter acesso administrativo ao computador Windows onde o erro foi relatado.
- Verifique as credenciais associadas à tarefa para a conta do usuário.
- Certifique-se de que seu Windows esteja atualizado.
- Verifique se a ação depende de programas, arquivos ou argumentos de linha de comando específicos.
Uma vez feito isso, confira as soluções para corrigir o problema.
1. Verifique o status da conta
- Pressione a Windows tecla , digite painel de controle e clique em Abrir.
- Selecione Exibir por como categoria e clique em Contas de usuário .
- Novamente, clique em Contas de usuário .
- Você obterá a lista de contas de usuário; verifique se a conta de usuário associada à tarefa está desativada.
- Se estiver desativado, pressione a Windows tecla, digite cmd e clique em Executar como administrador.
- Digite o seguinte comando para ativar a conta após substituir accountname pelo nome de usuário da conta e pressione Enter:
net user accountname /active:yes - Isso ativará sua conta com facilidade.
2. Atribuição de atribuição de direitos de usuário
2.1 Use o Editor de Políticas Locais
- Pressione Windows + R para abrir a janela Executar .
- Digite secpol.msc e clique em OK para abrir a janela Política de segurança .
- Localize e clique em Atribuição de direitos do usuário para expandi-lo.
- No painel direito, clique duas vezes em Logon as a batch job .
- Em seguida, clique no botão Adicionar usuário ou grupo na janela Propriedades.
- Adicione o nome da conta, clique em Verificar nomes e em OK para salvar as alterações.
2.2 Use o Agendador de Tarefas
- Pressione a Windows tecla , digite agendador de tarefas e clique em Abrir.
- Vá para a tarefa que está criando o problema, clique com o botão direito do mouse e escolha Propriedades no menu de contexto.
- Na janela Propriedades, mude para a guia Segurança .
- Clique no botão Alterar usuário ou grupo .
- Na próxima janela, no campo Digite o nome do objeto a ser selecionado, digite Usuários e clique em Verificar nomes . Ele agora será substituído pela palavra ou endereço correto.
- Clique em OK para confirmar as alterações. Você pode receber uma solicitação para inserir a senha da sua conta de administrador para continuar.
Depois de concluído, execute a tarefa para verificar se o problema persiste.
3. Configurando o Agendador de Tarefas:
- Pressione Windows + R para abrir a janela Executar .
- Digite taskschd.msc e clique em OK para abrir o Agendador de Tarefas .
- Localize a tarefa que está causando problemas, clique com o botão direito nela e selecione Propriedades no menu de contexto.
- Vá para a guia Configurações na parte inferior da janela e localize. Se a tarefa já estiver em execução, a seguinte regra se aplica, selecione Parar a instância existente no menu suspenso.
- Clique OK.
4. Verifique o serviço Agendador de Tarefas
- Pressione Windows + R para abrir a janela Executar.
- Digite services.msc e clique em OK para abrir Serviços.
- Localize Agendador de Tarefas, clique duas vezes nele e escolha Propriedades.
- Certifique-se de que o tipo de inicialização seja Automático e que o serviço esteja em execução.
Você também deve verificar as condições da tarefa, configurações do acionador e revisar os logs de eventos para entender o problema. Se nada funcionar, você deve criar uma nova tarefa para começar de novo.
Como posso evitar que esse erro do Agendador de Tarefas aconteça?
Para evitar a ocorrência de problemas de falha de inicialização no Agendador de Tarefas no futuro, siga estas medidas:
Portanto, seguindo as soluções e dicas fornecidas, você pode resolver efetivamente o erro de ação do Agendador de Tarefas do Windows e garantir a execução bem-sucedida das ações agendadas.
Em conclusão, exploramos várias causas do erro e descrevemos etapas práticas para resolvê-las. Desde a verificação de atribuições de direitos de usuário e atualização de senhas de contas de usuários até a verificação de status de contas e revisão de dependências de programas/arquivos, cada solução é projetada para ajudar a restaurar a capacidade do Agendador de Tarefas de iniciar ações.
Além disso, enfatizamos a importância de testar e monitorar regularmente as tarefas agendadas, mantendo o sistema atualizado e mantendo um ambiente de sistema confiável.
Sinta-se à vontade para nos fornecer informações, dicas e sua experiência com o assunto na seção de comentários abaixo.



Deixe um comentário