Windows travou na tela Editar opções de inicialização [Fix]
![Windows travou na tela Editar opções de inicialização [Fix]](https://cdn.thewindowsclub.blog/wp-content/uploads/2024/06/edit-boot-options-issue-1-640x375.webp)
Se você estiver usando uma máquina de inicialização dupla, poderá ter visto a tela Editar opções de inicialização durante o processo de inicialização. Essa tela geralmente desaparece ao pressionar Enter, mas às vezes ela se recusa a desaparecer e leva mais tempo do que o normal. Esta postagem mostrará como remover a tela Editar opções de inicialização . Portanto, se o seu computador Windows estiver travado na tela Editar opções de inicialização, verifique as soluções mencionadas aqui.

Windows travou na tela Editar opções de inicialização
Se o seu computador Windows 11 estiver travado na tela Editar opções de inicialização, siga as soluções abaixo.
- Reinicialize a bateria CMOS
- Use um teclado com fio
- Desative a tela Editar opções de inicialização
- Redefinir o BIOS para seu valor padrão
Vamos discuti-los em detalhes.
1]Reinicialize a bateria CMOS

A solução ideal para resolver esse problema seria desabilitar a tela Editar opções de inicialização. Porém, como o computador está travado e não passa da tela de boot, não poderemos fazer isso.
Basicamente, o motivo pelo qual você está preso na tela “Editar opções de inicialização” é que seu computador não está registrando a entrada do teclado. A razão mais provável para isso é uma bateria CMOS descarregada. Você pode seguir as etapas abaixo para redefinir a bateria do CMOS.
- Em primeiro lugar, desconecte os cabos de alimentação.
- Em seguida, retire a bateria CMOS.
- Pressione e segure o botão liga / desliga para drenar a carga restante.
- Faça um curto nos 2 pontos nos pinos CLRMOS com o jumper:
- Localize os pinos CLRMOS em sua placa. Esses pinos são normalmente usados para limpar as configurações do CMOS.
- O jumper já deve estar na placa. Geralmente é um pequeno conector de plástico que conecta dois pinos.
- Use uma pequena chave de fenda ou uma ferramenta semelhante para conectar os dois pinos, colocando o jumper sobre eles. Certifique-se de que cobre completamente ambos os pinos.
- Mova o jumper em 1 pino (dos dois pinos da esquerda para os 2 pinos da direita):
- Deslize cuidadosamente o jumper até os pinos adjacentes. Neste caso, mova-o um pino para a direita.
- Deixe o jumper nesta posição por pelo menos 5 segundos. Esta etapa é importante para redefinir as configurações do CMOS.
- Mova o pino do jumper 1 para a esquerda novamente:
- Após o intervalo de 5 segundos, deslize o jumper de volta à sua posição original.
- Certifique-se de que cobre os dois pinos esquerdos mais uma vez.
- Por fim, pegue uma bateria, conecte-a e ligue o computador.
Se você conseguir iniciar o computador, poderá ir direto para a terceira solução, onde podemos ver como remover a tela Editar opções de inicialização ou continuar visualizando a tela, pois seu teclado provavelmente funcionará agora.
2] Use um teclado com fio
Seu computador pode não conseguir registrar um teclado sem fio durante a inicialização, então você não consegue pressionar Enter para passar da tela Editar opções de inicialização. Portanto, recomendamos que você pegue emprestado o teclado com fio de alguém para inicializar seu sistema operacional e, em seguida, desative a tela completamente.
3]Desative a tela Editar opções de inicialização
Para desativar a tela Editar opções de inicialização, precisamos que você entre no seu sistema operacional. Uma vez feito isso, abra o Prompt de Comando como administrador. Você pode fazer isso pesquisando o CMD no menu Iniciar, clicando com o botão direito no ícone quando ele aparecer e selecionando Executar como administrador. Clique em Sim quando o prompt do UAC aparecer. Finalmente, execute o seguinte comando.
bcdedit /set optionsedit no
Deveria dizer – A operação foi concluída com sucesso.
Você não verá a tela de inicialização com falhas toda vez que iniciar o computador.
4]Redefina o BIOS para seu valor padrão
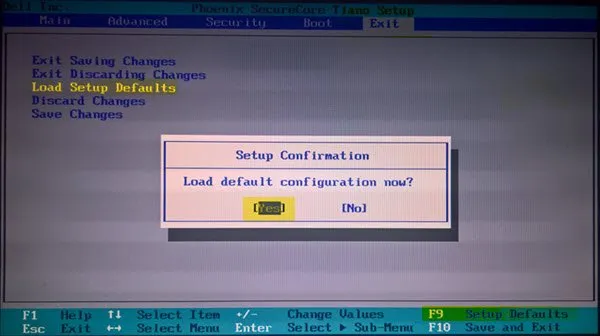
Se tudo mais falhar, precisamos que você redefina as configurações do BIOS para o valor padrão, inicialize o computador e desative as opções de edição de inicialização conforme mencionado anteriormente. Se o problema for devido a configurações incorretas do BIOS, redefini-lo é a melhor opção.
Esperançosamente, você pode resolver o problema usando as soluções mencionadas aqui.
Explorer ainda mais: redefina o Windows 11 usando opções avançadas de inicialização quando o PC não inicializa
Como posso consertar um PC travado no menu de inicialização?
Se o Windows estiver travado no menu de inicialização, primeiro você deve fazer uma reinicialização completa e ver se funciona. Se você estiver usando um desktop, tente desconectá-lo da fonte de alimentação e aguarde alguns minutos. Os usuários de laptop devem remover a bateria, se possível, ou deixar a carga acabar. Se isso não funcionar, consulte nosso guia para saber o que fazer quando o Windows não inicializa.
Como consertar o PC travado em Escolha uma opção?
Idealmente, você poderá escolher um sistema operacional e fazer login nele. Mas se isso não funcionar, vá para Solução de problemas > Opções avançadas. Em seguida, vá para Reparo de Inicialização e siga as instruções na tela. Depois de reparar o sistema, você poderá resolver o problema.



Deixe um comentário