A pesquisa do menu Iniciar do Windows não está funcionando? Aqui estão 14 correções

A pesquisa do menu Iniciar do Windows costumava ser simples. As coisas ficaram um pouco confusas no Windows 10 . Então o Windows 11 veio com uma interface sutil e um processo de pesquisa sólido que se integra aos serviços da Microsoft e pode mostrar resultados do OneDrive, Outlook, SharePoint e outros.
Embora a pesquisa do menu Iniciar seja muito mais estável e menos inchada, às vezes pode parar de funcionar. Aqui estão algumas dicas para corrigir permanentemente o menu Iniciar do Windows que não está funcionando.
1. Desabilitar Processos através do Gerenciador de Tarefas
Escusado será dizer que a primeira coisa que você deve tentar é reiniciar o seu PC. Mas se isso falhar, vale a pena verificar seu Gerenciador de Tarefas para ver se você pode reiniciar o processo de pesquisa de outras maneiras.
- Clique com o botão direito do mouse no “Menu Iniciar” e abra o “Gerenciador de Tarefas”.
- Clique em “Mais detalhes” no canto inferior esquerdo para obter a visualização completa.
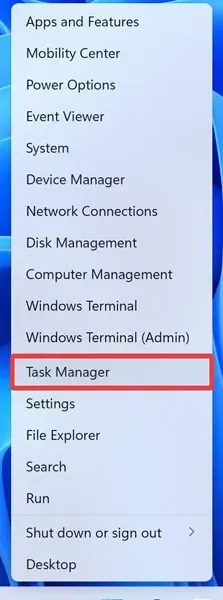
- Vá para a seção “Processos”, clique com o botão direito do mouse em “Windows Explorer” e selecione “Reiniciar”.
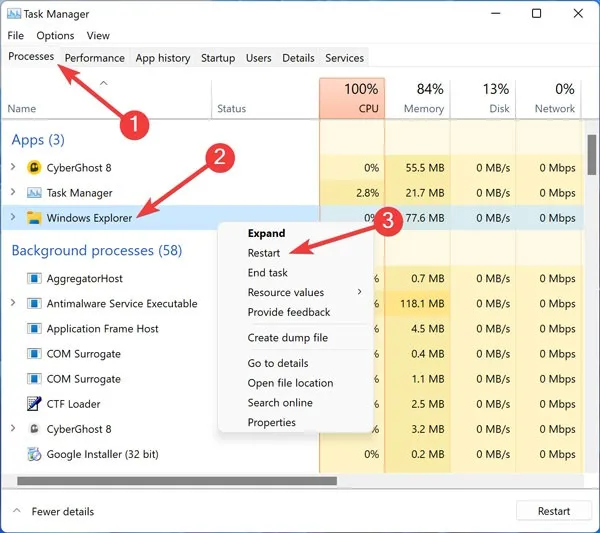
Se isso não ajudar, você pode segmentar o aplicativo de pesquisa especificamente:
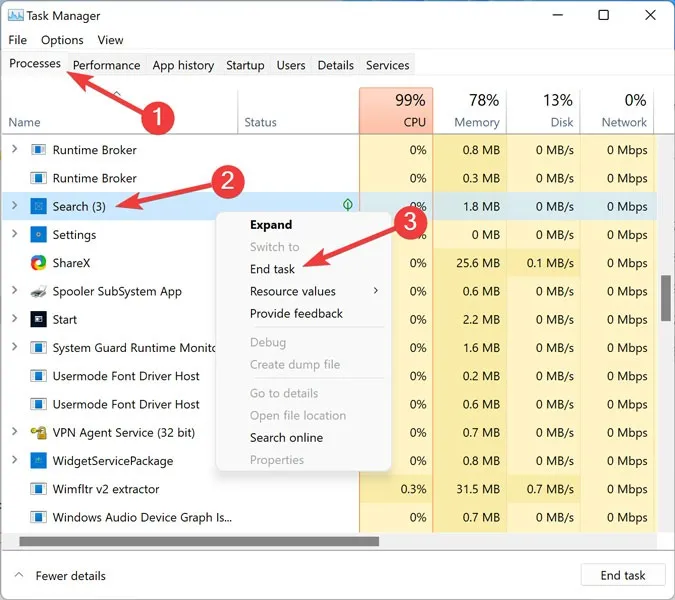
Verifique se a função de pesquisa do Menu Iniciar funciona agora. Caso contrário, passe para as seguintes correções.
2. Reinstale o Menu Iniciar
Existe uma maneira de reinstalar o menu Iniciar, que também reinstalará outros aplicativos do Windows que você possa ter desinstalado. Não se surpreenda se vir alguns novos aplicativos depois disso.
- Clique com o botão direito do mouse no “Menu Iniciar” e abra “Windows Terminal (Admin)”.
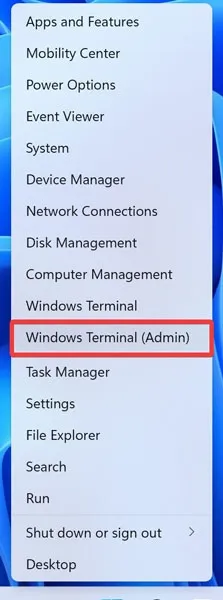
- Confirme o prompt do UAC clicando em “Sim”.
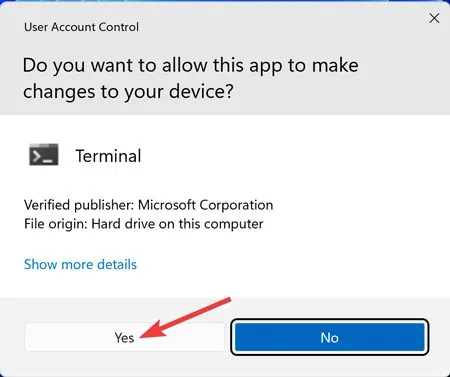
- Uma vez em “PowerShell”, cole o seguinte comando e pressione Enter:
Get-AppXPackage -AllUsers | Foreach {Add-AppxPackage -DisableDevelopmentMode -Register "$($_.InstallLocation)\AppXManifest.xml"}
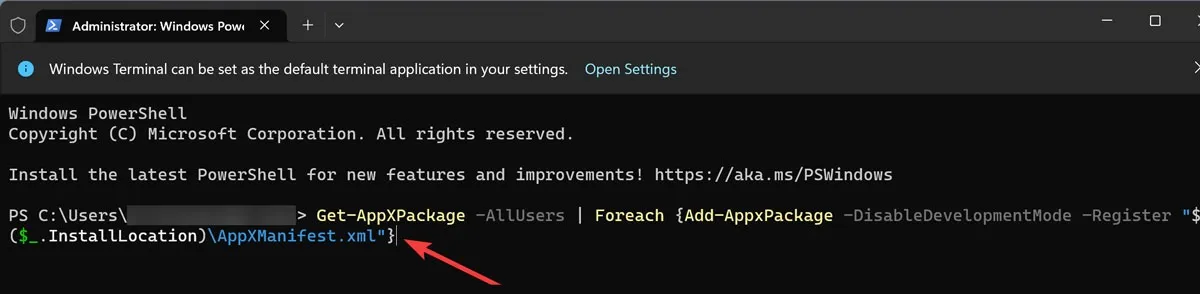
- Aguarde até que termine e reinicie o computador.
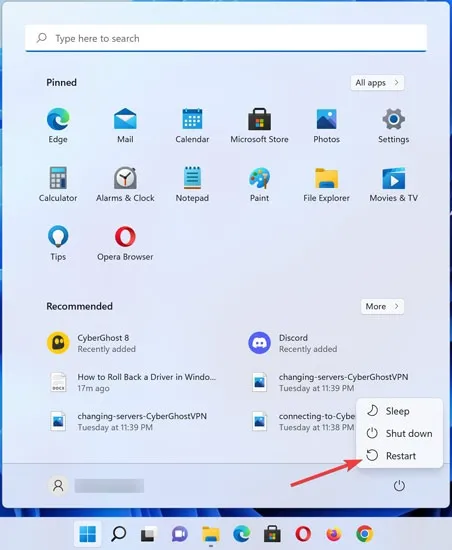
Verifique se a função de pesquisa do Menu Iniciar funciona agora. Caso contrário, passe para a próxima correção.
3. Reverta a atualização do Windows
Muitas vezes, a barra de pesquisa do menu Iniciar pode parar de funcionar após uma atualização do Windows. Embora algumas soluções possam corrigir os problemas com a nova atualização do Windows, se você quiser jogar com segurança, desfaça a atualização mais recente instalada.
Veja como reverter a atualização do Windows:
- Clique com o botão direito do mouse em seu “Menu Iniciar” e abra “Configurações”.
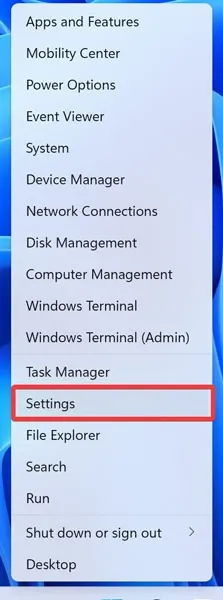
- Navegue até “Windows Update” e clique em “Atualizar histórico”.
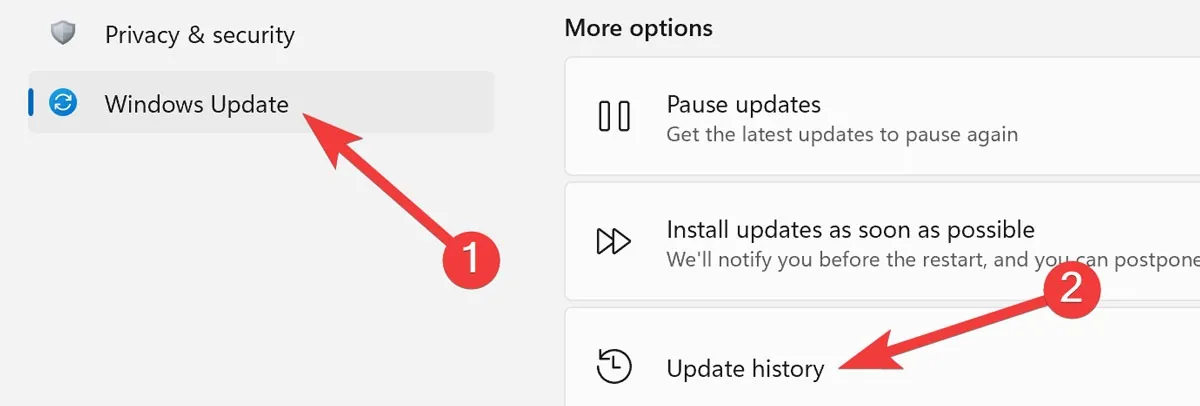
- Selecione “Desinstalar atualizações”.
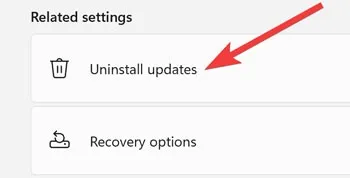
- Selecione a atualização desejada e clique em “Desinstalar”.
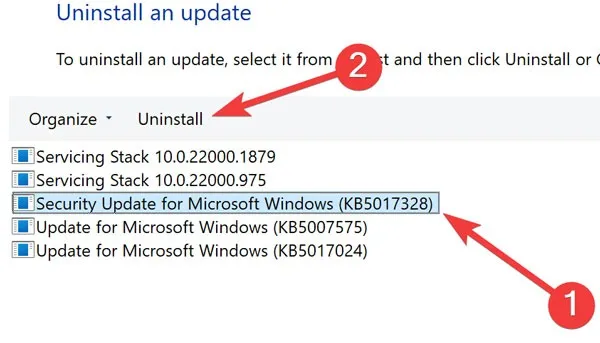
4. Ativar/desativar aplicativos em segundo plano
Desde a Atualização do Criador em 2017, houve problemas que afetaram alguns usuários do Windows envolvendo aplicativos em segundo plano. Especificamente, ativar ou desativar alguns aplicativos no Windows pode ter efeitos indesejados na renderização da função de pesquisa do menu Iniciar.
- Clique com o botão direito do mouse em seu “Menu Iniciar” e abra “Configurações”.
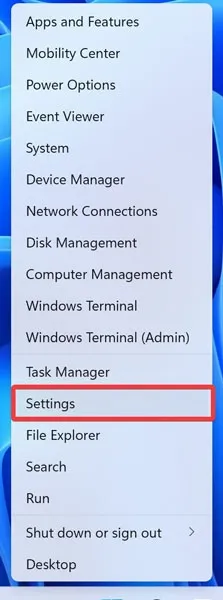
- Navegue até “Aplicativos” e selecione “Aplicativos e recursos”.
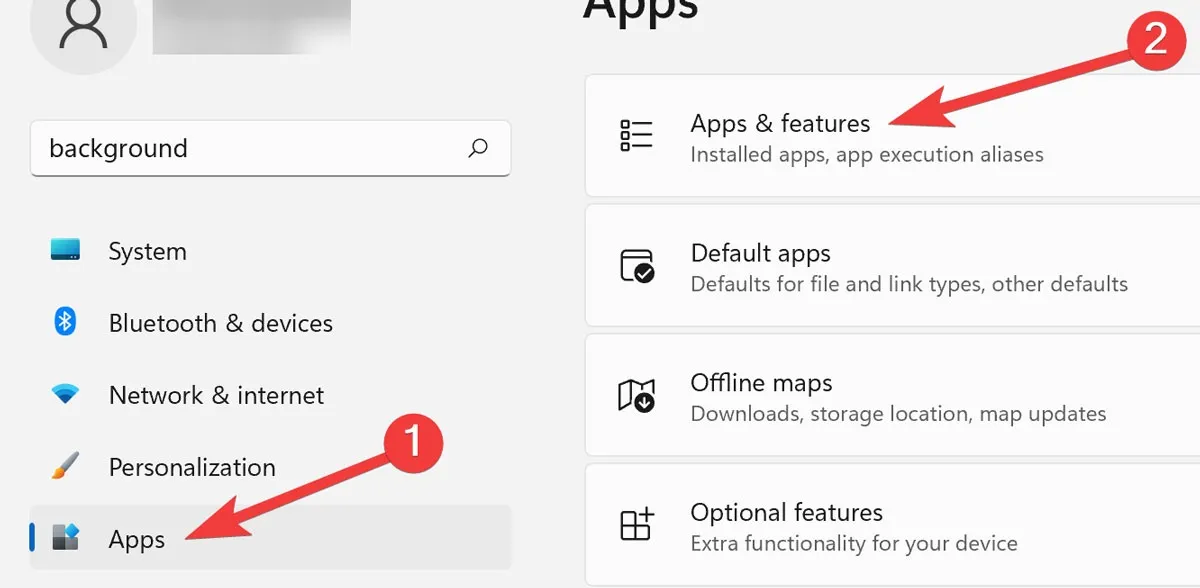
- Encontre o aplicativo desejado na lista, clique no ícone “Reticências” e clique em “Opções avançadas”.
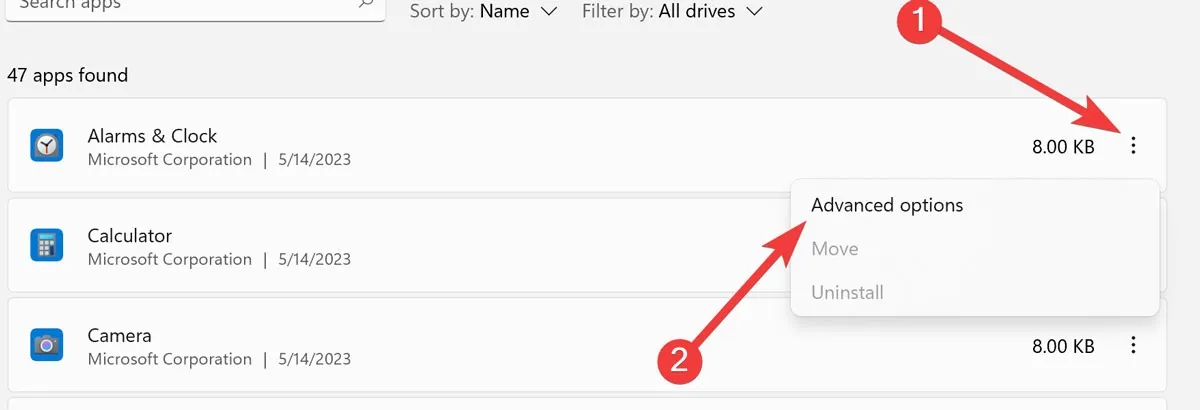
- Abra o menu suspenso em “Permissão de aplicativos em segundo plano” e selecione a opção preferida.
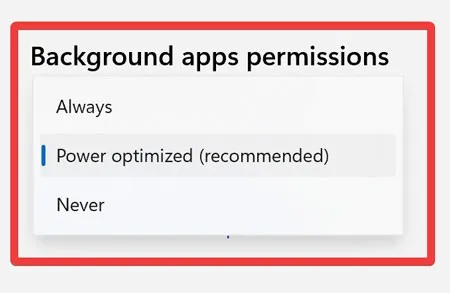
5. Recrie o índice de pesquisa
Existe a possibilidade de que os arquivos de indexação de pesquisa em seu Windows tenham sido corrompidos, desativando, portanto, a função de pesquisa. Algumas pessoas relataram esse problema desde o Windows 10 e o seguinte como uma possível solução.
- Clique com o botão direito do mouse no “Menu Iniciar” e abra “Executar”.
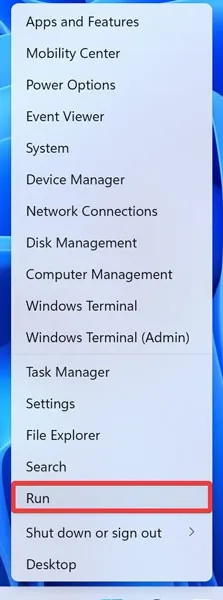
- Digite “Control” na barra de pesquisa e clique em “OK”.
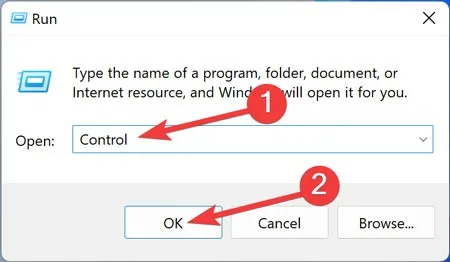
- Quando o “Painel de controle” for aberto, selecione “Categoria” e altere para “Ícones grandes”.

- Encontre e abra “Opções de indexação” na lista.
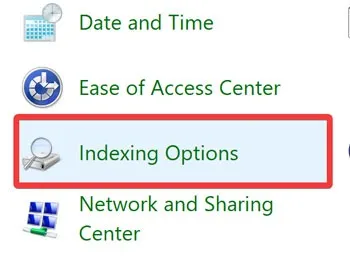
- Clique em “Avançado” quando as opções de indexação aparecerem.
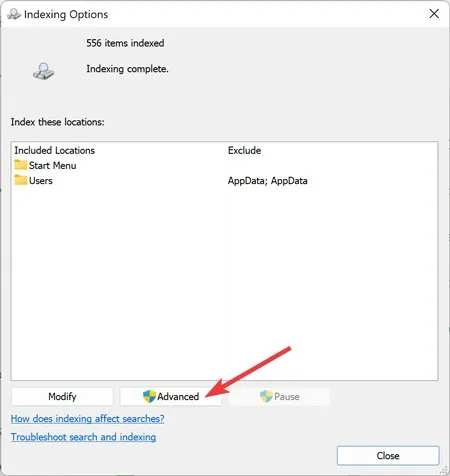
- Selecione “Reconstruir” na janela a seguir.
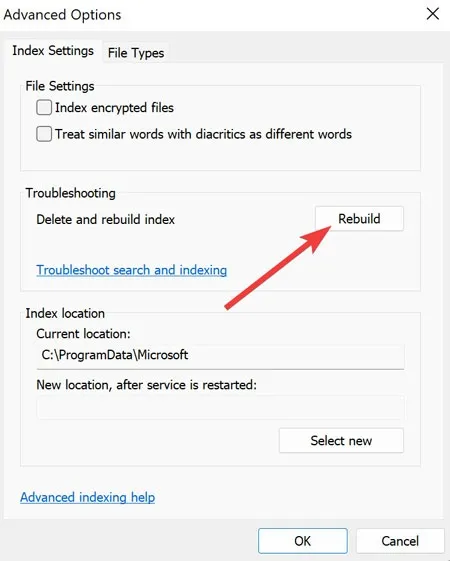
- Confirme o processo pressionando “OK”.
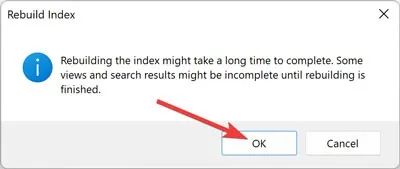
6. Execute a solução de problemas do Windows
A solução mais simples é usar as ferramentas incorporadas ao Windows para ajudá-lo. Concedido, isso está longe de ser uma solução de 100 por cento, mas é rápido e vale a pena tentar.
- Clique com o botão direito do mouse em seu “Menu Iniciar” e abra “Configurações”.
- Navegue até “Sistema” e selecione “Solucionar problemas”.
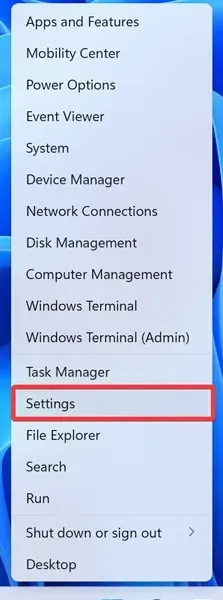
- Escolha “Outras soluções de problemas” na janela a seguir.
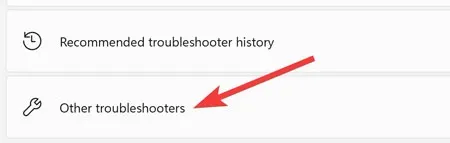
- Localize “Pesquisa e indexação” na lista e clique em “Executar”.

- Siga as diretrizes na tela para encontrar e resolver possíveis problemas de indexação.

7. Use o Verificador de arquivos do sistema (SFC)
O Verificador de arquivos do sistema (SFC) é um utilitário integrado em dispositivos Windows capaz de verificar e restaurar arquivos de instalação corrompidos.
- Clique com o botão direito do mouse no “Menu Iniciar” e abra “Windows Terminal (Admin)”.
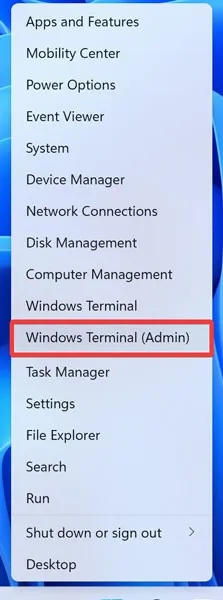
- Confirme o prompt do UAC clicando em “Sim”.
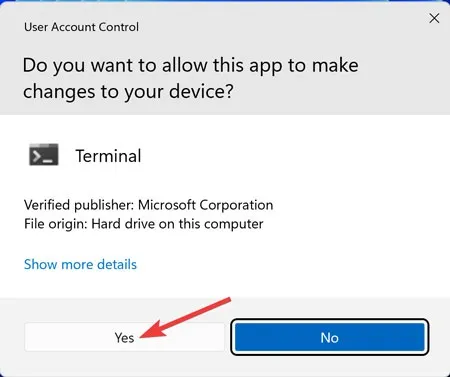
- Uma vez em “PowerShell”, cole o seguinte comando e pressione Enter:
sfc /scannow
- Reinicie o computador quando o processo terminar.
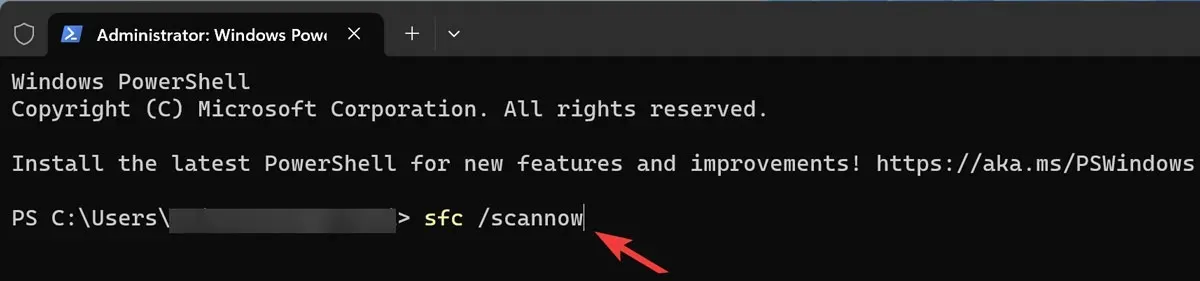
8. Desative/reinicie o antivírus de terceiros ou o firewall do Windows
Não estamos sugerindo que você desative e remova todos os softwares antivírus de terceiros do seu dispositivo. No entanto, com base nos comentários aqui e na Internet, programas específicos causam mau funcionamento do Windows Search.
Veja como habilitar/desabilitar o firewall do Windows:
- Clique com o botão direito do mouse no “Menu Iniciar” e abra “Executar”.
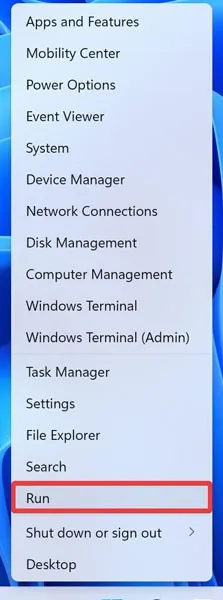
- Digite “Control” na barra de pesquisa e clique em “OK”.
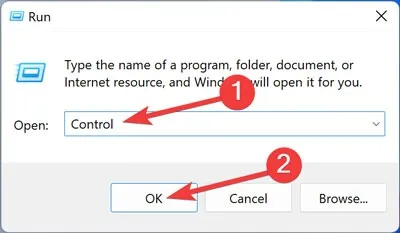
- Abra “Sistema e Segurança” no Painel de Controle.
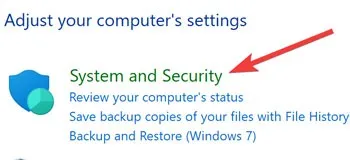
- Selecione “Windows Defender Firewall” na janela a seguir.
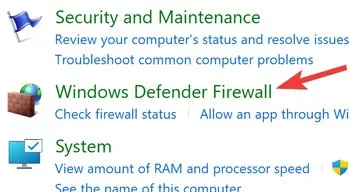
- No painel esquerdo, selecione “Ativar ou desativar o Windows Defender Firewall”.
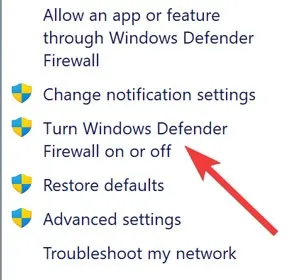
- Selecione “Desativar o Windows Defender Firewall (não recomendado)” em “Configurações de rede privada”, escolha “Desativar o Windows Defender Firewall (não recomendado)” em “Configurações de rede pública” e selecione “OK”.
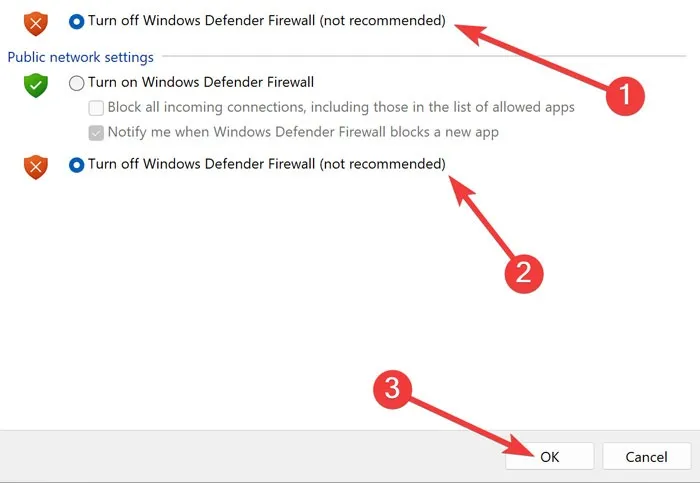
9. Mova ou reconstrua o swapfile.sys
O arquivo de paginação e o arquivo de troca são duas funções essenciais e indissociáveis do Windows. O arquivo de paginação alivia o peso de sua RAM alocando uma certa quantidade de espaço no disco rígido para funcionar como RAM. Swapfile executa a mesma função, mas especificamente para aplicativos modernos do Windows, por isso é mais direcionado.
- Clique com o botão direito do mouse em seu “Menu Iniciar” e abra “Configurações”.
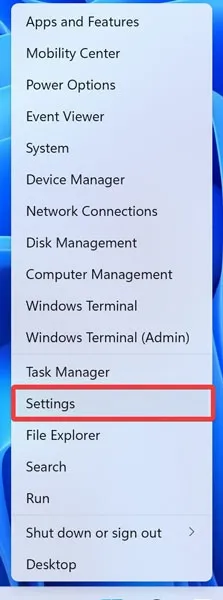
- Navegue até “Sistema” e selecione “Sobre”.
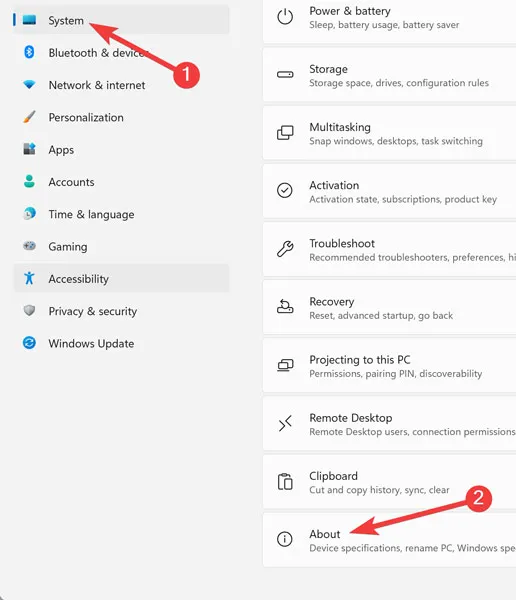
- Clique em “Configurações avançadas do sistema” na janela a seguir.
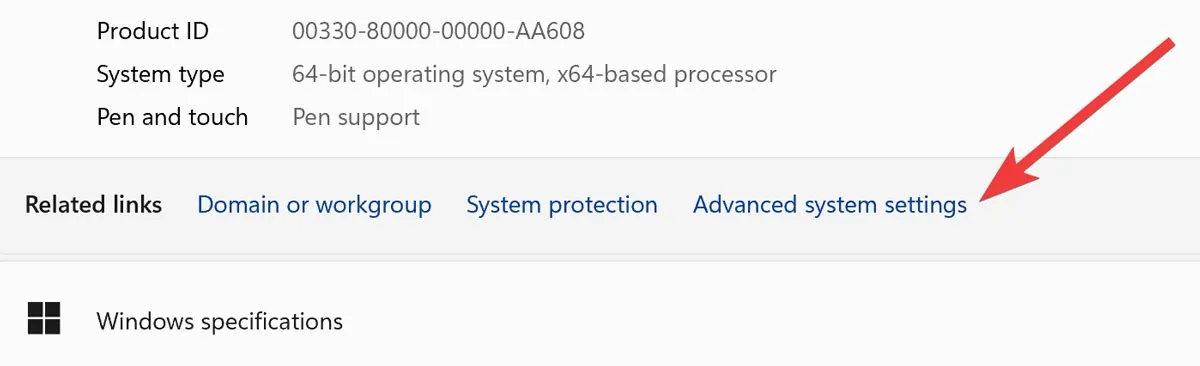
- Vá para a guia “Avançado” e clique em “Configurações” em “Desempenho”.
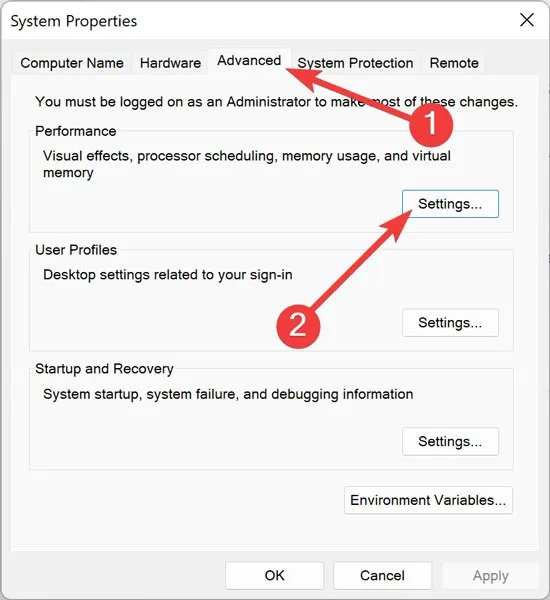
- Vá para a guia “Avançado” e clique em “Alterar”.

- Desmarque a opção “Gerenciar automaticamente o tamanho do arquivo de paginação para todas as unidades”, escolha o disco desejado na lista, clique em “Tamanho personalizado”, digite “Tamanho inicial (MB)” e “Tamanho máximo (MB)” e selecione ” OK.”
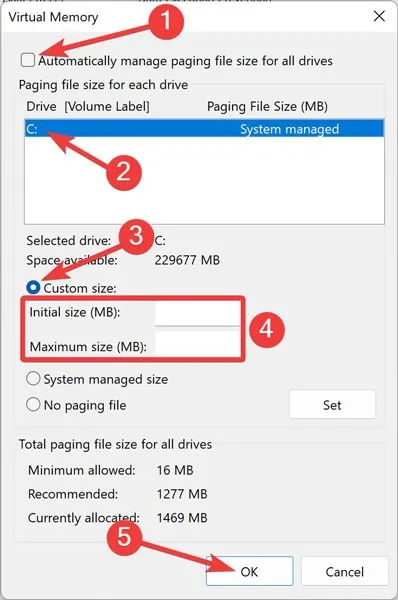
10. Reinicie o serviço de pesquisa do Windows
Outro motivo pelo qual a pesquisa no menu Iniciar pode não funcionar é que o serviço Windows Search não está em execução. O serviço Windows Search é um serviço interno executado automaticamente na inicialização do sistema.
Veja como reiniciar o serviço de pesquisa do Windows:
- Clique com o botão direito do mouse no “Menu Iniciar” e abra “Executar”.
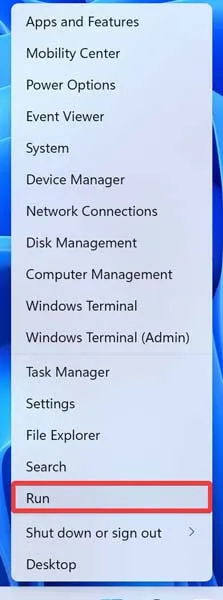
- Digite
services.mscna barra de pesquisa e clique em “OK”.
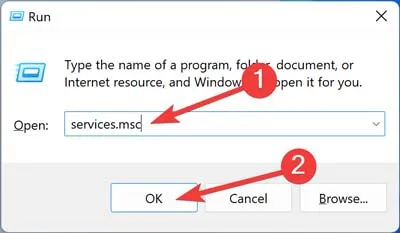
- Clique com o botão direito do mouse em “Pesquisa do Windows” na lista e clique em “Reiniciar”.
- Clique com o botão direito do mouse em “Pesquisa do Windows” mais uma vez e clique em “Propriedades”.
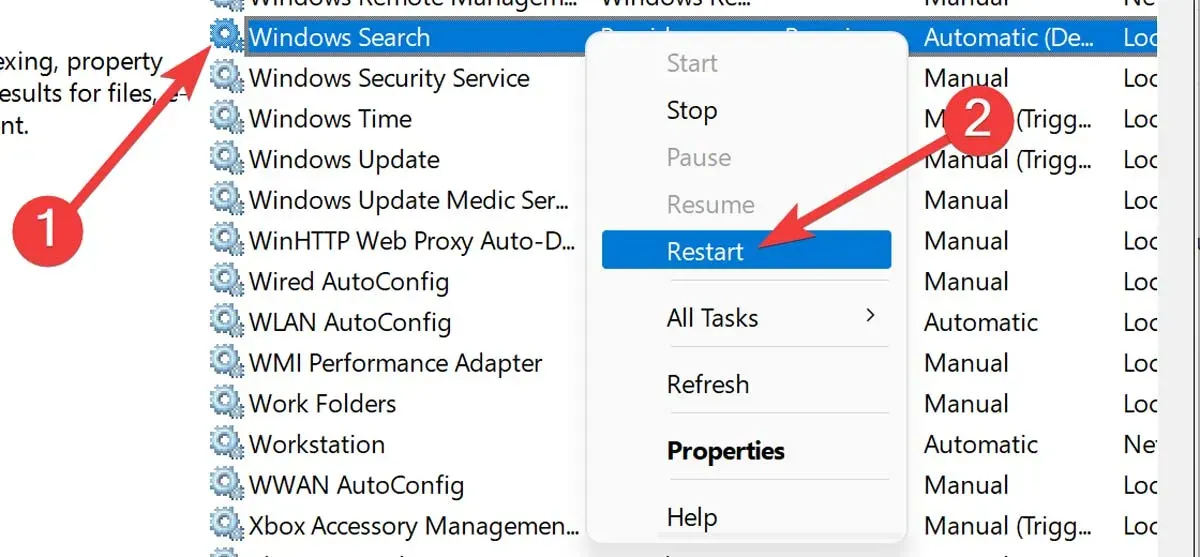
- Enquanto estiver na guia “Geral”, defina o “Tipo de inicialização” como “Automático” ou “Automático (início atrasado)” e clique em “OK”.
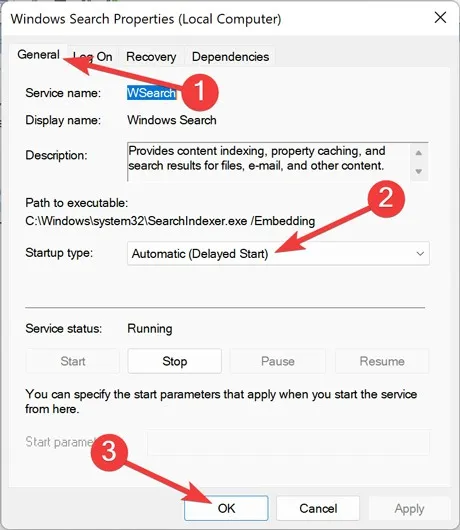
11. Reinicie o Windows Cortana
Embora a Cortana seja uma assistente de voz poderosa no Windows 10 e 11, ela se integra à função de pesquisa e pode causar problemas com frequência.
Assim, você pode reiniciar a Cortana (ou até desativá-la se não a usar com frequência) para garantir que ela não atrapalhe a pesquisa do Windows.
- Clique com o botão direito do mouse no “Menu Iniciar” e abra o “Gerenciador de Tarefas”.

- Em seguida, clique em “Mais detalhes” no canto inferior esquerdo para obter a visualização completa.
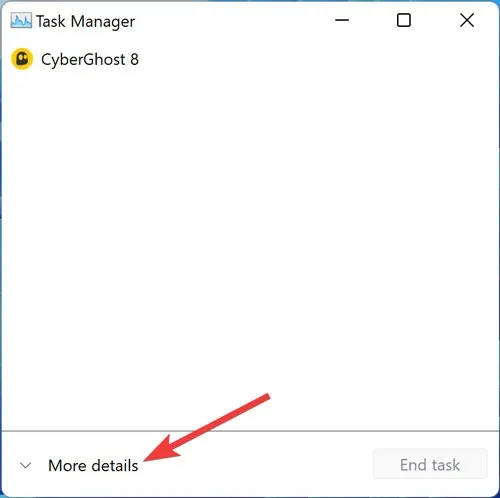
- Vá para a guia “Processos”, clique com o botão direito do mouse em “Cortana” e selecione “Finalizar tarefa”.
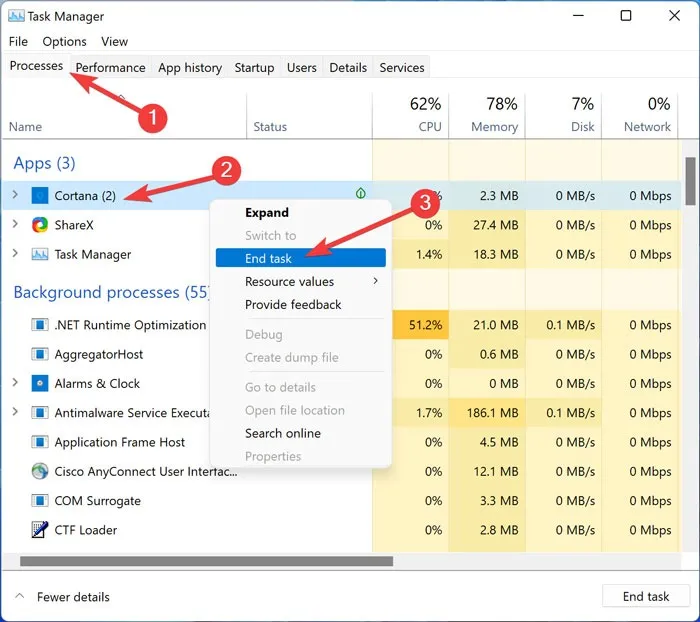
12. Desative a integração de pesquisa do Windows com o Microsoft Bing
O Windows 10 e 11 enviam suas informações de pesquisa para os servidores da Microsoft, que retornam resultados dos serviços de pesquisa em nuvem do Bing.
No entanto, se os serviços de nuvem não responderem, você poderá corrigir os problemas desativando a integração entre o Windows Search e o Microsoft Bing.
- Clique com o botão direito do mouse no “Menu Iniciar” e abra “Executar”.
- Digite
regedit.exena barra de pesquisa e clique em “OK”.
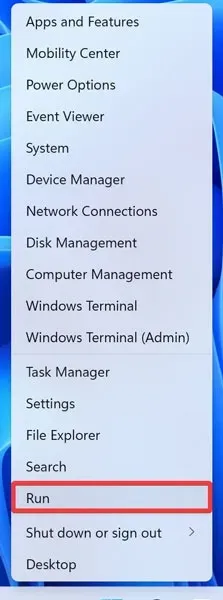
- Quando o Editor do Registro abrir, vá para o seguinte endereço e clique duas vezes em “BingSearchEnabled:”
HKEY_CURRENT_USER\SOFTWARE\Microsoft\Windows\CurrentVersion\Search\
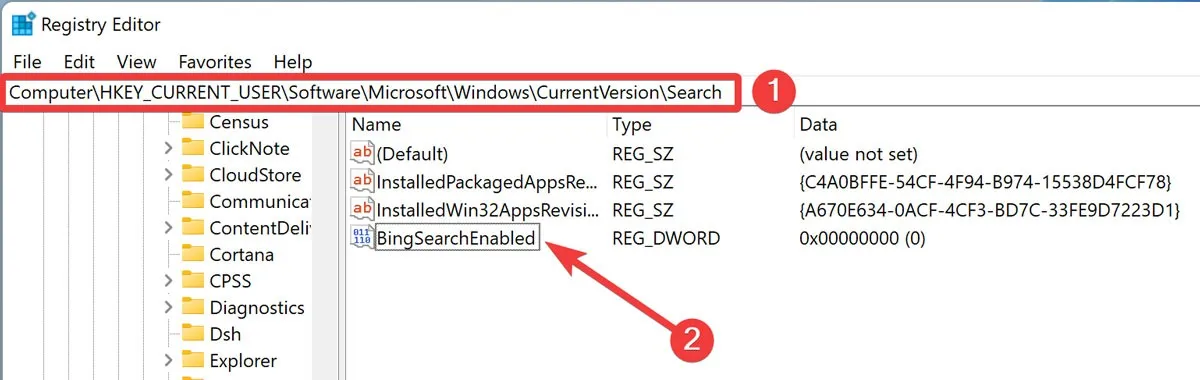
- Altere os parâmetros para “0” e clique em “OK”.
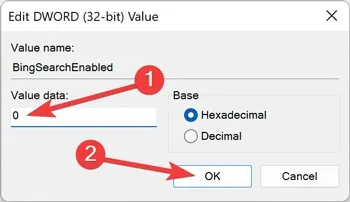
- Reinicie o computador quando o processo terminar.
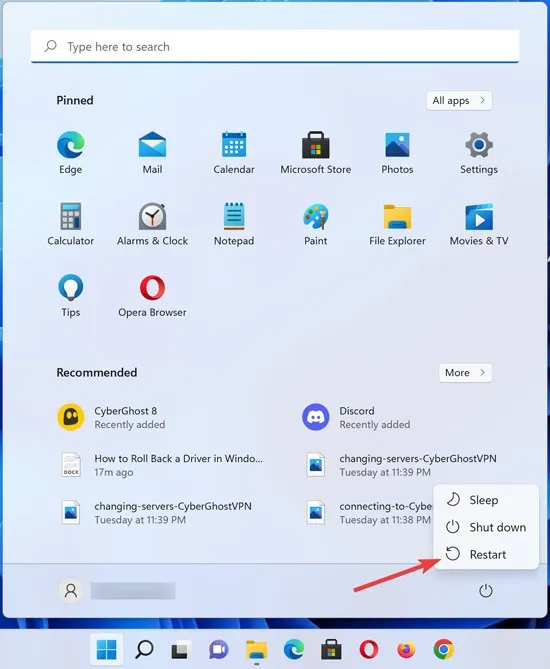
13. Repare a instalação do Windows
Antes de começar a se preocupar com a exclusão de todos os seus dados e arquivos, existe uma maneira de atualizar a instalação do Windows enquanto mantém seus dados vitais. Ainda é uma medida mais extrema do que outras nesta lista, então tente outras soluções antes de optar por esta.
- Crie um disco de instalação inicializável do Windows ou USB e inicie-o.
- Siga as instruções para atualizar seu Windows e certifique-se de escolher “Manter arquivos e aplicativos pessoais” em “Alterar o que manter”.
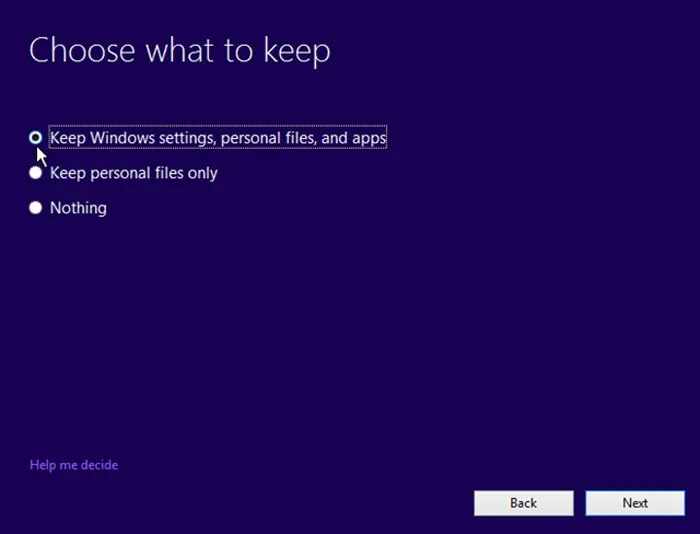
- Clique em “Instalar” e aguarde até que o processo termine.
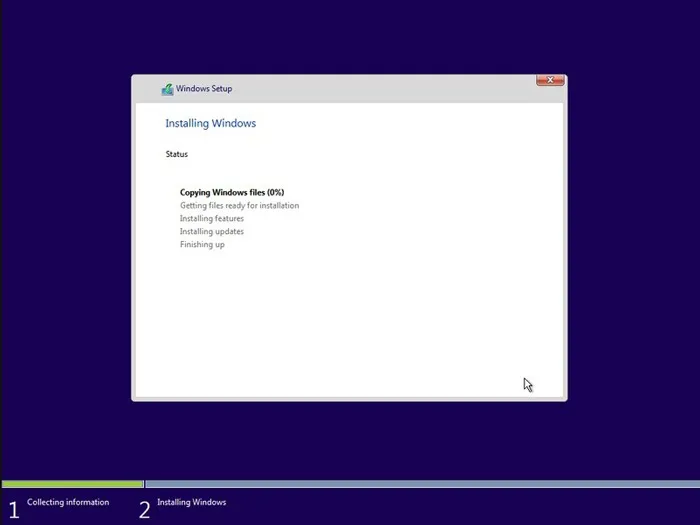
14. Em vez disso, use “Tudo”
O aplicativo Everything é uma opção de pesquisa muito mais aprofundada do que a opção integrada do Windows. Ele indexa sua unidade mais rapidamente, seu método de pesquisa funciona eliminando e filtrando termos de pesquisa enquanto você digita, então você está literalmente “restringindo” sua pesquisa e é superleve em 0,5 MB, com uma interface mínima que mostra tudo o que você precisa. precisar.
Veja como baixar e instalar Everything no Windows:
- Vá para VoidTools e clique em “Baixar instalador”.
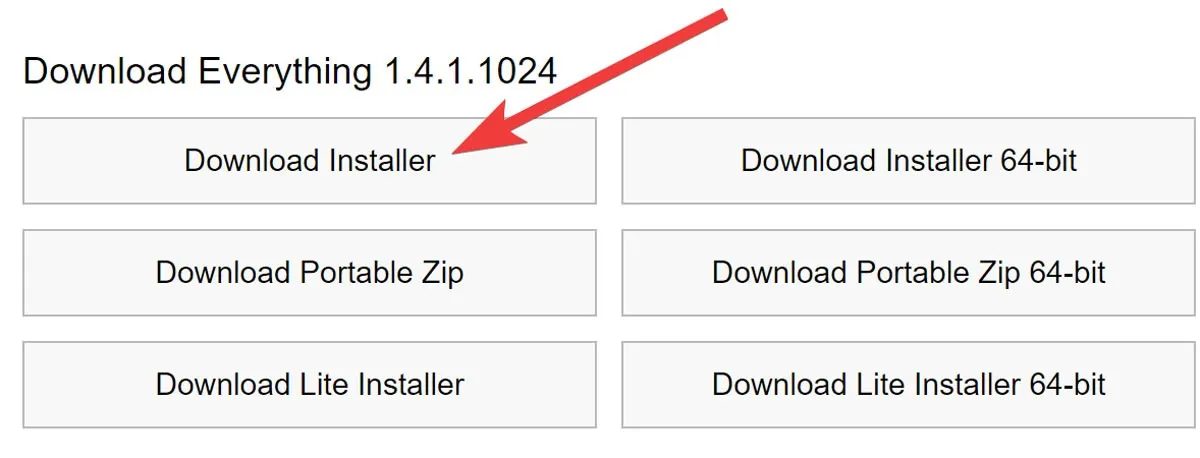
- Instale o arquivo baixado e aproveite.
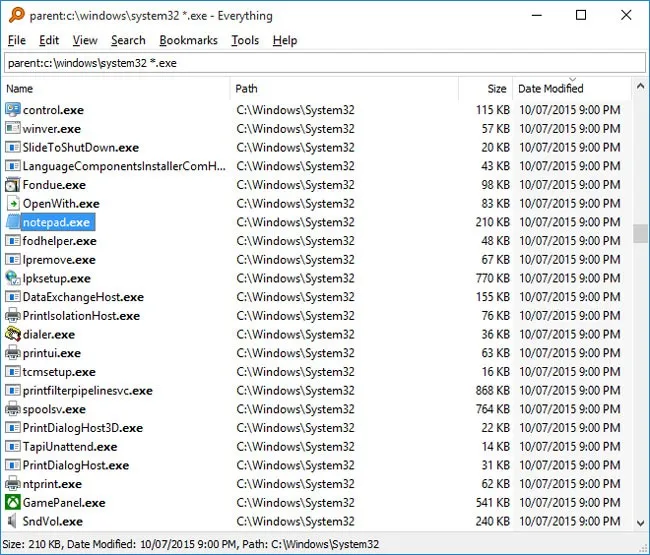
Se você ainda precisar de ajuda com a pesquisa do menu Iniciar do Windows, entre em contato com a linha de suporte oficial da Microsoft para obter mais assistência.
perguntas frequentes
Como corrijo a barra de pesquisa preta no Windows?
Clique com o botão direito do mouse no “Menu Iniciar” e abra o “Gerenciador de Tarefas”. Em seguida, clique em “Mais detalhes” no canto inferior esquerdo para obter a visualização completa. Vá para a guia “Processos”, clique com o botão direito do mouse em “Pesquisar” e selecione “Finalizar tarefa”. Isso reiniciará a barra de pesquisa e possivelmente corrigirá seu problema, se não for algo sério, como arquivos de sistema ausentes.
Por que não consigo digitar na barra de pesquisa do Windows?
O problema de digitação geralmente surge devido a arquivos de sistema corrompidos, e a melhor maneira de corrigi-lo é atualizar seu sistema operacional. Basta clicar com o botão direito do mouse no “Menu Iniciar” e abrir “Configurações”. Navegue até “Windows Update” e instale as atualizações mais recentes.
Como faço para ativar a função Pesquisar no menu Iniciar do Windows?
Você pode ativar/desativar itens em sua barra de tarefas por meio de suas configurações. Basta clicar com o botão direito do mouse em uma parte vazia da barra de tarefas e selecionar “Configurações da barra de tarefas”. Na janela seguinte, ative a alternância ao lado de “Pesquisar”.



Deixe um comentário