Pesquisa do Windows sem resultados da Web [correção]
![Pesquisa do Windows sem resultados da Web [correção]](https://cdn.thewindowsclub.blog/wp-content/uploads/2024/05/search-no-web-result-1-640x375.webp)
A barra Iniciar pesquisa procura os aplicativos instalados e fornece o resultado da web. No entanto, notamos que o Windows Search não apresenta resultados web, pelo que é necessário abrir um navegador sempre que se procura algo que atrapalhe a sua produtividade. Nesta postagem, discutiremos em detalhes como resolver esse problema.
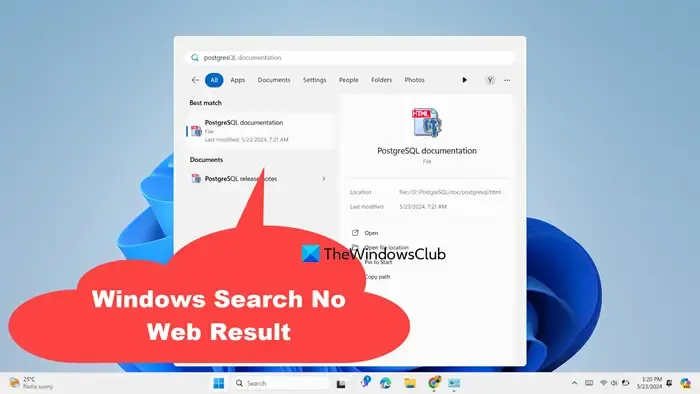
Corrigir pesquisa do Windows sem resultados da web
Se o Windows Search não mostrar resultados da web, siga as soluções mencionadas abaixo.
- Reverter as alterações feitas no registro ou na política de grupo
- Reinicie o serviço de pesquisa do Windows
- Reinicie o processo de pesquisa no Gerenciador de tarefas
- Execute o solucionador de problemas de pesquisa e indexação
- Reconstrua o índice de pesquisa
Vamos discuti-los em detalhes.
A Pesquisa do Windows não está mostrando resultados da web
1] Reverta as alterações feitas no registro ou na política de grupo
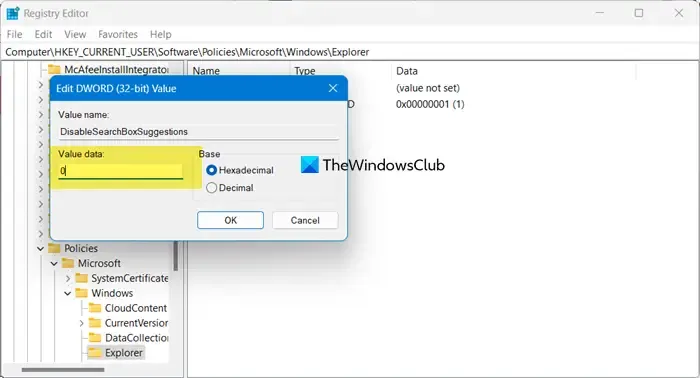
Ao fazer alguns ajustes no registro, você pode desativar a pesquisa na web. Mas se não foi intencional, teremos que verificar se o registro existe e então fazer as alterações necessárias no registro. Então, para isso, abra o Editor do Registro pesquisando-o no menu Iniciar. Em seguida, navegue até o seguinte local.
HKEY_CURRENT_USER\SOFTWARE\Policies\Microsoft\Windows\Explorer
Procure DisableSearchBoxSuggestions, clique duas vezes nele e defina seus dados de valor como 0.
Por fim, reinicie o sistema e verifique se o problema foi resolvido.
No entanto, se você for um usuário Pro ou Enterprise e tiver feito alterações no Editor de Política de Grupo, precisaremos revertê-lo.
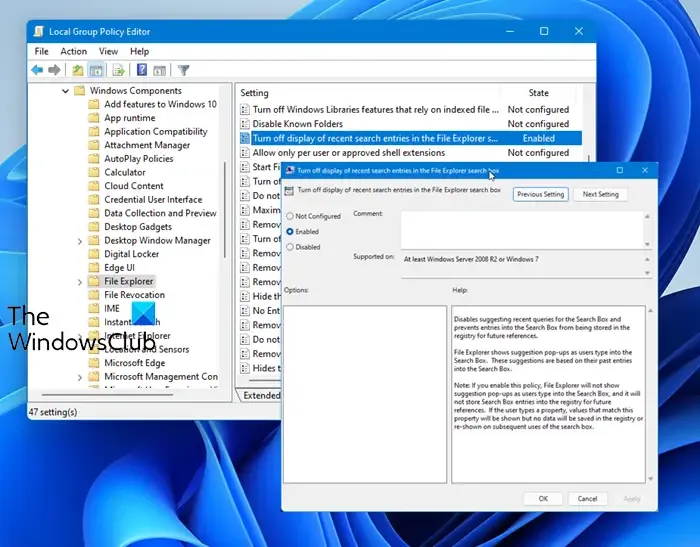
Então, para isso, abra o Editor de Política de Grupo no menu Iniciar e navegue até o seguinte local.
User Configuration > Administrative Templates > Windows Components > File Explorer
Procure Desativar exibição de pesquisa recente, abra-o, selecione Desativado e clique em Aplicar > OK.
Finalmente, reinicie o sistema e você estará pronto para prosseguir.
2] Reinicie o serviço de pesquisa do Windows
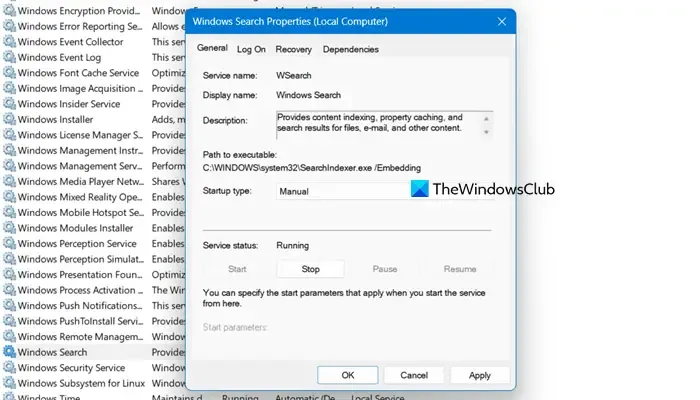
Se você não conseguir encontrar o registro mencionado anteriormente ou não houver alterações feitas na política de grupo, podemos dizer com segurança que nenhuma alteração foi feita em seu sistema para desencadear esse problema. Portanto, em primeiro lugar, atualizaremos o seu Windows Search Service, na esperança de restaurá-lo ao padrão. Para fazer o mesmo, siga os passos abaixo.
- Abra Serviços no menu Iniciar.
- Procure o serviço Windows Search.
- Clique com o botão direito no serviço e selecione Propriedades.
- Clique em Parar e defina o tipo de inicialização como Manual.
- Em seguida, clique em Aplicar > OK.
- Abra o Explorador de Arquivos e navegue até C:\ProgramData\Microsoft\Search\Data\Applications\Windows
- Limpe todo o conteúdo dessa pasta e volte para o aplicativo Serviços.
- Vá para as Propriedades do Windows Search.
- Altere o tipo de inicialização para Automático e clique em Iniciar.
Por fim, reinicie o computador e verifique se o problema foi resolvido.
3] Reinicie os processos de pesquisa do Gerenciador de tarefas
Às vezes, o problema nada mais é do que uma falha que pode ser resolvida apenas reiniciando o processo SearchUI.exe. Para fazer o mesmo, abra o Gerenciador de Tarefas, vá até a aba Detalhes, procure os serviços relacionados a “Pesquisar”, clique com o botão direito no processo e selecione Finalizar tarefa. Assim que o processo terminar, ele será iniciado automaticamente e resolverá o problema.
4] Execute o solucionador de problemas de pesquisa e indexação
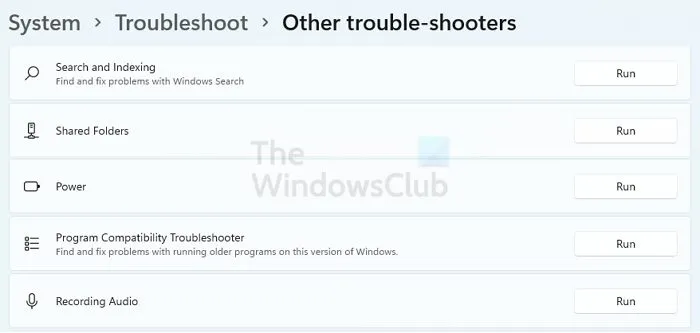
O solucionador de problemas de Pesquisa e Indexação repara automaticamente os problemas do Windows Search e pode resolver o problema em questão. Você pode executar o solucionador de problemas em Obter ajuda ou seguir as etapas mencionadas abaixo.
- Abrir configurações.
- Vá para Solução de problemas > Outro solucionador de problemas ou Solucionador de problemas adicional.
- Procure o solucionador de problemas de pesquisa e indexação e execute-o.
Alternativamente, abra a caixa de diálogo Executar com Win + R e execute o seguinte comando.
msdt.exe -ep SystemSettings_Troubleshoot_L2 -id SearchDiagnostic
Assim que o utilitário de solução de problemas aparecer, siga as instruções na tela e você estará pronto para prosseguir. Depois de executar o solucionador de problemas, verifique se o problema foi resolvido.
5]Reconstrua o índice de pesquisa

Os índices permitem que o banco de dados funcione com eficiência. A maioria dos DBAs tende a agendar a reconstrução de índices para excluir os índices antigos e substituí-los por novos. O Windows Search também funciona com um banco de dados local para procurar arquivos locais. Reconstruiremos os índices locais porque a Pesquisa pode ficar presa no loop ao procurar por conteúdo local, o que significa que ela nem começa a procurar por conteúdo da web. Portanto, para reconstruir o índice de pesquisa, siga os passos mencionados a seguir.
- Abra o Painel de Controle.
- Altere a visualização para ícones grandes.
- Selecione Opções de indexação.
- Agora clique em Avançado.
- Em seguida, clique em Reconstruir na seção Solução de problemas.
- Clique em OK.
Esperançosamente, isso funcionará para você.
É isso!
Como faço para corrigir resultados em branco da pesquisa do Windows?
Se o Windows Search não produzir nenhum resultado, devemos executar o solucionador de problemas de Pesquisa e Índice, verifique as etapas mencionadas anteriormente para fazer o mesmo. Se ainda não conseguir resolver o problema, reconstrua os índices de pesquisa. Mas se nenhum deles for útil, verifique nosso guia para resolver resultados em branco da pesquisa do Windows.
Como interrompo os resultados da web na pesquisa do Windows ?
Você pode interromper os resultados da web na pesquisa do Windows fazendo algumas modificações nos registros ou nas políticas de grupo.



Deixe um comentário