Falha ao iniciar o Windows Sandbox – Acesso negado
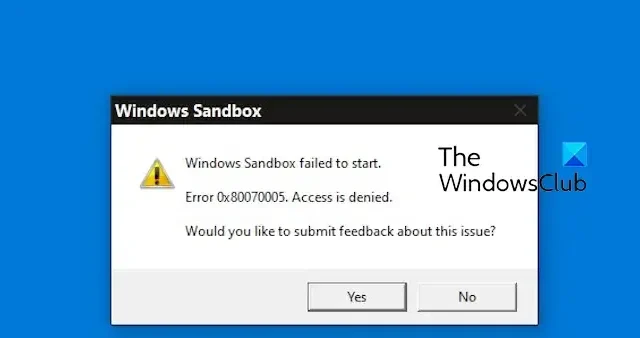
O Windows Sandbox termina com uma falha ao iniciar o Windows Sandbox, erro 0x80070005, mensagem de acesso negado? Alguns usuários relataram que o Windows Sandbox não abre.

Falha ao iniciar o Windows Sandbox – Acesso negado
Se o Windows Sandbox terminar com uma falha ao iniciar o Windows Sandbox, mensagem de erro 0x80070005, acesso negado, verifique se você está conectado como administrador. Esses erros são frequentemente acionados devido à falta de permissões necessárias. Portanto, faça login com uma conta de administrador e veja se o erro foi corrigido. Caso contrário, aqui estão as soluções para corrigir o erro:
- Execute o Windows Sandbox como administrador.
- Desative e reative o Windows Sandbox.
- Certifique-se de que os serviços relacionados estejam em execução.
- Habilite o Hyper-V e outros recursos do Windows.
- Verifique se as políticas do Windows Sandbox estão configuradas corretamente.
1] Execute o Windows Sandbox como administrador
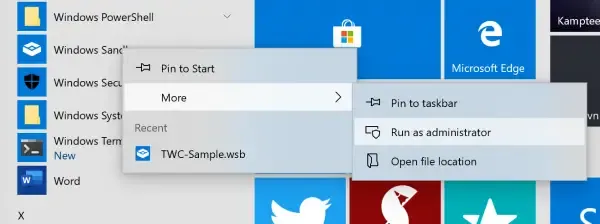
Você pode tentar executar o aplicativo Windows Sandbox com privilégios de administrador e ver se o erro foi corrigido. Para fazer isso, abra o Windows Search usando Win+S e digite sandbox na caixa de pesquisa. Nos resultados da pesquisa, passe o mouse sobre o aplicativo Windows Sandbox e selecione a opção Executar como administrador.
2]Desative e reative o Windows Sandbox
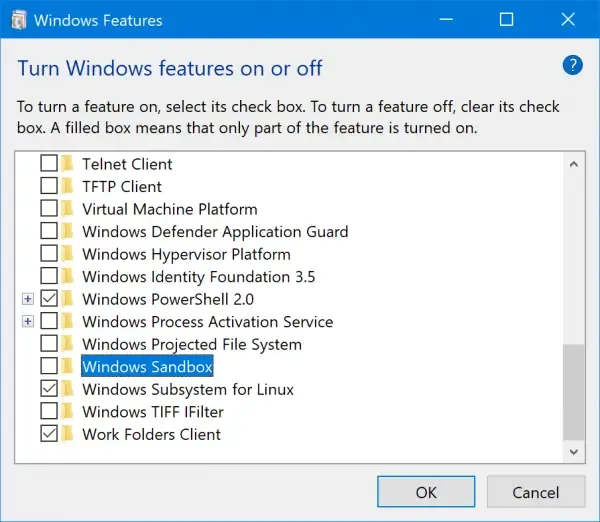
Alguns usuários afetados relataram que desativar e reativar o recurso Sandbox do Windows os ajudou a corrigir esse erro. Portanto, você pode tentar fazer o mesmo e verificar se parou de receber esse erro. Veja o que fazer:
Primeiro, abra a caixa de comando Executar usando Win+R e digite optionalfeatures na caixa Abrir. Em seguida, pressione o botão Enter para abrir a janela Recursos do Windows.
Em seguida, procure o recurso Windows Sandbox e desmarque a caixa de seleção associada a ele para desativar o recurso. E pressione o botão OK.
Depois disso, reinicie o computador e abra a janela Recursos do Windows novamente.
Agora, marque a caixa de seleção Windows Sandbox para reativar o recurso e clique no botão OK. Verifique se o erro parou agora.
3] Certifique-se de que os serviços relacionados estejam em execução
O erro pode aparecer se os serviços relevantes não estiverem em execução ou estiverem parados em estado inativo. Portanto, se o cenário for aplicável, você poderá iniciar ou reiniciar os serviços necessários para corrigir o erro. Aqui estão as etapas para fazer isso:
Primeiro, abra a caixa de comando Executar usando Win+R e digite services.msc na caixa Abrir para iniciar rapidamente o aplicativo.Serviços
Agora, role para baixo até Serviço de virtualização de área de trabalho remota Hyper-V e clique duas vezes nele para abrir suas Propriedades.
Na janela Propriedades, pressione o botão Iniciar ou clique no botão Parar > Botão Iniciar para reiniciar o serviço.
Em seguida, defina o Tipo de inicialização como Automático.
Agora, vá para a guia Recuperação e defina a Primeira falha e Segunda falha opções para Reiniciar o serviço.
Depois disso, pressione o botão Aplicar > OK para salvar as alterações.
Repita o procedimento acima também para os seguintes serviços:
- Host Hyper-V.
- Sincronização de horário do Hyper-V.
- Disco virtual.
Esperançosamente, você não receberá o mesmo erro agora.
4] Habilite o Hyper-V e outros recursos do Windows
Você também pode tentar ativar o Hyper-V, Ativar plataforma de máquina virtual e Windows Hypervisor Platform e veja se o erro foi resolvido.
Para fazer isso, inicie a janela Recursos do Windows (consulte a correção nº 1) e marque as caixas de seleção associadas aos recursos do Hype-V e às opções Ativar plataforma de máquina virtual e plataforma de hipervisor do Windows.
5] Verifique se as políticas do Windows Sandbox estão configuradas corretamente
A próxima coisa que você pode fazer é verificar se as políticas de grupo relacionadas ao Windows Sandbox estão configuradas corretamente. Para fazer isso, aqui estão as etapas a seguir:
Primeiro, abra o Editor de Política de Grupo Local e navegue até a seguinte política:
Configuração do computador > Modelos Administrativos > Sistema > Proteção do dispositivo > Ative a segurança baseada em virtualização
Configure a política corretamente; defina-o como Desativado e verifique se o erro foi corrigido.
Se nenhuma das soluções acima funcionou para você, certifique-se de que seu Windows esteja atualizado. Você também pode realizar uma verificação SFC para restaurar e corrigir componentes corrompidos do sistema. Se isso não funcionar, restaure seu PC ao estado anterior quando você não encontrou esse erro.
Esperançosamente, esta postagem irá ajudá-lo a corrigir o erro de inicialização do Windows Sandbox.
Como faço para corrigir o erro do Windows Sandbox?
Se você receber um erro como 0x80070002 ou 0x80072746 ao abrir o Windows Sandbox, certifique-se de que o suporte a virtualização, Hyper-V e SLAT esteja ativado no seu computador. Além disso, você também precisa verificar se os serviços Sandbox necessários estão em execução no seu sistema ou não. Caso contrário, inicie serviços como Disco Virtual e Serviço de Virtualização de Área de Trabalho Remota Hyper-V para corrigir o erro.
Como faço para redefinir meu Sandbox do Windows?
Para redefinir o Windows Sandbox, desative-o, reinicie o computador e reative-o usando os Recursos do Windows. Você pode abrir o Painel de Controle, ir para a categoria Programas, selecionar a opção Ativar ou desativar recursos do Windows e desmarcar o recurso Windows Sandbox. Depois disso, reinicie o computador para desinstalar o recurso. Em seguida, reative o Sandbox nos Recursos do Windows para redefini-lo.



Deixe um comentário