O Windows Sandbox falhou ao inicializar [Fix]
![O Windows Sandbox falhou ao inicializar [Fix]](https://cdn.thewindowsclub.blog/wp-content/uploads/2023/12/windows-sandbox-failed-to-initialize-1-640x350.webp)
Se você vir a mensagem de erro O Windows Sandbox falhou ao inicializar, Erro 0x800736b3, 0x80070490, etc. O Windows Sandbox fornece um ambiente de área de trabalho temporário para executar aplicativos não confiáveis ou questionáveis isoladamente. Ele permite que os usuários experimentem novos softwares ou naveguem em sites potencialmente inseguros sem arriscar o sistema operacional principal.
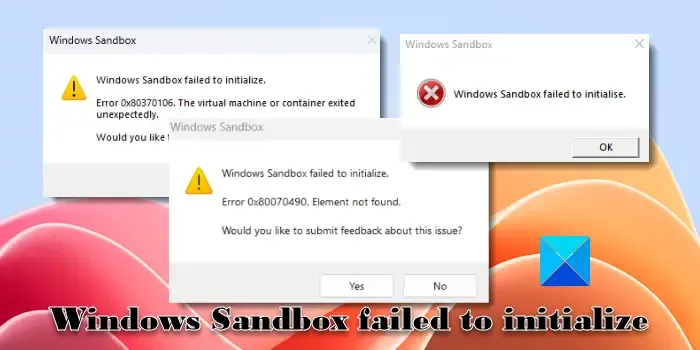
Alguns usuários relataram que, ao tentar iniciar o Windows Sandbox, uma mensagem aparece na tela e ele não consegue iniciar. A mensagem completa diz:
Falha na inicialização do Windows Sandbox.
A mensagem acima às vezes é acompanhada por diferentes códigos de erro, como:
Falha na inicialização do Windows Sandbox.
Erro 0x80370106. A máquina virtual ou contêiner foi encerrado inesperadamente.
Gostaria de enviar comentários sobre esse problema?
ou,
Falha na inicialização do Windows Sandbox.
Erro 0x800736b3. O assembly referenciado não está instalado em seu sistema
Gostaria de enviar comentários sobre esse problema?
ou,
Falha na inicialização do Windows Sandbox.
Erro 0x80070490. Elemento não encontrado
Gostaria de enviar comentários sobre esse problema?
Há outra variação da mesma mensagem que você pode encontrar no seu sistema. A mensagem diz Falha ao iniciar o Windows Sandbox e está vinculada a códigos de erro 0x80070002, 0x80070569, 0x800706d9, 0xc0370106, 0x80070057, etc.
Por que meu Windows Sandbox não está funcionando?
Pode haver muitos motivos por trás do problema quando o Windows Sandbox não inicializa. Isso pode acontecer quando a virtualização não está habilitada ou o recurso Windows Sandbox não está habilitado em seu sistema. Isso também pode acontecer devido a conflitos do Hyper-V, conflitos de software de terceiros e drivers desatualizados ou incompatíveis.
Corrigir o erro de inicialização do Windows Sandbox
TheWindowsClub tem mais de 15 mil postagens que podem ajudá-lo a solucionar problemas do Windows e, com base em nossa experiência, sugerimos as seguintes soluções para corrigir a mensagem de erro O Windows Sandbox falhou ao inicializar, Erro 0x800736b3 , 0x80070490, etc:
- Verifique os requisitos do sistema
- Habilitar componentes suportados
- Habilite serviços relevantes
- Instale redistribuíveis do Visual C++ ausentes
- Redefinir a área restrita do Windows
Vamos ver isso em detalhes.
1] Verifique os requisitos do sistema
Em primeiro lugar, certifique-se de que seu sistema atenda aos requisitos mínimos do Windows Sandbox. No momento, ele não é compatível com o Windows Home, portanto, certifique-se de executá-lo no Windows 10 Pro ou Enterprise, build 18305 ou Windows 11 (< /span>). O restante dos requisitos de hardware são os seguintes:versão de 64 bits
- Arquitetura ARM64 (para Windows 11, versão 22H2 e posterior) ou AMD64
- Pelo menos 4 GB de RAM (8 GB recomendado)
- Pelo menos 1 GB de espaço livre em disco (SSD recomendado)
- Pelo menos dois núcleos de CPU (recomenda-se quatro núcleos com hyper-threading)
2] Habilite componentes suportados
O Windows Sandbox depende da tecnologia de virtualização para criar um ambiente isolado para instalação e execução de aplicativos e requer componentes e processos específicos para funcionar corretamente. A seguir estão alguns componentes principais necessários para executar o Windows Sandbox:
A] Tecnologia de virtualização: certifique-se de que a virtualização esteja ativada nas configurações de BIOS ou UEFI do seu computador. A tecnologia de virtualização é geralmente chamada de Intel Virtualization Technology (VT-x) para processadores Intel ou AMD Virtualization (AMD-V) para processadores AMD. Consulte a documentação do seu sistema para obter instruções detalhadas sobre como ativar a virtualização no Windows 11/10.
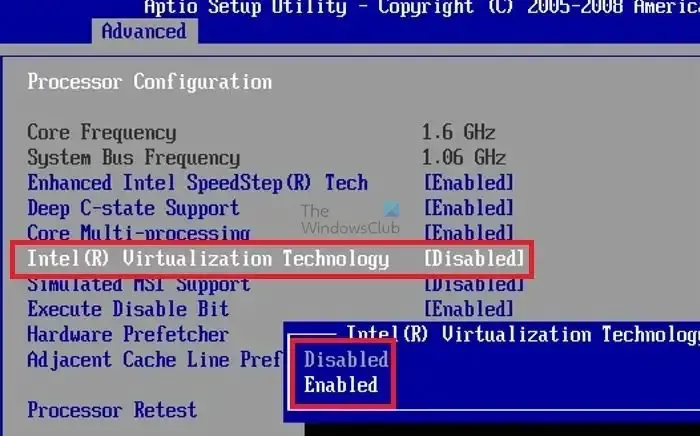
B] Hyper-V: Hyper-V é um software de virtualização baseado em hipervisor que acompanha o Windows 10 Pro e as edições Enterprise. Você precisa instalar e ativar o Hyper-V em seu sistema para que o Windows Sandbox funcione.
Pressione Win+R e digite ‘optionalfeatures’ no campo Executar caixa de diálogo. Pressione a tecla Enter. No pop-up Recursos do Windows, certifique-se de que a opção Hyper-V esteja marcada.
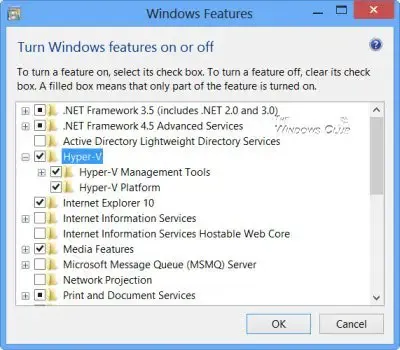
C] Sandbox do Windows: Certos recursos avançados, incluindo o Sandbox do Windows, estão desabilitados por padrão no Windows. Você precisa ativar o Windows Sandbox no seu PC antes de tentar iniciar o aplicativo.
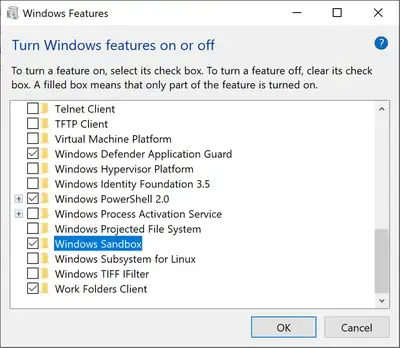
Navegue até Windows Sandbox no pop-up Recursos do Windows e certifique-se de que a opção esteja marcada. Como alternativa, abra o PowerShell e execute o seguinte comando
Enable-WindowsOptionalFeature -FeatureName "Containers-DisposableClientVM"-All -Online
3] Habilite serviços relevantes
Alguns serviços (processos em segundo plano no Windows) são específicos do Windows Sandbox e são necessários para que ele funcione corretamente. Se esses serviços forem interrompidos, será necessário iniciá-los manualmente para executar o ambiente Sandbox.
Digite ‘serviços’ na barra de pesquisa do Windows e clique no aplicativo Serviços na parte superior dos resultados da pesquisa. Na janela Serviços, navegue até Serviço de virtualização de área de trabalho remota do Hyper-V e clique duas vezes nele. Selecione Automático em Tipo de inicialização e clique em < um botão i=11>Iniciar. Clique em Aplicar e depois em OK.
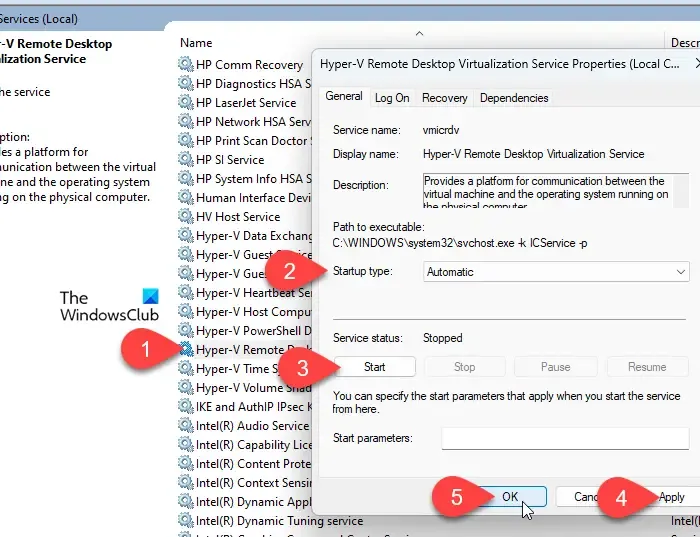
Aplique a mesma configuração a todos os serviços Hyper-V, incluindo:
- Serviço de host Hyper-V
- Serviço de sincronização de horário Hyper-V e
- Disco Virtual
4] Instale redistribuíveis Visual C++ ausentes
Os redistribuíveis do Visual C++ são bibliotecas de código necessárias que podem impedir a inicialização do Windows Sandbox se estiverem ausentes ou instalados incorretamente. Você pode reinstalá-los em seu PC para garantir o funcionamento adequado do Windows Sandbox.
Navegue até a página oficial de download do Microsoft Visual C++ e baixe a versão necessária do Visual C++ Redistributables. Clique duas vezes nos arquivos baixados para instalá-los em seu PC. Reinicie se solicitado.
5]Redefinir a sandbox do Windows
Em seguida, tente redefinir o Windows Sandbox para seu estado padrão.
Pressione Win+R, digite ‘optionalfeatures’ em Executar e clique em OK. Na caixa de diálogo Recursos do Windows, role para baixo e desmarque a e aguarde o Windows desinstalar e desativar o recurso. Reinicie o seu PC para aplicar as alterações.OK. Clique em Sandbox do Windows
Novamente, abra a caixa de diálogo Recursos do Windows e verifique a opção Sandbox do Windows. Clique em OK e espere o Windows instalar e habilitar uma versão limpa do Sandbox em seu sistema. Reinicie o PC e verifique se o Windows Sandbox agora consegue inicializar.
Se o problema persistir, execute as ferramentas SFC e DISM para corrigir arquivos de sistema corrompidos ou ausentes. Além disso, instale atualizações pendentes do Windows, se houver, e verifique se há conflitos de software executando o Windows em um estado de inicialização limpa.
Eu espero que isso ajude.
O Windows Sandbox está disponível para Windows 11 Home?
Atualmente, o Windows Sandbox é compatível apenas com as edições Pro/Enterprise/Education. Embora oficialmente não esteja disponível para o Windows Home, você pode instalar e ativar o Windows Sandbox na edição Home usando soluções alternativas, desde que seu sistema atenda aos requisitos mínimos de hardware para executar o Sandbox.



Deixe um comentário