Serviço de usuário de notificações push do Windows com alto uso de memória ou CPU
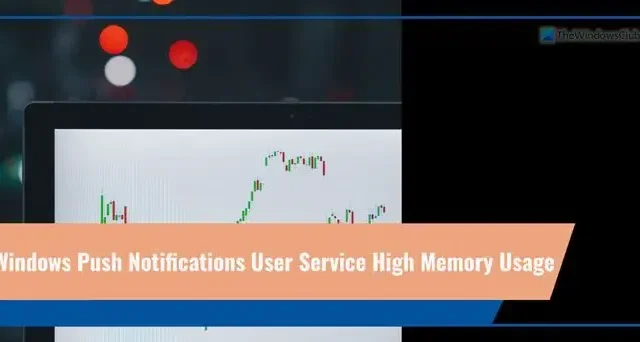
Se o serviço de usuário de notificações push do Windows estiver consumindo muita memória ou uso de CPU no Windows 11/10, veja como você pode eliminar esse problema . Provavelmente acontece quando você inicia o computador ou o conecta à Internet depois de muito tempo, já que todos os aplicativos tentam mostrar notificações ao mesmo tempo.
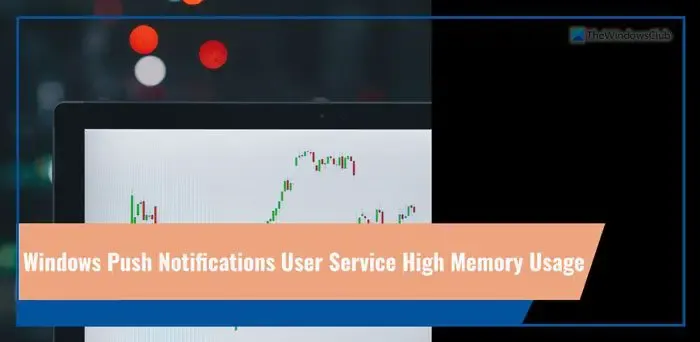
O que é o serviço de usuário de notificações push do Windows?
O Serviço de usuário de notificações push do Windows é um serviço que ajuda você a receber todas as notificações ou atualizações de vários aplicativos instalados em seu computador. Se você receber um crachá, bloco, brinde ou qualquer outro tipo de notificação de aplicativo, saiba que o serviço de usuário de notificações push do Windows está funcionando em segundo plano.
Serviço de usuário de notificações push do Windows com alto uso de memória ou CPU
Para corrigir o problema de alto uso de memória ou CPU no serviço de usuário de notificações push do Windows em seu computador, siga estas instruções:
- Interromper o processo de serviço do usuário de notificações push do Windows
- Reinicie o serviço de usuário de notificações push do Windows
- Desative todas as notificações
- Correção no estado de inicialização limpa
Como mencionamos, isso pode acontecer se você conectar seu PC à internet depois de muito tempo. Portanto, nesses momentos, você pode ignorá-lo, pois o problema desaparecerá. Mas se isso acontecer com frequência, continue lendo.
1]Interromper o processo de serviço do usuário de notificações push do Windows
Para interromper o processo do serviço de usuário de notificações push do Windows, você pode usar o Gerenciador de tarefas. A maneira mais fácil de abrir o Gerenciador de Tarefas é usar o atalho de teclado Ctrl+Shift+Esc . Depois de abrir o Gerenciador de Tarefas, você pode classificar os processos em segundo plano por uso de memória ou também pode procurar o Host de serviço: processo de serviço do usuário de notificações push do Windowsmanualmente.
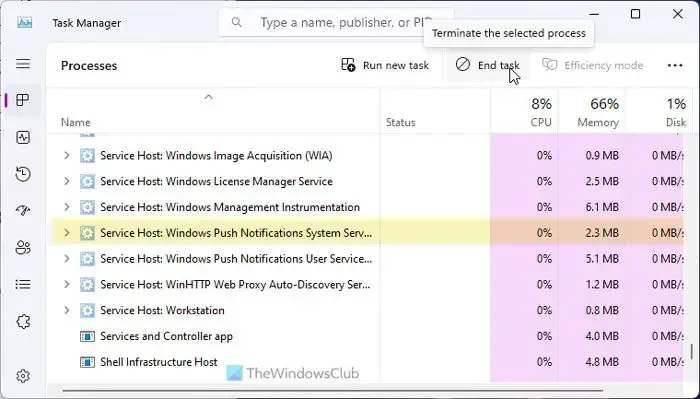
Selecione esse processo e clique no botão Finalizar tarefa .
Embora isso não resolva o problema permanentemente, você pode encontrar algum tempo para trabalhar em outras coisas instantaneamente.
2]Reinicie o serviço de usuário de notificações push do Windows
O painel Serviços no Windows 11/10 mostra tudo, incluindo o processo de serviço do usuário de notificações push do Windows. De acordo com nossa experiência, reiniciar o serviço ajuda a resolver o problema quando certas dependências em segundo plano não funcionam como deveriam.
Portanto, pesquise serviços na caixa de pesquisa da barra de tarefas e abra primeiro o painel Serviços. Em seguida, pesquise Windows Push Notifications User Service e clique duas vezes nele.
Clique no botão Parar e pare. Quando terminar, clique no botão Iniciar.
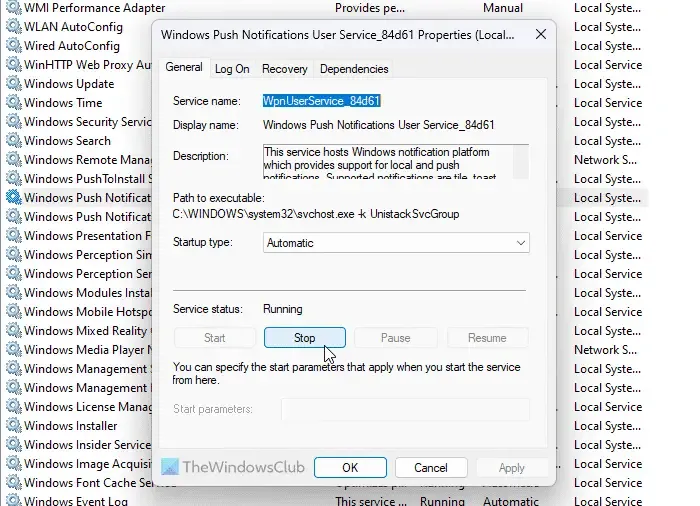
Finalmente, clique no botão OK .
3]Desative todas as notificações
Se as notificações não forem obrigatórias para você, esta solução funciona muito bem. Como esse problema ocorre devido a tantas notificações de aplicativos diferentes, você pode parar de receber notificações para resolver o problema.
Para isso, pressione Win+I para abrir o painel Configurações do Windows e vá para Sistema > ; Notificações.
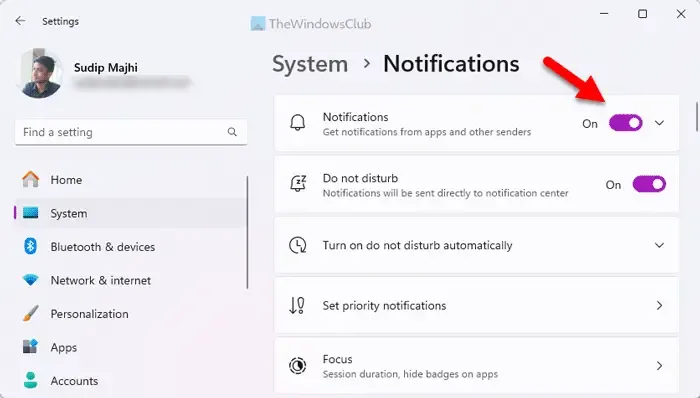
Aqui você encontra um menu chamado Notificações. Você precisa alternar o botão correspondente para desligá-lo.
4] Correção no estado de inicialização limpa
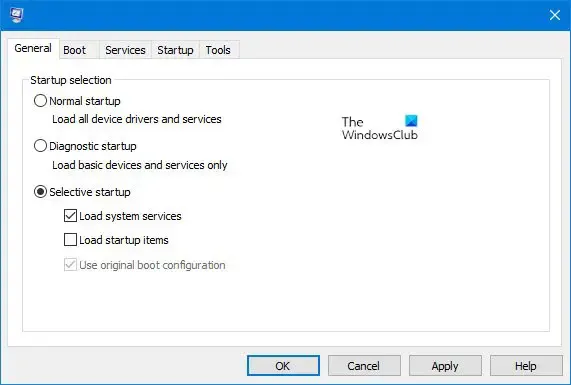
O estado de inicialização limpa ajuda a descobrir se um problema está ocorrendo devido a um driver interno ou a um aplicativo de terceiros. Portanto, você pode inicializar seu computador no estado de inicialização limpa primeiro.
Em seguida, verifique se você está tendo o mesmo problema ou não. Caso contrário, você deve ativar um aplicativo por vez e repetir a mesma coisa.
Como desabilitar o serviço de usuário de notificações push do Windows?
Você pode desabilitar o serviço de usuário de notificações push do Windows no Windows 11/10 usando dois métodos:
1] Usando as configurações do Windows
Para desativar o serviço de usuário de notificações push do Windows, você precisa desativar a configuração Notificações . Dito isto, você deve desabilitar todas as notificações de uma vez. Se algum aplicativo for capaz de enviar notificações, não funcionará. Para isso, você precisa abrir o painel Configurações do Windows e ir para Sistema > Notificações.
Encontre o menu Notificações e alterne o botão correspondente.
2] Usando serviços
Você pode desativar o serviço de usuário de notificações push do Windows desativando o respectivo serviço em segundo plano usando o painel Serviços. Para isso, pesquise serviços na caixa de pesquisa da barra de tarefas e clique no resultado da pesquisa individual. Em seguida, encontre o Serviço de usuário de notificações push do Windows_[número único] e clique duas vezes nesse serviço.
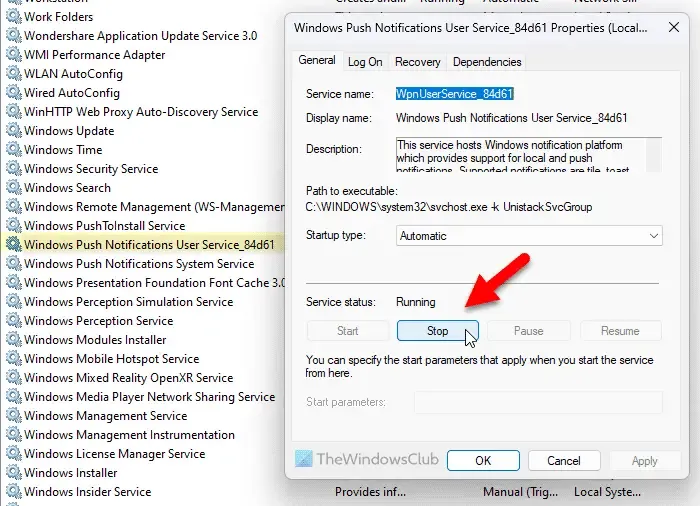
Clique no botão Parar e deixe-o ser encerrado. Por fim, clique no botão OK .
O serviço de usuário de notificações push do Windows parou de funcionar
O serviço de usuário de notificações push do Windows parou de funcionar; você precisa verificar primeiro a configuração de Notificações. Depois disso, você pode verificar se o respectivo serviço está funcionando ou não. Para isso, você pode seguir o guia mencionado. Se o status estiver marcado como Parado, você precisará clicar no botão Iniciar.
Posso desabilitar o serviço de usuário de notificações push do Windows?
Sim, você pode desabilitar o serviço de usuário de notificações push do Windows no Windows 11 e também no Windows 10. Existem basicamente duas maneiras de fazer isso – usando as configurações e serviços do Windows. Embora você possa usar o Gerenciador de Tarefas para obter o mesmo resultado, é temporário.
O que acontece se eu desativar as notificações push?
Se você desativar as notificações push, não receberá nenhum selo de notificação, bloco, brinde ou qualquer outra coisa. Mesmo que o aplicativo esteja em execução ou a Internet funcionando, você não poderá receber notificações. No entanto, você pode encontrar todas as atualizações assim que abrir o respectivo aplicativo.



Deixe um comentário