Windows PowerToys: Como renomear arquivos e pastas em lote usando o PowerRename
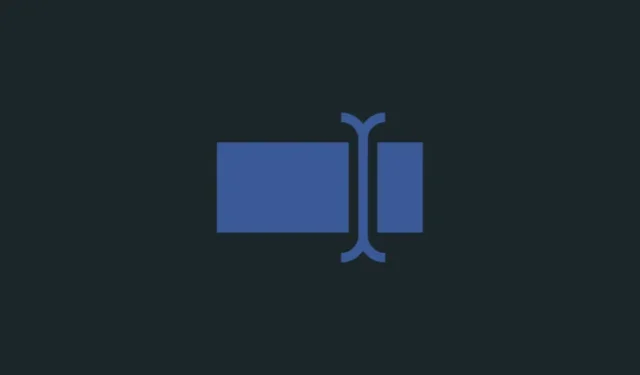
o que saber
- PowerRename é uma das ferramentas do conjunto maior de utilitários PowerToys, projetado especificamente para oferecer mais opções de renomeação em relação à função básica de renomeação do Windows.
- Com o PowerRename, você pode pesquisar arquivos usando diferentes parâmetros, substituir o texto e renomear os arquivos em massa.
- PowerRename permite pesquisar e renomear rapidamente nomes de arquivos e suas extensões, renomear arquivos e pastas dentro de pastas, adicionar carimbos de data/hora e alterar a formatação do texto.
- Encontre nosso guia passo a passo detalhado para usar o PowerRename abaixo.
PowerToys é um dos melhores utilitários para melhorar sua experiência básica com o Windows. Composto por várias ferramentas e recursos, o PowerToys preenche as lacunas que não são abordadas nativamente, como mapeamento de teclas, extração de texto , edição de arquivos de registro facilmente, redimensionamento de imagem, realce de cliques e localização do mouse e muito mais.
PowerRename é um desses brinquedos que permite renomear arquivos em massa, especificar sua identidade usando parâmetros de pesquisa, alterar letras maiúsculas, adicionar números, ano e data, etc.
O guia a seguir ilustrará como você pode usar o PowerRename e como cada uma de suas opções pode ser útil no uso diário do Windows.
Como renomear arquivos usando PowerRename
PowerRename não se destina a substituir a função básica ‘renomear’ do File Explorer. Destina-se apenas a adicionar e fornecer opções adicionais de renomeação, como vasculhar uma montanha de arquivos e renomeá-los com base em padrões de pesquisa, alterar a formatação do texto e aplicar alterações a subpastas e arquivos, em massa.
Passo 1: Instale o Microsoft PowerToys
Em primeiro lugar, baixe e instale o PowerToys , caso ainda não o tenha feito. Para saber mais sobre como obter PowerToys, consulte nosso guia sobre Como instalar PowerToys em um PC com Windows .
No utilitário PowerToys, verifique se PowerRename está ativado e visível no menu de contexto padrão e estendido.
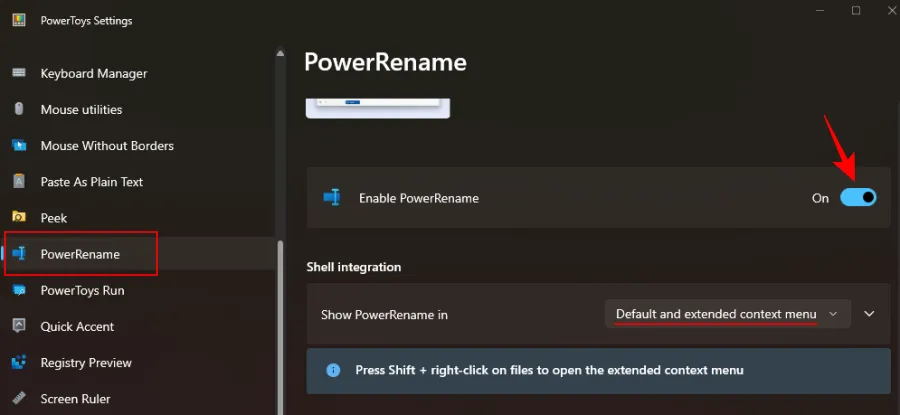
Depois disso, siga as etapas abaixo para começar a renomear seus arquivos com PowerRename.
Etapa 2. Digite o texto para procurar arquivos
Em primeiro lugar, abra o File Explorer e navegue até seus arquivos. Selecione seus arquivos, clique com o botão direito do mouse e selecione PowerRename .

Isso os abrirá na janela PowerRename, onde aplicaremos todas as diferentes opções de renomeação.
2.1 – Use texto simples
Para pesquisar texto em nomes de arquivos, digite-os no campo “Pesquisar”.
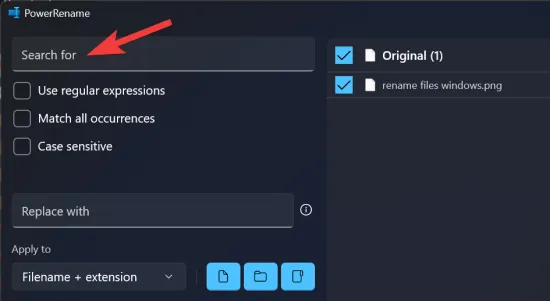
O mesmo será destacado à direita.
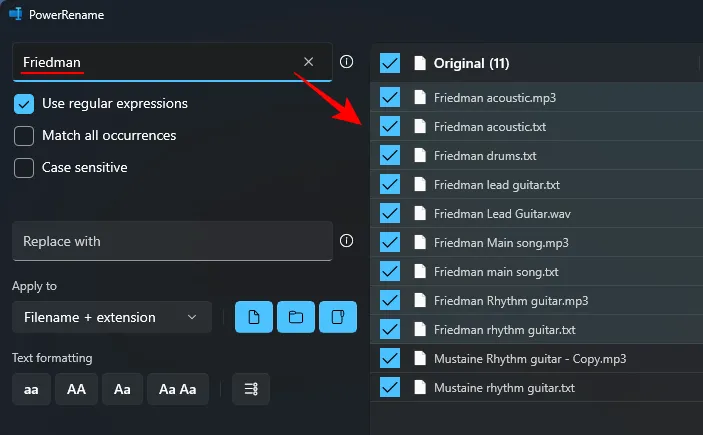
Abaixo do campo de pesquisa, existem três parâmetros de pesquisa diferentes que você deve conhecer.
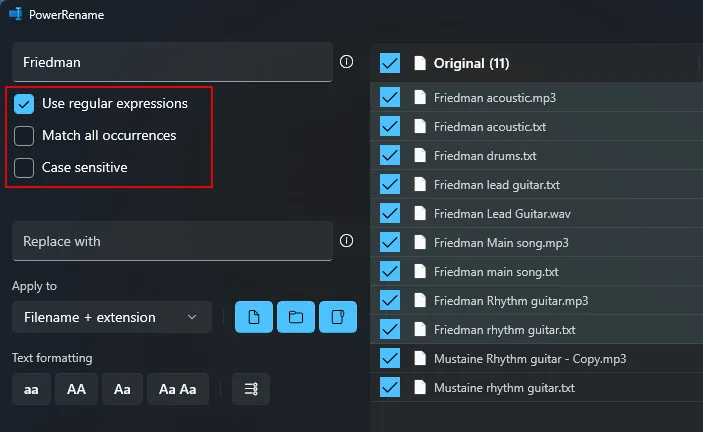
2.2 – Use expressões regulares
Se você for um programador, talvez já esteja familiarizado com isso, pois a gramática ECMAScript usada pelo PowerRename é comum entre as linguagens de codificação. Simplificando, as expressões regulares definem os padrões que devem ser usados para manipular e editar os termos de sua pesquisa.
Então, por exemplo, se você usar a expressão ^e a seguir com uma palavra, isso permitirá que você encontre nomes de arquivos com texto que comece com essa palavra.

Ou se você usar a expressão $no final de uma palavra, isso permite localizar arquivos que terminam com ela.

Da mesma forma, você pode usar qualquer expressão regular para definir o padrão de pesquisa. Existem muitas dessas expressões regulares e elas podem ser adicionadas umas sobre as outras para tornar as definições de pesquisa tão precisas quanto você desejar. Listar tudo isso é uma tarefa impossível. Mas adicionamos uma pequena lista de exemplos de expressões regulares que podem informar seu padrão de pesquisa:
| Expressão de pesquisa | Correspondência de resultados |
| ^ | Início do nome do arquivo |
| $ | Fim do nome do arquivo |
| .* | Todo o texto no nome do arquivo |
| ^friedman | Texto que começa com “friedman” |
| música$ | Texto que termina com “música” |
| ^frito.*homem$ | Texto que começa com “frito” e termina com “homem” |
Observe se você está aplicando os resultados da pesquisa a nomes de arquivos ou suas extensões. Dependendo da sua consulta, pode ser necessário ajustá-los. Consulte a seção número 3 para mais informações.
2.3 – Use ‘Corresponder a todas as ocorrências’ se necessário
A opção ‘combinar todas as ocorrências’ é o que permite alterar e substituir todas as correspondências dos resultados da pesquisa em massa.
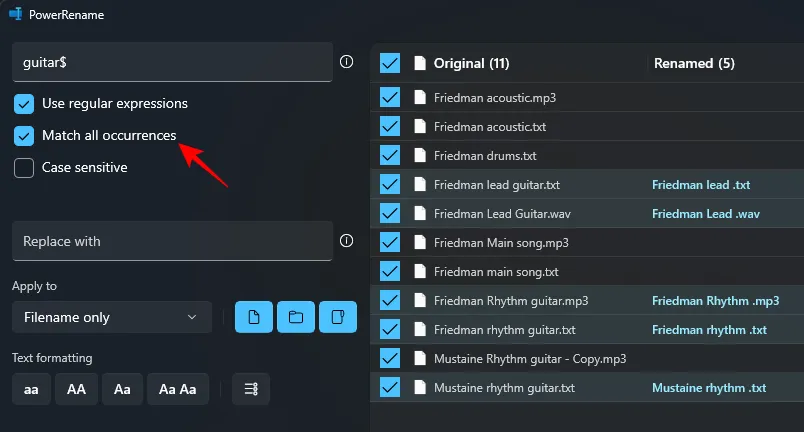
Sem ele, quaisquer alterações feitas serão aplicadas apenas à primeira ocorrência. Portanto, certifique-se de manter essa opção marcada se quiser fazer alterações em massa, especialmente quando estiver usando expressões regulares para pesquisa.
2.4 – Use ‘Caixa Sensível’ se necessário
A opção ‘diferenciar maiúsculas de minúsculas’ permite especificar ainda mais os resultados da pesquisa com base na formatação do texto. Com ele, apenas o texto com a mesma caixa (maiúscula ou minúscula) do seu termo de pesquisa é encontrado como correspondência.
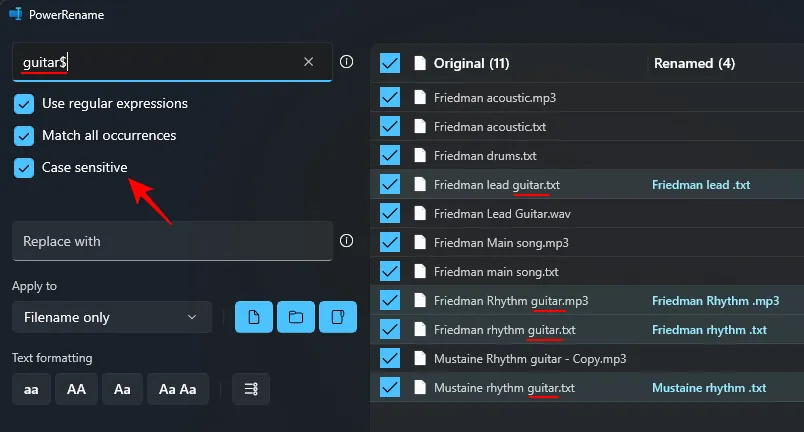
Etapa 3. Adicionar substituição por texto
Para substituir o texto nos nomes dos arquivos, simplesmente digite suas palavras na seção “Substituir por” e verifique a pré-visualização na coluna ‘Renomear’ à direita.
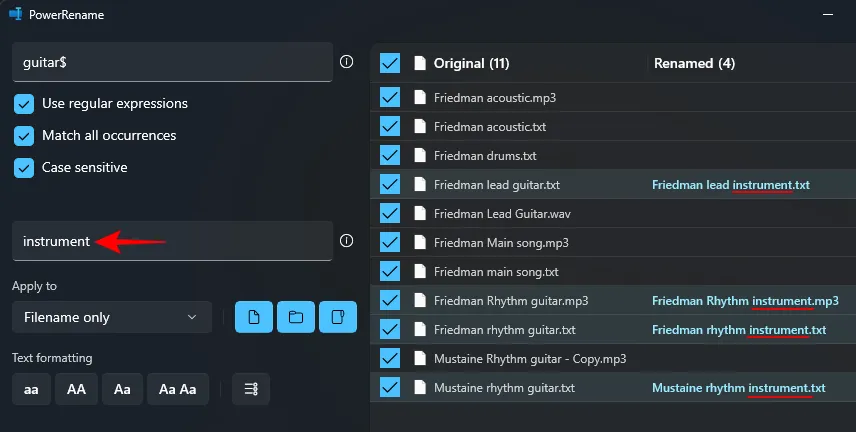
Se você mantiver o campo ‘Substituir’ vazio, o texto que você destacou com a Pesquisa será excluído do nome do arquivo.
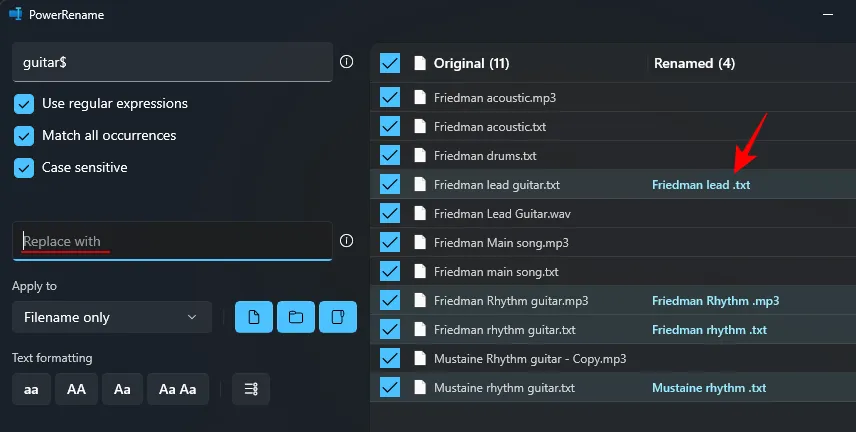
Isso ocorre porque quando não há texto de substituição, o PowerRename o considera como substituindo algo por nada. Portanto, se você deseja excluir o texto nos nomes dos arquivos, simplesmente deixe este campo em branco.
Dica: adicione data e hora de criação
Você também pode adicionar carimbos de data/hora aos nomes de arquivo ou usá-los para substituir o texto neles. Para adicionar carimbos de data/hora aos seus arquivos, clique no botão ‘i’ ao lado de ‘Substituir por’.

E selecione na lista de opções para adicionar a data/hora de criação.
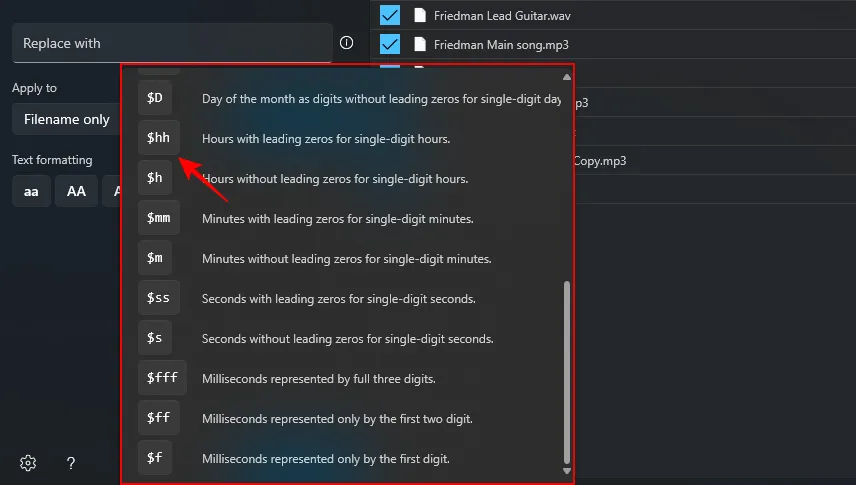
O carimbo de data/hora escolhido será adicionado e mostrado na visualização à direita.
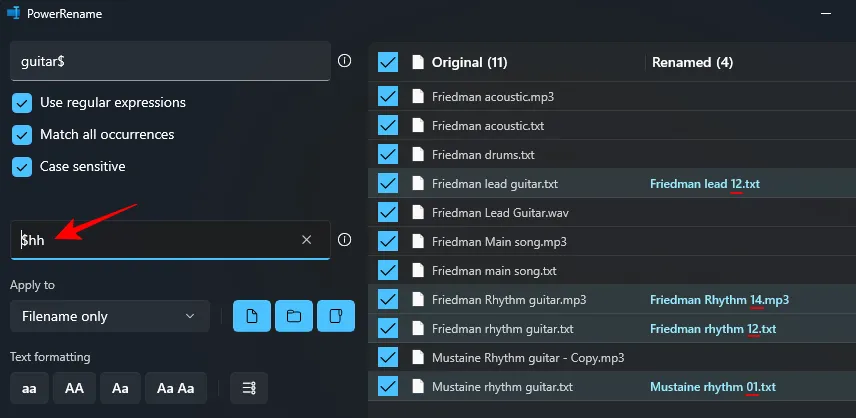
Você pode adicionar registros de data e hora por ano, mês, dia, horas, segundos e milissegundos e adicionar quantos quiser.
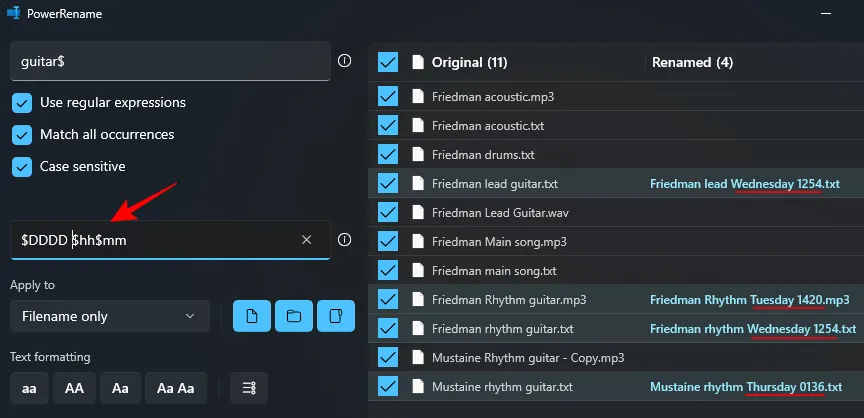
3. Selecione quais partes alterar
Quaisquer alterações feitas podem ser aplicadas ao nome do arquivo ou à sua extensão, ou a ambos. Para especificar isso, clique no menu suspenso em “Aplicar a” .
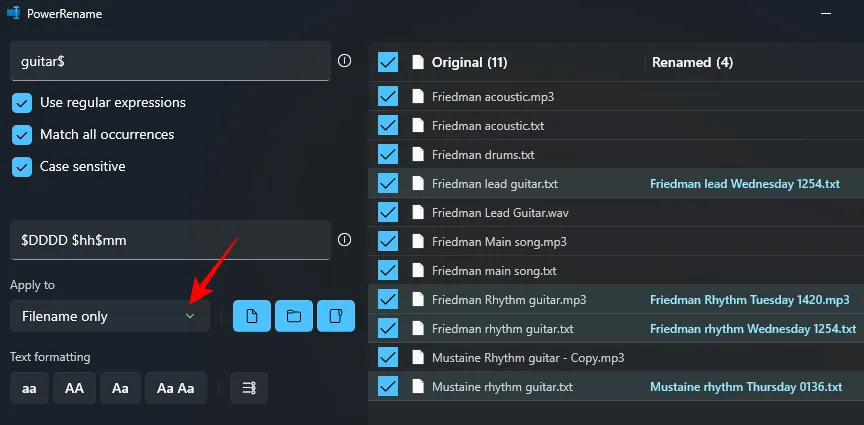
E escolha entre ‘Somente nome do arquivo’, ‘Somente extensão’ e ‘Nome do arquivo + extensão’.
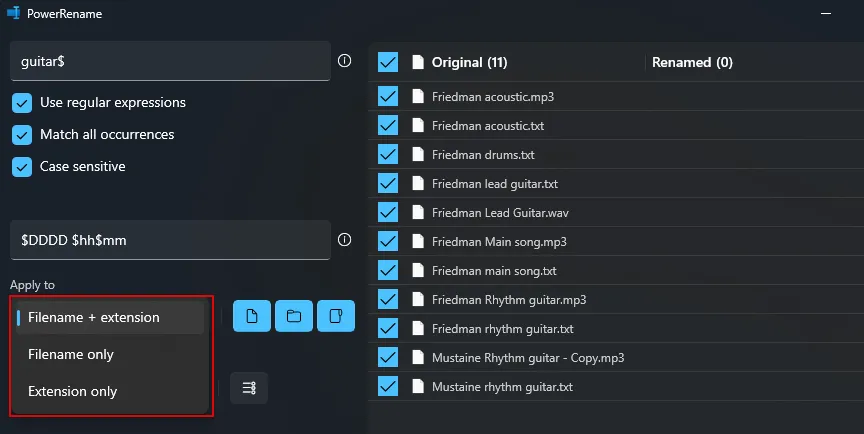
Ao pesquisar arquivos, observe se isso se aplica ao nome do arquivo, sua extensão ou ambos. Se você estiver procurando apenas texto no nome do arquivo, selecione ‘Somente nome do arquivo’. Ou, se estiver alterando as extensões, selecione ‘Apenas extensão’. Da mesma forma, dependendo do que deseja substituir, você pode aplicar as alterações aos resultados da pesquisa e substituir o texto de acordo.
4. Escolha o que está incluso (arquivos, pastas e/ou subpastas)
Por padrão, todas as alterações são aplicadas para incluir arquivos, pastas e subpastas. Mas você pode escolher se deseja aplicar as alterações apenas aos arquivos, às pastas ou a ambos, e se deseja incluir subpastas também.

Se desejar, você pode clicar neles para desativá-los e fazer alterações apenas no arquivo ou pasta que você selecionou.
5. Aplicar formatação de texto e enumerar itens
A alteração da formatação do texto dos nomes dos arquivos permite alternar entre letras maiúsculas e minúsculas para caracteres e letras.
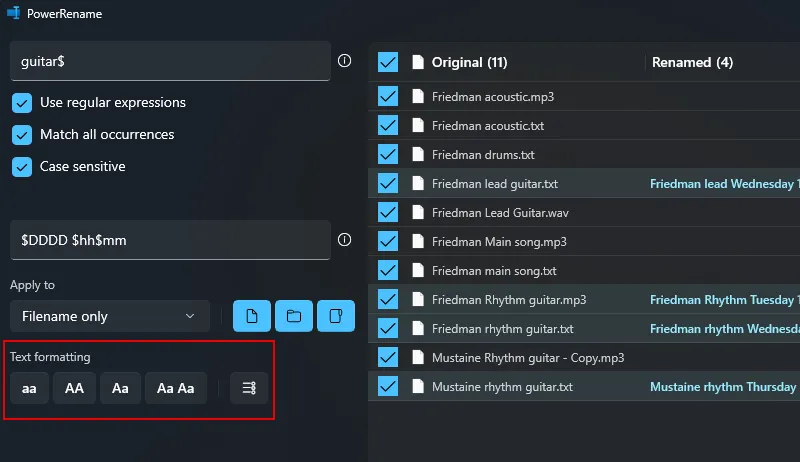
Dedicamos um guia completo sobre como fazer isso com o PowerRename, portanto, verifique isso também.
Etapa 6: execute a renomeação
Certifique-se de visualizar a saída refletida no lado direito da janela PowerRename para garantir que as alterações sejam exatamente como você planejou. Quando tiver certeza, faça as alterações usando o botão Aplicar . (Sem isso, nenhuma alteração será feita.)
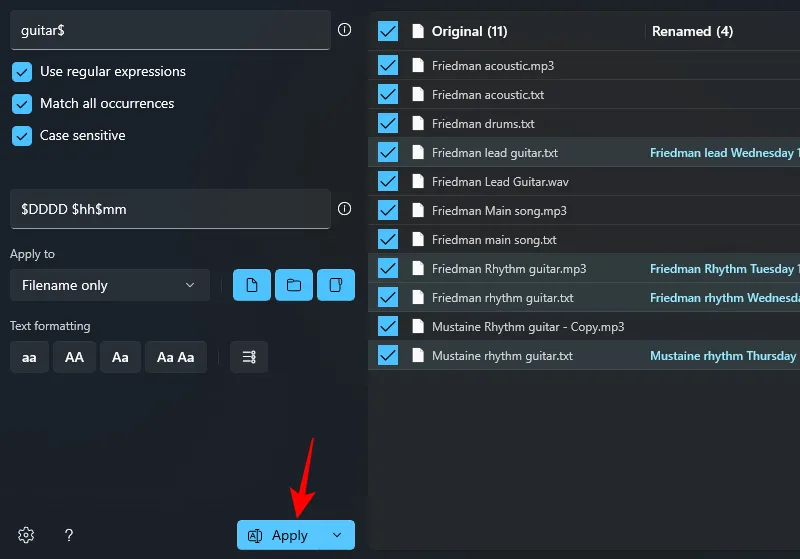
Isso é tudo.
Perguntas frequentes
Vamos dar uma olhada em algumas perguntas frequentes sobre o uso da ferramenta PowerRename no programa PowerToys.
O que é ‘diferenciar maiúsculas de minúsculas’ no PowerRename?
Ao pesquisar arquivos, a opção ‘diferenciar maiúsculas de minúsculas’ permite que você encontre a correspondência exata, de forma que apenas os resultados que correspondem às maiúsculas/minúsculas do texto sejam exibidos. Isso é útil quando há arquivos com o mesmo nome, mas formatação de texto diferente, e você deseja encontrar exatamente aqueles que procura.
Se você habilitou o PowerRename para aparecer no menu de contexto padrão, deverá vê-lo quando clicar com o botão direito do mouse em um arquivo. Se você não o vir, clique em ‘Mostrar mais opções’ e selecione PowerRename.
O brinquedo PowerRename dentro do conjunto de utilitários PowerToys é um complemento massivo para a função básica de renomeação no Windows. É ideal em situações em que você tem muitos arquivos para lidar, especialmente com títulos semelhantes, e acelera a renomeação e classificação de arquivos e pastas. Esperamos que este guia tenha sido útil para você aprender como usar o PowerRename para renomear arquivos no Windows. Até a próxima vez.
Posso reverter as alterações que fiz usando o PowerRename?
Bem, PowerRename não tem essa opção. Mas você pode fazer isso manualmente. Você pode tentar fazer uma substituição reversa simplesmente substituindo o texto no campo “Pesquisar” pelo texto no campo “Substituir por” e vice-versa. Ajuste os outros parâmetros, se necessário, mas para uma substituição simples, isso deve funcionar.
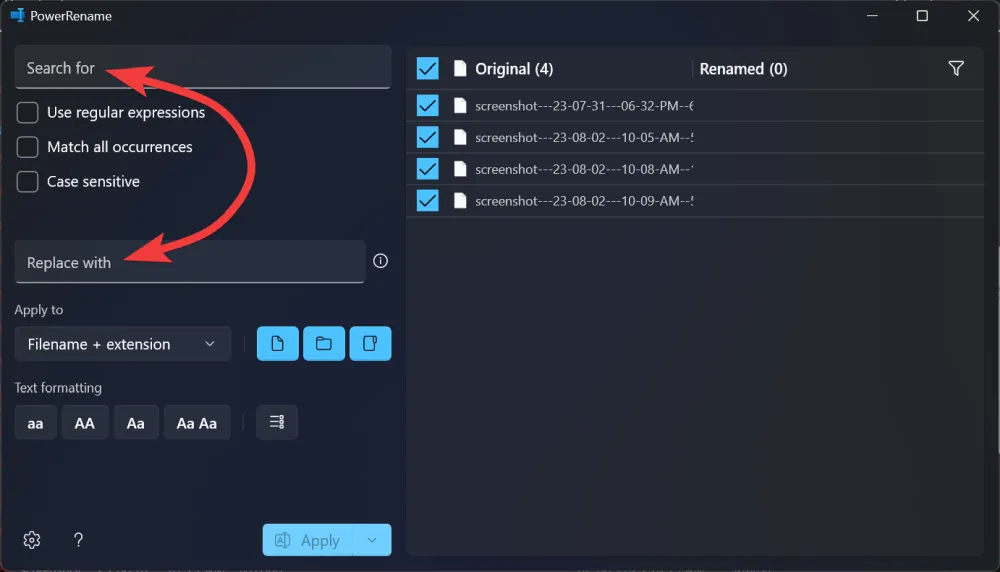
Informe-nos se precisar de ajuda para substituir texto em nomes de arquivos e pastas no Windows usando o PowerRename.
RELACIONADO



Amigo, uma função que não consegui ver e fazer.
Tenho vários arquivos para serem renomeados, todos com a mesma extensão (.pdf). Os arquivos tem nomes compostos, ex: casa_10004432 ; casa_153110 ; apto_13245. Ou seja, no campo busca, eu gostaria de “selecionar” toda a string que vem antes do .pdf para renomea-los.
O novo nome começará por AAAA-MM-1234, sendo 1234 um numero que se repetirá em todos os arquivos renomeados. AAAA-MM não são o ano e data de criação dos arquivos, mas um ano que escolhi e o MM é o mês inicial que escolhi.
Não consegui nem fazer o preview antes de “aplicar” as modificações. Parece que só aceita buscar termos especificos, repetidos, e não todos os termos que antecedem a extensão (.pdf).
Alguma sugestão de como fazer, se é que é possível?