PC com Windows desliga aleatoriamente [Correção]
![PC com Windows desliga aleatoriamente [Correção]](https://cdn.thewindowsclub.blog/wp-content/uploads/2023/12/windows-pc-turns-off-randomly-1-640x350.webp)
Se o seu PC com Windows desligar aleatoriamente, as soluções fornecidas neste artigo irão ajudá-lo. Este é um problema sério porque você perde o trabalho não salvo quando o PC com Windows é desligado aleatoriamente. Pode haver várias causas para esse problema; portanto, pode ser necessário aplicar diversas correções.
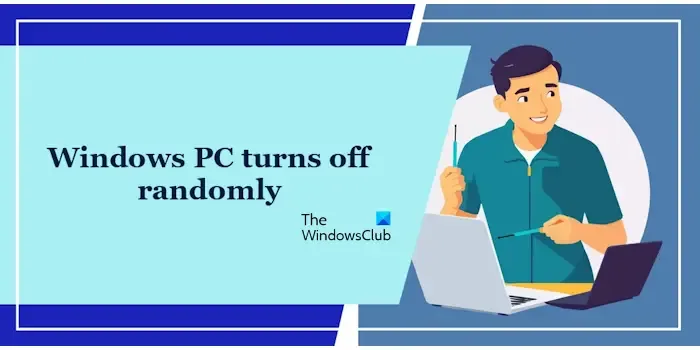
Por que meu PC desliga aleatoriamente?
Pode haver vários motivos pelos quais o seu PC está desligando aleatoriamente, como problemas de superaquecimento, RAM com defeito, unidade de fonte de alimentação com defeito, BIOS desatualizado, drivers de dispositivo corrompidos, etc.
PC com Windows desliga aleatoriamente
Uma possível causa desse problema é o superaquecimento. Pode haver muitas causas para problemas de superaquecimento. No entanto, se o seu computador com Windows 11/10 desligar aleatoriamente, mas não estiver superaquecendo, siga estas etapas para corrigir o problema de uma vez por todas.
- Desative a inicialização rápida
- Repare os arquivos de imagem do sistema
- Solucionar problemas em um estado de inicialização limpa
- Verifique o status dos drivers no Gerenciador de dispositivos
- Desinstale e reinstale o driver da placa gráfica
- Execute a verificação chkdsk
- Alterar configurações avançadas de energia
- Execute o solucionador de problemas de energia
- Examine os logs no Visualizador de Eventos
- Você fez overclock em sua CPU ou GPU?
- Desativar estado C
- Atualize ou redefina seu BIOS
- Reinicie seu PC
- Falha de hardware
Abaixo, explicamos todas essas correções em detalhes.
1]Desative a inicialização rápida
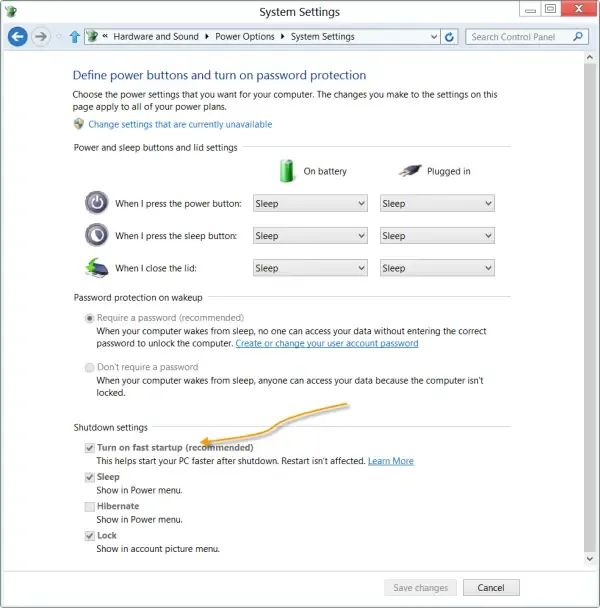
Fast Startup é um recurso dos computadores Windows 11/10 que permite que os computadores Windows inicializem mais rapidamente. Às vezes, o Fast Startup causa problemas. Portanto, desabilitar esse recurso pode ajudar. Você pode verificar se o problema está ocorrendo devido à inicialização rápida ou não desativando-o.
2] Repare os arquivos de imagem do sistema
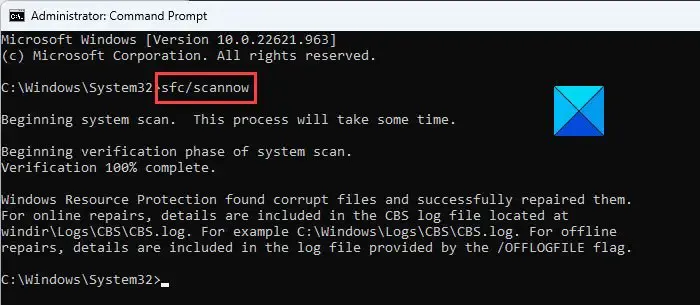
Arquivos de imagem do sistema corrompidos causam vários problemas em um computador Windows. Sugerimos que você repare os arquivos de imagem do sistema usando o Verificador de arquivos do sistema e o DISM (Gerenciamento e Manutenção de Imagens de Implantação) ferramentas.
3]Solucionar problemas em um estado de inicialização limpa
O problema pode estar ocorrendo devido a um aplicativo ou serviço de terceiros em segundo plano. Para verificar isso, você precisa solucionar problemas em um estado de inicialização limpa. Para entrar no estado de inicialização limpa, você deve desabilitar todos os aplicativos e serviços de terceiros. Desative apenas serviços de terceiros, pois se você desativar todos os serviços acidentalmente, você terá problemas.
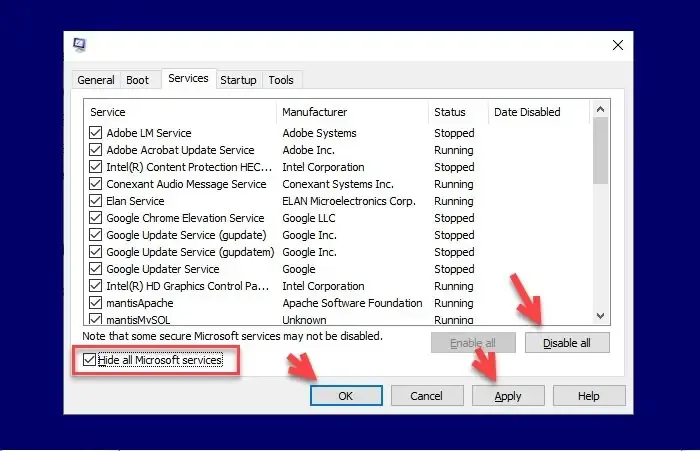
Depois de entrar no estado de inicialização limpa, monitore seu sistema e veja se ele desliga aleatoriamente ou não. Se o problema não ocorrer no estado de inicialização limpa, a próxima etapa será descobrir o aplicativo ou serviço de terceiros problemático. Para isso, é necessário habilitar alguns aplicativos e serviços de terceiros e ver se o problema reaparece. Repita esse processo até encontrar o culpado. Este processo levará tempo.
4] Verifique o status dos drivers no Gerenciador de Dispositivos
Drivers corrompidos também podem desencadear esse problema em um computador Windows. Verifique o status de todos os drivers no Gerenciador de dispositivos e corrija-o. Corrigir os drivers também pode resolver esse problema. As etapas são as seguintes:
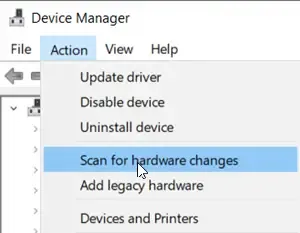
- Abra o Gerenciador de Dispositivos.
- Expanda todas as ramificações, uma por uma, e veja se algum driver está mostrando um sinal de alerta.
- Desinstale os drivers que mostram o sinal de aviso. Para fazer isso, clique com o botão direito no driver afetado e selecione Desinstalar.
- Agora, reinicie o computador para reinstalar os drivers ausentes. Como alternativa, você também pode verificar alterações de hardware.
5] Desinstale e reinstale o driver da placa gráfica
Um driver de placa gráfica corrompido também pode desencadear esse problema. Sugerimos reinstalar o driver da placa gráfica. Para fazer isso, primeiro visite o site do fabricante e baixe a versão mais recente do driver da sua placa gráfica.
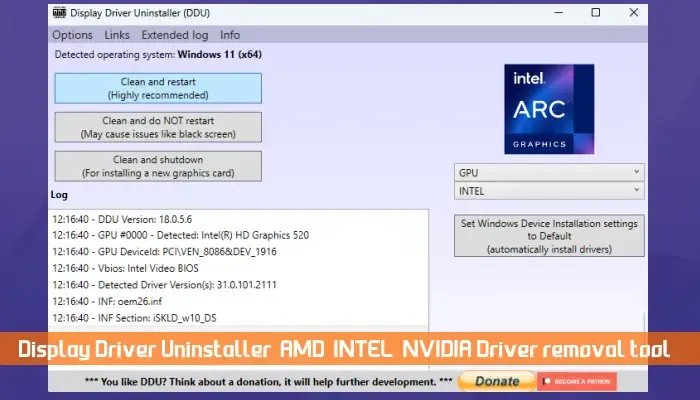
Agora, instale o DDU (desinstalador do driver de vídeo) e use-o para remover completamente o driver da placa gráfica. Depois disso, execute o arquivo de instalação para reinstalar o driver da placa gráfica.
6] Execute a verificação chkdsk
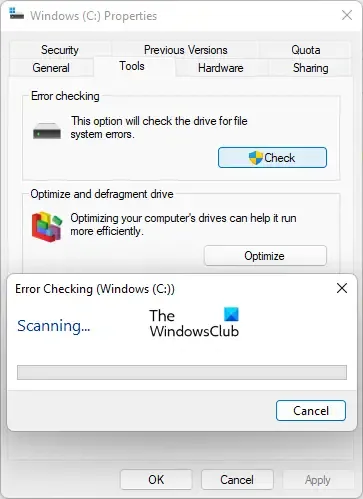
Erros no disco rígido também podem causar problemas em um computador Windows. Sugerimos que você execute a verificação chkdsk para garantir se há erros ou setores defeituosos em seu disco rígido ou não. O chkdsk é um utilitário do Windows 11/10 que corrige erros do disco rígido.
7]Alterar configurações avançadas de energia
Se o problema persistir, altere as configurações avançadas de energia. Siga as instruções mencionadas abaixo:
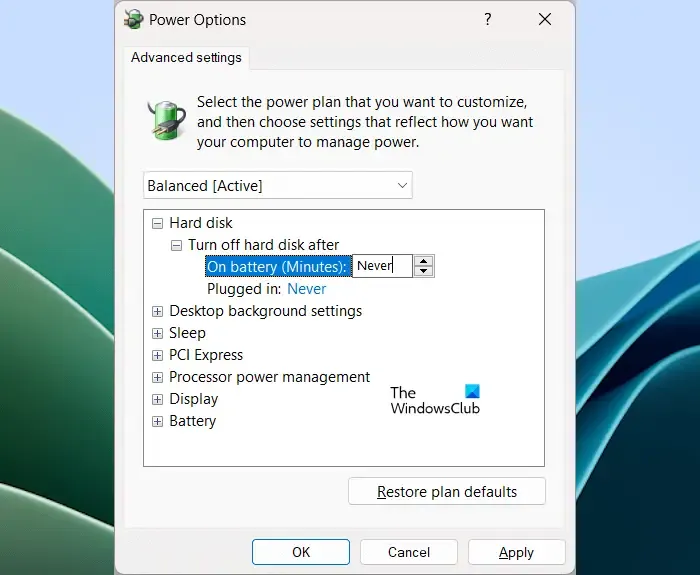
- Abra o Painel de Controle.
- Digite energia na barra de pesquisa do Painel de controle e selecione Opções de energia nos resultados da pesquisa.
- Agora, clique em Alterar configurações do plano.
- Clique em Alterar configurações avançadas de energia.
- Expanda a ramificação Disco rígido.
- Selecione Nunca em ambas as opções.
- Clique em Aplicar e depois clique em OK.
8] Execute o solucionador de problemas de energia
Para usar o Solucionador de problemas de energia no Windows 11, siga estas etapas:
- Pressione Win+I para abrir o painel Configurações do Windows.
- Certifique-se de estar na guia Sistema .
- Clique no menu Solução de problemas no lado direito.
- Clique na opção Outras soluções de problemas .
- Encontre o solucionador de problemas de Power e clique no botão Executar .
- Siga as instruções da tela.
9]Examine os logs no Visualizador de Eventos
O Visualizador de Eventos pode ajudá-lo a investigar a causa desse problema. Sugerimos que você leia os logs no Visualizador de Eventos para saber por que seu PC com Windows desliga aleatoriamente. Siga as etapas fornecidas abaixo:
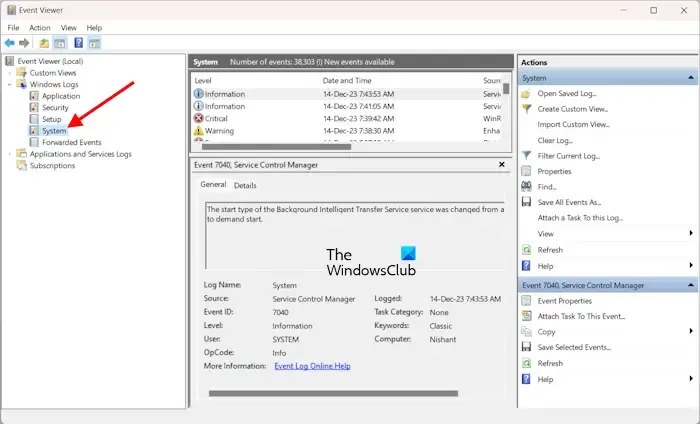
- Abra o Visualizador de Eventos.
- Expanda a ramificação Logs do Windows.
- Selecione Sistema.
Procure o evento no lado direito que ocorreu no momento em que seu sistema foi desligado inesperadamente. Ao ver um evento, selecione-o e leia suas informações. Com base nessas informações, você pode solucionar ainda mais para corrigir esse problema. Por exemplo, Event ID 41 ocorre quando um sistema é reiniciado ou desligado inesperadamente. Superaquecimento ou problemas de hardware podem acionar esse ID de evento.
10] Você fez overclock em sua CPU ou GPU?

Se você fez overclock de sua CPU ou GPU incorretamente, isso pode estar colocando mais pressão em sua CPU ou GPU e fazendo com que seu PC desligue caiu inesperadamente. Desative o overclock na CPU e na GPU e monitore o sistema para verificar se ele desliga aleatoriamente novamente. Isso deve corrigir o erro.
11]Desative o estado C
O estado C é o estado em que a CPU reduziu ou desligou as funções selecionadas. Diferentes processadores suportam diferentes estados C nos quais diferentes partes da CPU estão desligadas. O problema que você está enfrentando pode estar ocorrendo devido ao estado C (se habilitado).
Os estados C são desenvolvidos geralmente para laptops para economizar energia. Mas se você for um usuário de desktop, poderá desativar o C-state. Você precisa acessar seu BIOS ou UEFI para desativar o estado C. Após desabilitar o estado C, monitore seu sistema e verifique se o problema ocorre.
12]Atualize ou redefina seu BIOS
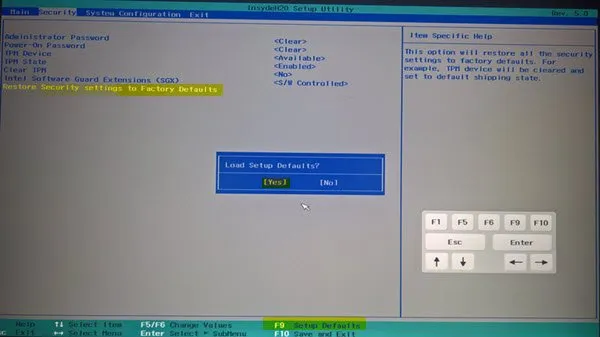
Atualizar o BIOS também pode corrigir a inicialização do Windows e outros problemas. Sugerimos que você atualize seu BIOS. Se a atualização do BIOS não ajudar, tente redefinir o BIOS.
13]Reinicialize seu PC
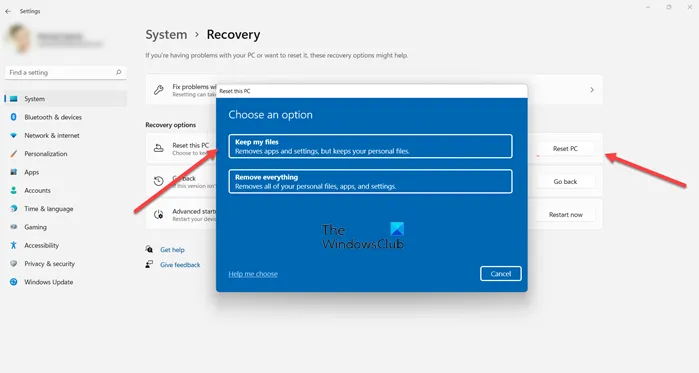
Se o seu PC com Windows ainda desligar aleatoriamente, execute uma redefinição de fábrica sem excluir seus dados. Esta ação executa uma reinstalação limpa do Windows e ajuda a corrigir problemas.
14]Falha de hardware
Se você tentou todas as correções mencionadas acima, mas o problema não foi resolvido, pode haver um problema de hardware no seu computador.
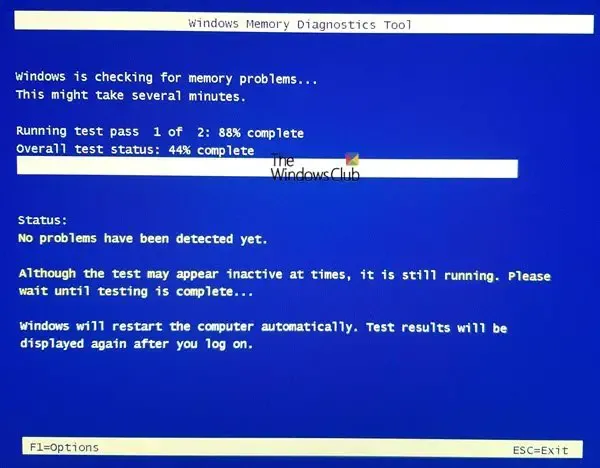
Alguns dos possíveis problemas de hardware que podem fazer com que o sistema desligue inesperadamente são:
- RAM com defeito: uma RAM com defeito pode causar vários problemas em um computador Windows. O desligamento inesperado de um PC com Windows é um dos sinais ou sintomas de falha de RAM. Portanto, você precisa realizar um teste de RAM para confirmar isso. O Windows 11/10 vem com uma ferramenta integrada para testar a integridade da RAM, Ferramenta de diagnóstico de memória. Se o seu PC tiver dois sticks de RAM, é possível que um dos sticks de RAMM esteja com defeito. Você precisa verificar isso manualmente.
- Fonte de alimentação com defeito: Uma fonte de alimentação com defeito também pode causar problemas de inicialização ou desligamento aleatório de um PC. Se uma unidade de fonte de alimentação estiver com defeito, a energia fornecida ao seu PC será inconsistente devido ao desligamento aleatório. Verifique sua unidade de fonte de alimentação. Se estiver com defeito, considere substituí-lo.
- Disco rígido com defeito: um disco rígido com defeito, especialmente aquele em que o sistema operacional Windows está instalado pode causar reinicializações ou desligamentos aleatórios. Portanto, o problema também pode estar associado ao seu disco rígido.
- Placa-mãe com defeito: Uma placa-mãe com defeito também pode ser uma das possíveis causas desse problema. No entanto, as chances de isso acontecer são menores.
Se o seu PC apresentar uma falha de hardware, você não poderá fazer nada. Leve o seu PC a um técnico profissional de reparos ou centro de serviço (se o seu PC estiver na garantia).
RAM ruim pode causar desligamento?
Sim, RAM defeituosa pode causar um desligamento inesperado. Além disso, uma RAM defeituosa também mostra mais alguns sinais e sintomas, como erros BSOD, diminuição do desempenho de um sistema, etc. , você precisará executar um teste de diagnóstico de memória para verificar a integridade da sua RAM.



Deixe um comentário