O PC com Windows só inicializa após reiniciar [Fix]
![O PC com Windows só inicializa após reiniciar [Fix]](https://cdn.thewindowsclub.blog/wp-content/uploads/2024/03/windows-pc-only-boots-after-restart-1-640x375.webp)
Neste artigo, discutiremos o que você pode fazer se o seu PC com Windows só inicializar após reiniciar . Este é um problema irritante porque os usuários devem fazer uma segunda tentativa para ligar seus computadores. Segundo relatos, ao pressionar o botão Iniciar o computador liga; tudo funciona bem dentro do gabinete do computador, mas a tela permanece preta. A exibição só funciona quando os usuários forçam a reinicialização de seus computadores. Se você tiver esse problema, use as correções fornecidas neste artigo.
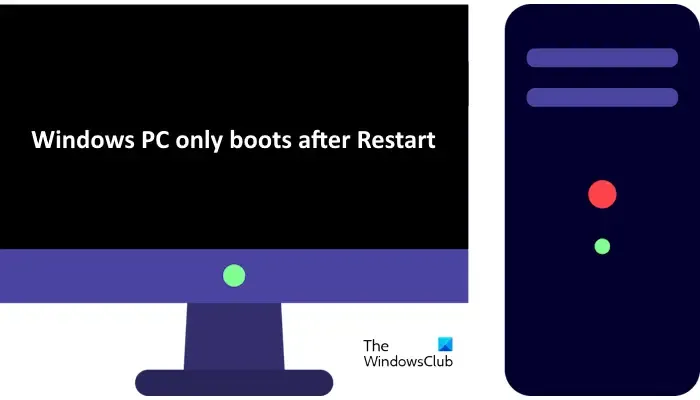
PC com Windows só inicializa após reiniciar
Se o seu PC com Windows 11/10 só inicializar após a reinicialização , as correções a seguir o ajudarão a resolver o problema.
- Verifique o cabo que conecta o display
- Mude seu plano de energia ou crie um novo
- Desative a inicialização rápida
- Verifique sua RAM
- Atualizar ou fazer downgrade do BIOS (o que for aplicável)
Abaixo, explicamos todas essas correções em detalhes.
1] Verifique o cabo que conecta o display
O cabo que conecta o monitor ao PC pode estar com defeito. Portanto, a primeira coisa que você deve fazer é verificar o seu cabo. Antes de executar uma reinicialização forçada, desconecte o cabo e reconecte-o para ver se isso traz a tela. Você também pode conectar o monitor ao computador com outro cabo (se disponível). Se isso não funcionar, use outras correções.
2] Mude seu plano de energia ou crie um novo
Configurações incorretas do plano de energia também podem causar problemas de inicialização às vezes. Sugerimos que você altere seu plano de energia. Mas antes de alterar seu plano de energia, você pode tentar redefinir as configurações atuais do plano de energia para o padrão.
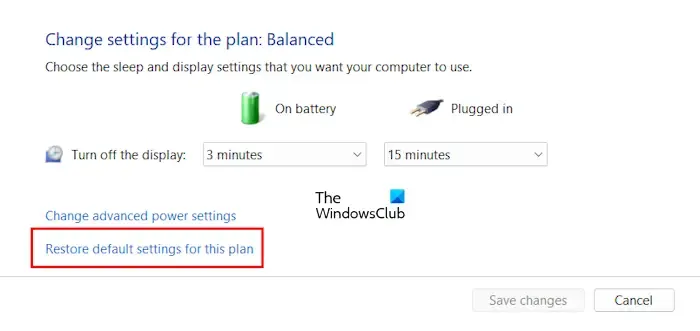
- Abra o Painel de Controle.
- Digite energia na barra de pesquisa e selecione Opções de energia nos resultados da pesquisa.
- Clique em Alterar configurações do plano .
- Agora clique em Restaurar configurações padrão para este plano .
Se isso não funcionar, você poderá alterar seu plano de energia. Você pode selecionar outro plano de energia na página Opções de energia no Painel de controle. Se apenas o Plano de Energia Balanceado estiver disponível no Painel de Controle, você poderá restaurar os outros planos de energia executando os comandos necessários no Prompt de Comando.
Os comandos para restaurar os planos de energia ausentes não funcionarão se o Modo de espera moderno S0 estiver ativo em seu computador. Portanto, primeiro desative o Modo de espera moderno S0 para restaurar os planos de energia ausentes.
3]Desative a inicialização rápida
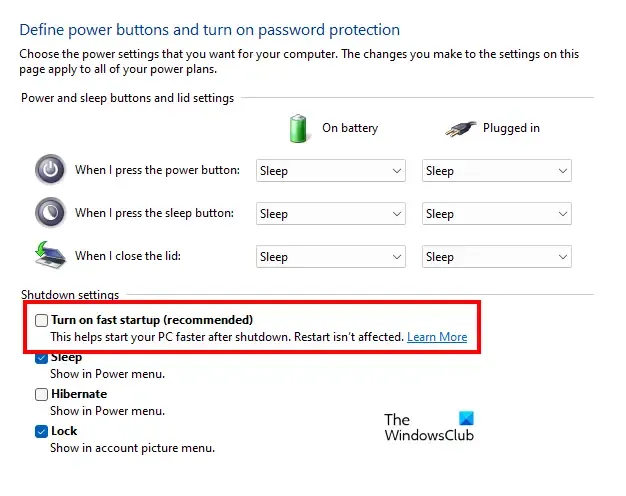
Fast Startup é um recurso que faz com que os computadores com Windows 11/10 iniciem mais rápido. Este recurso está habilitado por padrão. Às vezes, o Fast Startup causa problemas. Portanto, desabilitar esse recurso pode ajudar. Sugerimos que você desative o Fast Startup e veja se funciona.
4] Verifique sua RAM
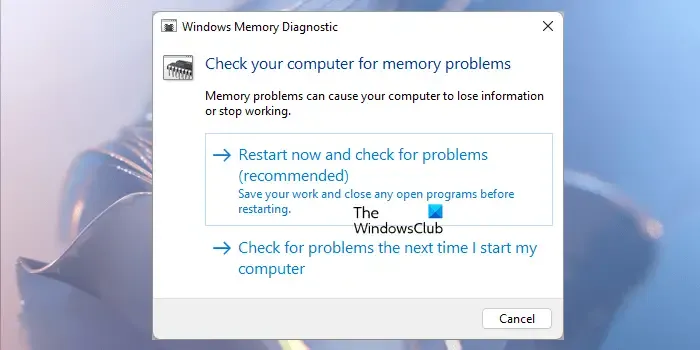
Se a desativação do Fast Startup não funcionar, o problema pode estar associado à sua RAM. Teste a integridade da sua RAM usando a ferramenta de diagnóstico de memória integrada do Windows ou você também pode usar uma ferramenta de terceiros para testar sua RAM, como Memtest86+ .
Também sugerimos que você limpe seu PC caso não faça isso há muito tempo. Além disso, você também pode tentar instalar RAM em diferentes slots de memória disponíveis na placa-mãe.
5]Atualizar ou fazer downgrade do BIOS (o que for aplicável)
Uma versão desatualizada do BIOS também pode causar vários problemas em um computador Windows como o que você está enfrentando. Atualizar o BIOS para a versão mais recente pode corrigir esse problema. Faça isso e veja se ajuda.

Para atualizar seu BIOS , baixe sua versão mais recente no site oficial do fabricante do seu computador. Agora, execute o arquivo do instalador com direitos administrativos. Alguns fabricantes de computadores lançam a versão Beta do BIOS. A versão Beta do software é instável e pode conter alguns bugs que podem causar problemas. Se você instalou esta versão Beta, instale a versão estável.
Se o problema começou a ocorrer após a instalação da atualização mais recente do BIOS, você pode fazer downgrade da versão do BIOS . Para fazer isso, visite o site oficial do fabricante do seu computador, insira o número do modelo do seu dispositivo e baixe a versão anterior do BIOS. Agora, execute este arquivo de instalação com direitos administrativos para instalar a versão anterior do BIOS.
Se o problema persistir, talvez seja necessário entrar em contato com um técnico profissional de reparos de computadores. Talvez haja um problema com a placa-mãe do seu computador.
O que fazer se o seu PC travar em um ciclo de inicialização?
Se o seu PC estiver preso em um loop de inicialização , pode haver um problema de hardware, como RAM com defeito, disco rígido com defeito, placa gráfica com defeito, etc. Sugerimos que você execute uma reinicialização completa e veja se isso ajuda.
A RAM pode causar nenhuma exibição?
Sim, uma RAM defeituosa não pode causar problemas de exibição. Existem alguns sintomas que um computador mostra se a RAM vai morrer. Se você notar esses sintomas, teste a integridade da sua RAM e não se esqueça de fazer backup dos seus dados.



Deixe um comentário