PC com Windows não inicializa após nova CPU

Se você atualizou ou alterou recentemente sua CPU e seu computador com Windows 11/10 não está inicializando, esta postagem o ajudará a resolver o problema.

Antes de começarmos, vejamos os possíveis motivos da falha na inicialização.
- Soquetes ou pinos da CPU danificados: Se danificados, os soquetes ou pinos da CPU podem causar falha na comunicação entre o processador e a placa-mãe. Conseqüentemente, o sistema pode falhar ao inicializar depois de ligado, levando à falha completa de energia durante o processo de inicialização, mesmo após repetidas tentativas.
- BIOS ou UEFI incompatível ou desatualizado: Um BIOS desatualizado pode não ter as ferramentas necessárias ou atualizações de microcódigo exigidas pela CPU para inicializar assim que o sistema for ligado e, portanto, pode não ser capaz de prosseguir com o processo de inicialização.
- Fonte de alimentação insuficiente para a CPU: A troca para uma nova CPU pode exigir mais energia do que o seu sistema atual fornece. Isso pode levar a falhas na inicialização se a placa-mãe não puder fornecer energia suficiente ou se o soquete não for projetado para a voltagem da nova CPU.
Corrigir o PC com Windows que não inicializa após nova CPU
Como a causa do erro pode ser devido a problemas de hardware ou BIOS, as etapas mencionadas abaixo podem ser executadas para corrigir o referido erro:
- Desconecte dispositivos periféricos e cabos
- Redefinir jumper CMOS
- Verifique a CPU em outro sistema
- Mude para CSM ou inicialização herdada
- Atualizar BIOS
1]Desconecte dispositivos periféricos e cabos
Para confirmar que a causa do problema não está ocorrendo devido ao mau funcionamento de algum outro dispositivo periférico, podemos iniciar o processo de solução de problemas:
- Desconectando todos os cabos do computador, exceto o teclado.
- O cabo de alimentação também precisa ser desconectado e reconectado após alguns minutos.
- O sistema agora pode ser ligado para verificar se o logotipo do Windows está aparecendo. O problema pode estar nos dispositivos periféricos se o logotipo do Windows aparecer.
- Os cabos agora podem ser conectados um por um. Se o problema reaparecer após conectar um cabo específico, podemos concluir com segurança que o problema está no próprio cabo e, portanto, substituí-lo pode resolver o problema.
2]Reinicialize o jumper CMOS

A redefinição do jumper CMOS apaga as alterações manuais. Isso força o BIOS a usar suas configurações padrão, que são otimizadas para funcionar com uma ampla variedade de CPUs, eliminando assim problemas de compatibilidade.
- Desligue o sistema e abra a tampa do gabinete.
- Localize o jumper CMOS, uma combinação de 3 pinos ao lado da bateria CMOS.
- Mova o jumper da posição padrão 1-2 (cobrindo os pinos) para a posição 2-3 (o jumper cobre os pinos 2-3 em vez de 1-2).
- Aguarde alguns minutos, mova o jumper de volta para a posição padrão (1-2) e ligue o sistema quando terminar.
3]Mude para CSM ou inicialização herdada
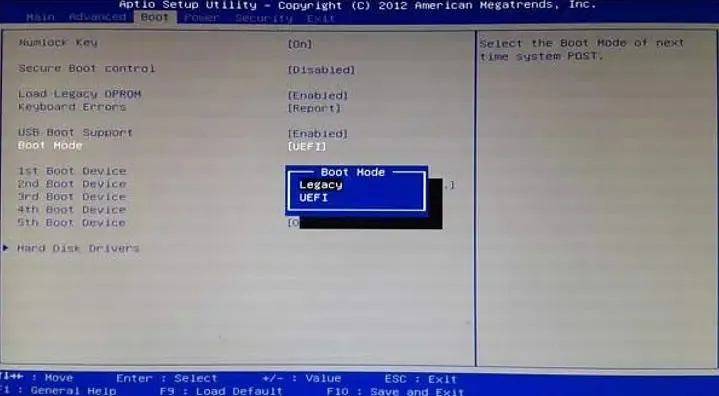
Como o nome sugere, o CSM ou Módulo de Suporte de Compatibilidade é uma ponte que permite que sistemas operacionais antigos baseados em BIOS funcionem em sistemas modernos baseados em firmware UEFI. O processo de inicialização tradicional baseado em BIOS envolve carregar o sistema operacional e os drivers de dispositivo do Master Boot Record (MBR) para o dispositivo de armazenamento.
Mudar de UEFI para CSM permitiu que o sistema revertesse para um modo semelhante ao BIOS, permitindo compatibilidade com hardware e drivers mais antigos. O CSM também oferece opções de inicialização mais flexíveis, que podem ajudar o sistema a reconhecer e inicializar a nova CPU durante o processo de inicialização.
- Reinicie o sistema e pressione a tecla DEL ou F2 para entrar no BIOS/UEFI.
- Verifique opções como Modo de inicialização ou Tipo (a opção pode variar de acordo com o fabricante) na seção BOOT.
- Use as teclas de seta para navegar até a opção Modo de inicialização, pressione ENTER e escolha a opção LEGACY.
- Pressione F10 para salvar as alterações e reinicie o sistema para verificar se o problema foi resolvido.
4]Atualize BIOS ou UEFI
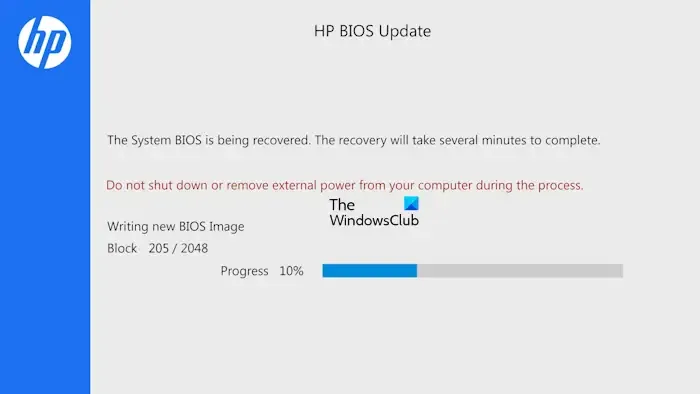
Às vezes, a nova CPU adicionada pode não ser compatível com a versão do BIOS instalada atualmente. Atualizá-lo pode melhorar a comunicação entre o processador e a placa-mãe, adicionar suporte para novos modelos de CPU e permitir a inicialização adequada.
Isso, por sua vez, pode permitir que os componentes de hardware se reconheçam e trabalhem juntos, resolvendo problemas de inicialização. O manual da placa-mãe ou o site relacionado podem ser consultados para ter uma ideia clara de como atualizar o BIOS.
5] Verifique a CPU com outro sistema
Se as etapas acima não resolverem o problema, uma maneira eficaz de reduzir o problema é instalar a referida CPU em outro sistema íntegro. Se o mesmo problema de inicialização ocorrer neste sistema, o problema está na própria CPU. No entanto, se a nova CPU funcionar bem depois de instalada no novo sistema, podemos concluir com segurança que o problema está no hardware ou no BIOS.
Espero que a postagem tenha ajudado você a corrigir o problema de inicialização da CPU.
Você precisa redefinir o CMOS ao instalar uma nova CPU?
Normalmente, o BIOS, a menos que seja ajustado manualmente para tensões ou configurações de relógio, lerá a string CPUID na inicialização e configurará automaticamente todos os parâmetros para os valores corretos usando sua tabela de pesquisa interna.
Uma CPU morta será inicializada?
Tecnicamente não, mas a única maneira de determinar se a CPU está morta é pedindo ao suporte para verificá-la. Portanto, se você está se perguntando se a CPU morreu porque o PC não inicializou, é melhor verificar outras coisas também.



Deixe um comentário