O PC com Windows continua inicializando no BIOS [Fix]
![O PC com Windows continua inicializando no BIOS [Fix]](https://cdn.thewindowsclub.blog/wp-content/uploads/2024/03/windows-pc-keeps-booting-into-bios-1-640x375.webp)
Se o seu PC com Windows continuar inicializando no BIOS , as soluções fornecidas neste artigo irão ajudá-lo. Esse problema impede que você use o computador porque sempre que ligá-lo, você verá a tela do BIOS. Reiniciar o computador a partir do BIOS também não funciona nesta situação.
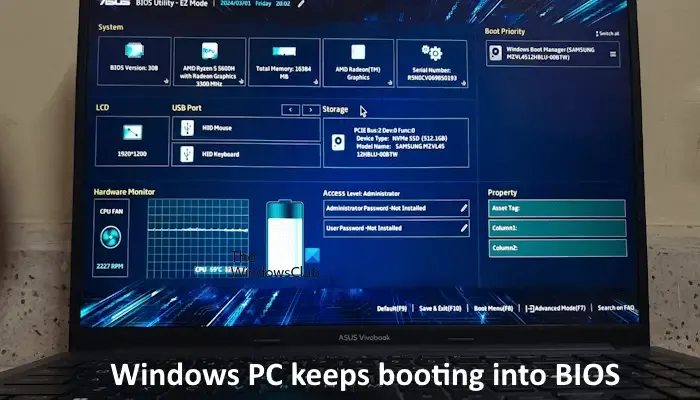
Por que meu PC continua iniciando no BIOS?
Pode haver vários motivos pelos quais o seu PC continua reiniciando no BIOS, como sequência de inicialização incorreta, cabo SATA danificado, conexão de cabo SATA solta, configurações de BIOS mal configuradas, disco rígido com defeito, etc.
Corrigir Windows PC continua inicializando no BIOS
Use as seguintes correções se o seu PC com Windows continuar inicializando no BIOS.
- Verifique sua sequência de inicialização
- Reinstalar RAM
- Desconecte todos os outros discos rígidos
- Verifique as conexões do cabo SATA
- Desative o Fast Boot no BIOS (se aplicável)
- Verifique o status do controlador SATA no BIOS
- Redefinir BIOS
- Reinicialize o CMOS ou substitua a bateria do CMOS
- Atualizar ou atualizar o BIOS
- Seu disco rígido pode estar com defeito
Abaixo, explicamos todas essas correções em detalhes. Placas-mãe de marcas diferentes podem ter interfaces de BIOS diferentes. Portanto, você deve visitar o site oficial do fabricante do seu computador para conhecer todas as configurações do seu BIOS.
1] Verifique sua sequência de inicialização
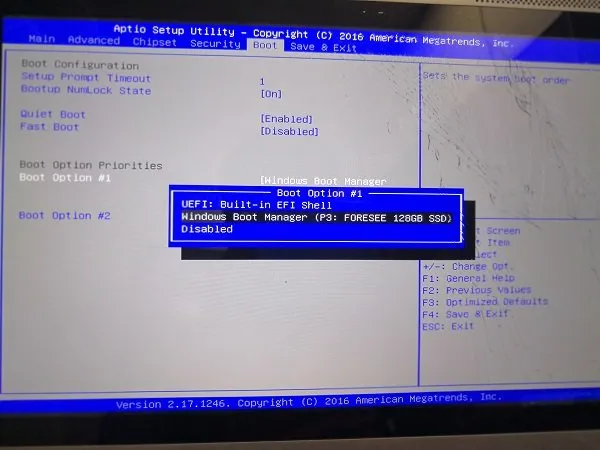
Esta é a primeira coisa que você deve fazer. Verifique a sequência de inicialização em seu BIOS . Certifique-se de ter selecionado o disco rígido correto na sequência de inicialização. Se o seu BIOS não detectar o seu disco rígido, ele pode ter sido danificado. No entanto, sugerimos que você tente todas as outras soluções antes de tirar conclusões precipitadas.
2]Reinstale a RAM
A próxima etapa é recolocar a RAM. Para isso, você deve abrir o gabinete do seu computador. Primeiro, desligue o computador corretamente, depois desligue o interruptor e desconecte o cabo de alimentação para evitar choque elétrico. Agora, abra o gabinete do computador e remova suavemente os sticks de RAM dos slots de memória. Limpe-os e insira-os novamente. Verifique se funciona.

No caso de mais de um stick de memória RAM, insira-os em slots de memória diferentes ou um de cada vez. Se você não for bom nisso, recomendamos que procure ajuda profissional ou tente esta correção depois de tentar todas as correções indicadas neste artigo.
3]Desconecte todos os outros discos rígidos
Desconecte todos os discos rígidos, exceto aquele no qual o sistema operacional está instalado. Depois de fazer isso, inicialize seu PC e veja o que acontece. Se houver algum problema com sua unidade de inicialização, o problema aparecerá novamente.
4] Verifique as conexões do cabo SATA
O cabo SATA é usado para conectar dispositivos de armazenamento, como discos rígidos, à placa-mãe do computador. Se o cabo SATA estiver com defeito ou houver uma conexão solta, o disco rígido permanecerá sem ser detectado e o usuário terá problemas de inicialização (se o disco rígido for a unidade de inicialização). Se você limpou o computador, é possível que o cabo não esteja conectado corretamente. Verifique a conexão do cabo SATA.

Desconecte o cabo e reconecte-o. Se a placa-mãe do seu PC tiver mais de uma porta SATA, conecte o cabo SATA em cada porta e veja se funciona. Seu cabo SATA também pode estar com defeito. Se o seu sistema tiver mais de um disco rígido, você pode verificar isso conectando o outro disco rígido com o mesmo cabo SATA.
5]Desative o Fast Boot no BIOS (se aplicável)
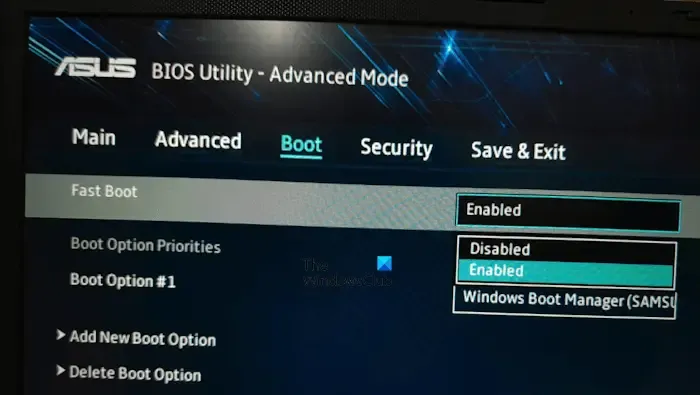
O BIOS de alguns computadores tem a opção de ativar e desativar o Fast Boot. Você pode verificar isso nas configurações do BIOS. Se uma opção para ativar ou desativar o Fast Boot estiver disponível nas configurações do BIOS do seu PC, desative o Fast Boot. Salve as configurações e reinicie o computador.
6] Verifique o status do controlador SATA no BIOS
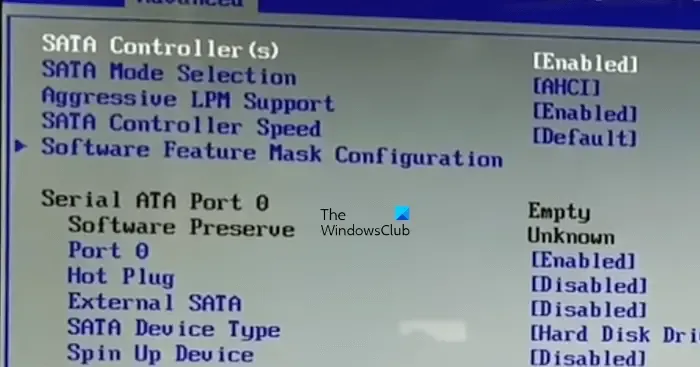
Os modos do controlador SATA no BIOS determinam como um disco rígido se comunica com o computador. Se você desligar ou desabilitar esse recurso, seu disco rígido não será detectado pelo sistema operacional Windows. Sugerimos que você verifique esta configuração em seu BIOS. Se esta opção estiver desabilitada, habilite-a. Você deve consultar o site oficial do fabricante do seu computador para saber como acessar essa configuração no BIOS.
7] Redefinir BIOS
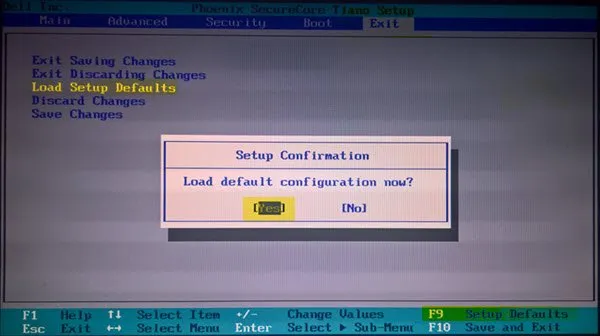
Portanto, sugere-se não tentar fazer isso se não tiver certeza do que fará. Se você fez alguma alteração nas configurações do BIOS após o problema começar a ocorrer, redefinir as configurações do BIOS para o padrão irá corrigi-lo.
8]Reinicialize o CMOS ou substitua a bateria do CMOS
Uma bateria CMOS descarregada pode causar vários problemas em um computador. Se você possui um multímetro digital, pode verificar a tensão de saída da bateria CMOS instalada no seu computador.

Primeiro, reinicie o CMOS e veja se isso ajuda. Para fazer isso, remova a bateria do CMOS e reinstale-a. Se isso não funcionar, instale uma nova bateria CMOS. Uma indicação de bateria CMOS descarregada é a data e hora incorretas.
9]Atualizar ou atualizar o BIOS
Atualizar o BIOS para a versão mais recente também pode corrigir esse problema. Como você não consegue inicializar o computador, é necessário usar o método Flash BIOS para atualizá-lo para a versão mais recente. Consulte o site oficial do fabricante do seu computador para saber o método exato para atualizar o BIOS do seu computador. Você deve baixar a versão mais recente do BIOS do site oficial.
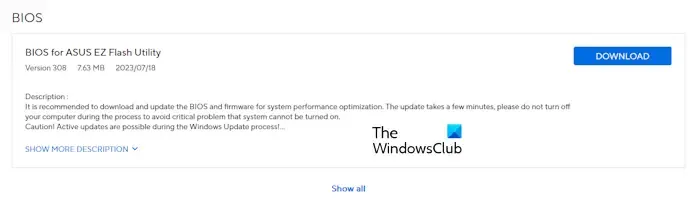
Ao atualizar o BIOS, certifique-se de que seu computador receba uma fonte de alimentação contínua. Interromper a fonte de alimentação durante a atualização do BIOS danificará a placa-mãe e poderá causar falha permanente na inicialização.
10] Seu disco rígido pode estar com defeito
Se nenhuma das soluções funcionou para você, a possibilidade de um disco rígido com defeito é alta. Agora, corrigir esse problema está fora do seu escopo. Portanto, sugerimos que você entre em contato com um técnico profissional em reparos de computadores para obter mais assistência.
Eu espero que isso ajude.
Como interrompo o loop de inicialização do BIOS?
Você pode ter feito algumas alterações nas configurações do BIOS que causaram esse problema. Se o seu PC estiver preso em um loop de inicialização do BIOS, redefinir as configurações do BIOS para o padrão é a maneira mais fácil de corrigir esse problema.



Deixe um comentário