PC com Windows trava ao conectar ou desconectar USB

Se o seu PC com Windows 11/10 travar ao conectar ou desconectar um dispositivo USB , as soluções fornecidas neste artigo irão ajudá-lo. Esse problema é frustrante porque você não pode usar um dispositivo USB no computador. Se você tentar fazer isso, seu computador travará. Segundo os relatos, o computador trava ao conectar ou desconectar um fone de ouvido USB. No entanto, este problema também pode ocorrer com outros dispositivos USB.
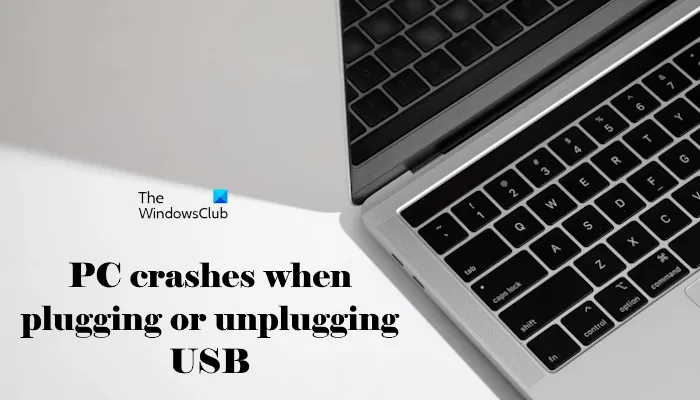
PC trava ao conectar ou desconectar USB
Use as sugestões a seguir se o seu PC com Windows 11/10 travar ao conectar ou desconectar um dispositivo USB.
- Verifique outra porta USB e dispositivo
- Desinstale e reinstale o USB Root Hub
- Reinstale o driver do dispositivo USB
- Reinstale o driver da placa gráfica
- Solucionar problemas em um estado de inicialização limpa
- Atualizar BIOS e driver do chipset
- Contate o suporte
Vamos ver todas essas correções em detalhes.
1] Verifique outra porta ou dispositivo USB

O problema pode estar no seu dispositivo USB ou na porta USB. Para verificar isso, conecte o dispositivo USB a outra porta USB e veja o que acontece. Você também pode conectar outro dispositivo USB ao seu computador. Isso permitirá que você saiba se o problema está relacionado a esse dispositivo USB específico ou não.
2] Desinstale e reinstale o USB Root Hub
Antes de continuar, crie um ponto de restauração do sistema.
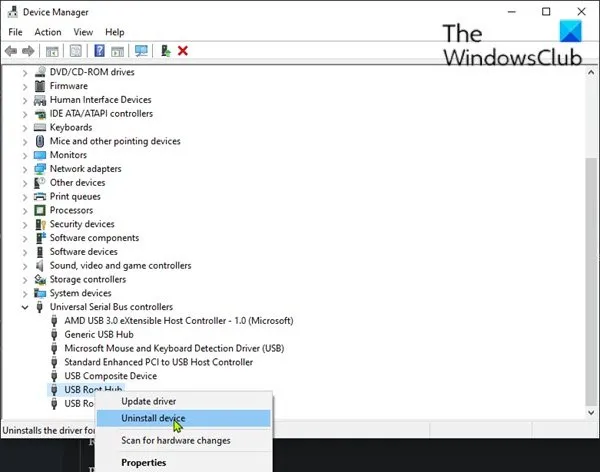
- Abra o Gerenciador de Dispositivos.
- Role para baixo e expanda a ramificação Controladores Universal Serial Bus .
- Reinicie o seu computador ou execute uma verificação em busca de alterações de hardware.
Agora, verifique se o seu computador trava ao conectar ou desconectar um dispositivo USB.
3] Reinstale o driver do dispositivo USB
A próxima etapa é reinstalar o driver do dispositivo USB. É possível que o driver do seu dispositivo USB esteja corrompido e causando esse problema.
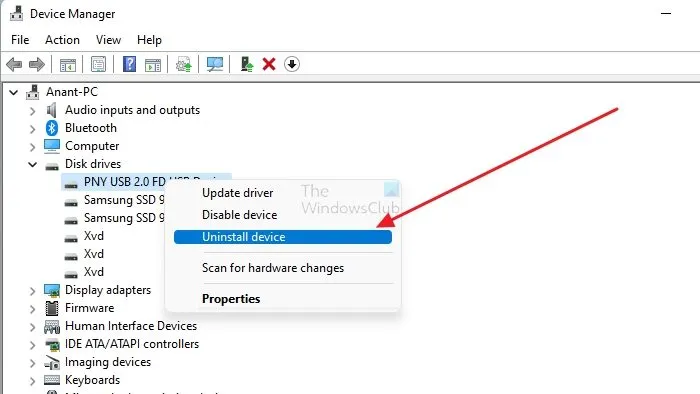
Siga as seguintes instruções:
- Abra o Gerenciador de Dispositivos.
- Expanda o ramo relacionado ao seu dispositivo USB.
- Clique com o botão direito no driver do dispositivo USB e selecione Desinstalar dispositivo .
- Reinicie o seu computador.
O Windows instalará automaticamente o driver do dispositivo USB na próxima vez que você conectá-lo ao sistema.
4] Reinstale o driver da placa gráfica
Uma possível causa desse problema é o driver da placa gráfica corrompido. Sugerimos que você desinstale e reinstale o driver da GPU. Para fazer isso, você precisa de uma ferramenta de remoção de driver de GPU de terceiros. Baixe e instale o DDU (Display Driver Uninstaller), execute-o e remova o driver GPU do seu computador.
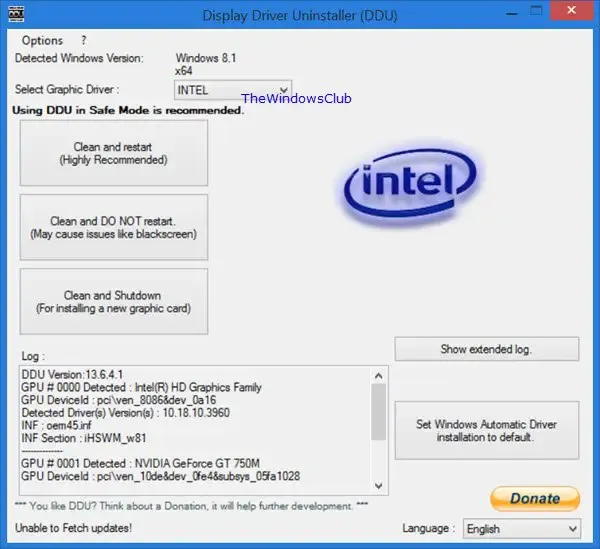
Antes de desinstalar o driver da GPU, visite o site oficial do fabricante do seu computador e baixe a versão mais recente do driver da placa gráfica. Agora, após desinstalar o driver GPU, execute o arquivo do instalador para reinstalar o driver GPU.
5]Solucionar problemas em um estado de inicialização limpa
Um aplicativo ou serviço em segundo plano de terceiros pode ser responsável por esse problema. Você pode verificar isso em um estado de inicialização limpa. Inicie seu sistema no estado de inicialização limpa e conecte o dispositivo USB. Veja o que acontece desta vez. Se o seu PC não travar desta vez, o próximo passo é encontrar o culpado.
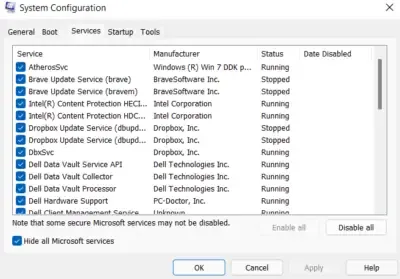
Para encontrar o aplicativo ou serviço de terceiros conflitante, habilite alguns dos aplicativos em segundo plano e reinicie o computador. Se o problema reaparecer, um dos aplicativos que você acabou de ativar é o culpado. Repita o mesmo para encontrar o serviço de terceiros conflitante. Mas desta vez você terá que usar o aplicativo MSConfig.
6]Atualize o BIOS e o driver do chipset
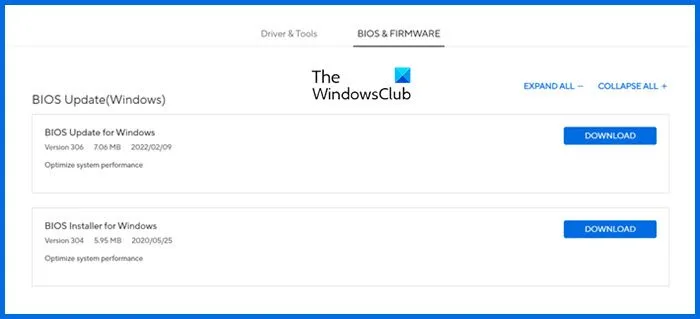
Atualize seu BIOS se o problema persistir. Visite o site oficial do fabricante do seu computador e baixe a versão mais recente do seu BIOS. Ao atualizar o BIOS, certifique-se de que seu computador receba uma fonte de alimentação contínua. Se você for usuário de laptop, conecte o carregador e ligue o interruptor. O encerramento da fonte de alimentação durante o processo de atualização do BIOS danificará sua placa-mãe.
Também sugerimos que você atualize o driver do chipset. A versão mais recente do driver do seu chipset está disponível no site oficial do fabricante do seu computador. Você pode baixá-lo de lá.
7] Entre em contato com o suporte
O último recurso é entrar em contato com um técnico profissional de reparo de computadores. Se o problema persistir, o problema pode estar associado ao hardware do seu computador.
É isso. Eu espero que isso ajude.
Por que meu computador congela quando conecto um dispositivo USB?
Se o seu computador travar sempre que você conectar um dispositivo USB, o problema pode estar no dispositivo USB ou nas portas USB.
Quais são os sintomas de falha do USB?
Se a sua porta USB falhar, ela irá parar de reconhecer os dispositivos USB conectados a ela.



Deixe um comentário