Windows + P não funciona no Windows 11/10 [Correção]
![Windows + P não funciona no Windows 11/10 [Correção]](https://cdn.thewindowsclub.blog/wp-content/uploads/2023/09/windows-p-not-working-1-640x375.webp)
As teclas de atalho do teclado que não funcionam são um problema comum, assim como o Win + P. Se o atalho do Windows + P não estiver funcionando no Windows 11, esta postagem irá ajudá-lo. A tecla Windows+P é usada para abrir o menu Projeto no canto inferior direito da tela. Portanto, se você usar vários monitores, poderá alternar entre monitores, manter apenas uma das telas ativa, duplicar a exibição principal em todas as telas ou estender a área de exibição.
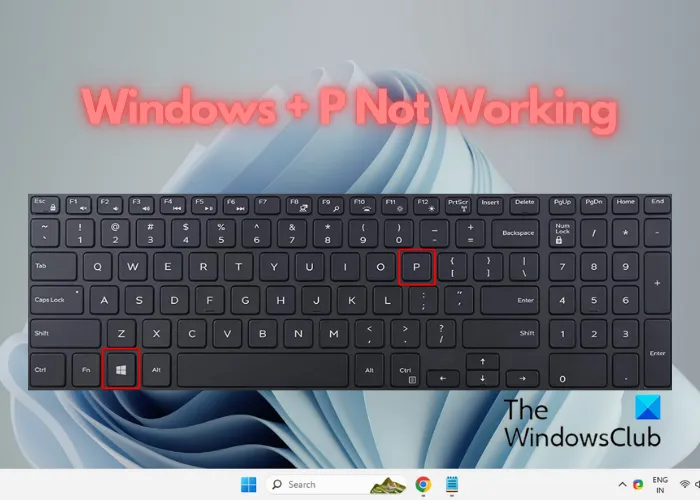
Por que meu atalho do Windows P não funciona no Windows 11?
Um dos principais motivos pode ser uma falha no hardware do teclado ou se houver acúmulo de sujeira e detritos. Também é possível que haja um problema com a porta USB atual. Drivers de teclado desatualizados ou corrompidos ou software instalado recentemente também podem criar conflitos.
Alguns usuários descobriram que era o arquivo DisplaySwitch.exe ou o modo de jogo que estava causando o problema. Para outros, o Action Center não estava habilitado ou funcionando.
O atalho do Windows + P não funciona no Windows 11
Se a combinação de atalhos de teclado Win + P não funcionar no Windows 11/10, siga estas etapas para resolver o problema:
- Etapas preliminares
- Execute a solução de problemas de hardware/teclado
- Desligue o modo de jogo
- Verifique se o Action Center está habilitado
- Substitua o arquivo DisplaySwitch.exe
- Crie um atalho na área de trabalho para o Display Switch
- Verifique o status do serviço HID
- Reinicie o teclado.
Vamos dar uma olhada nessas etapas em detalhes:
1] Etapas preliminares
- Desligue/ligue o teclado e reinicie o PC
- Certifique-se de que o teclado esteja limpo de sujeira e detritos.
- Conecte o teclado a outra porta USB para descartar qualquer falha na porta USB atual.
- Verifique se o seu sistema possui os drivers de teclado mais recentes. Nesse caso, você precisaria atualizar/reinstalar o driver do teclado .
- Se o problema começou após a instalação de alguma atualização do Windows, desinstale a atualização para verificar se ela resolve o problema.
2] Execute o solucionador de problemas de teclado
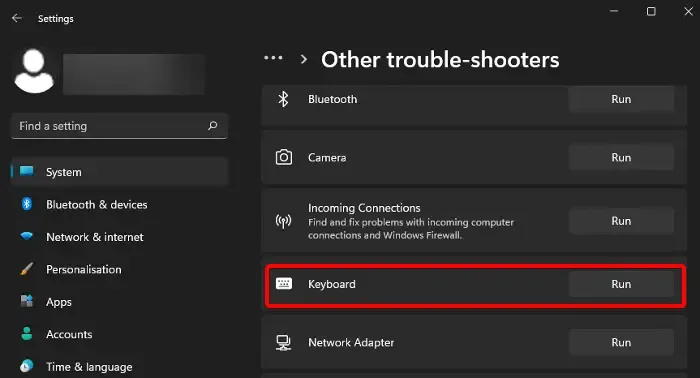
Depois de tentar todos os métodos preliminares, mas eles não resolverem o problema, você pode tentar executar o solucionador de problemas de teclado integrado . Isso pode ajudá-lo a detectar quaisquer problemas com o teclado e aplicar a correção automaticamente.
Abra Configurações do Windows ( Win + I ) > Sistema > Solução de problemas > Outros solucionadores de problemas > Teclado > Executar .
Você também pode executar o Solucionador de problemas de hardware .
Você também pode baixar e usar nosso útil freeware FixWin para abrir a solução de problemas com um clique.
3]Desative o modo de jogo
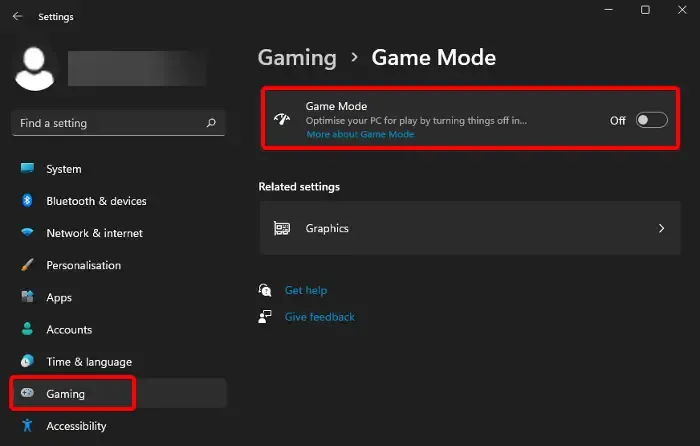
O Modo de Jogo do seu PC, quando ativado, desliga quaisquer tarefas ou programas desnecessários em execução em segundo plano, otimizando assim a sua experiência de jogo. Mas às vezes esse recurso pode criar conflitos com o teclado e você pode perceber que teclas de atalho como Windows + P não funcionam. Neste caso, é aconselhável desabilitar o Modo Jogo para corrigir o problema.
4] Verifique se o Action Center está habilitado
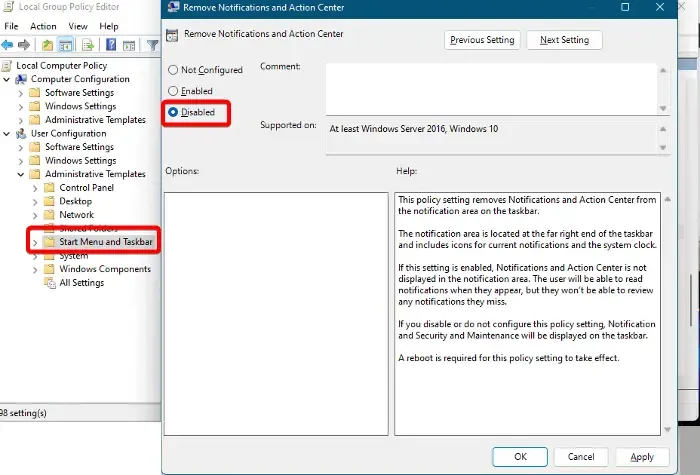
O atalho Win + P abre o folheto do Projeto no Action Center no canto inferior direito. Portanto, se o Action Center não abrir , poderá criar problemas com a combinação de atalhos. Portanto, você precisaria primeiro solucionar o problema do Action Center e certificar-se de que está funcionando.
Além disso, certifique-se de que a Central de Ações esteja habilitada no Editor de Política de Grupo . Para fazer isso, abra o Editor de Política de Grupo Local e navegue até o caminho abaixo:
Configuration > Administrative Template > Start Menu and Taskbar
Agora, à direita, procure Remover Notificação e Central de Ações e clique duas vezes nele.
Na próxima janela, selecione Desativar e pressione Aplicar e OK para salvar as alterações.
5]Substitua o arquivo DisplaySwitch.exe
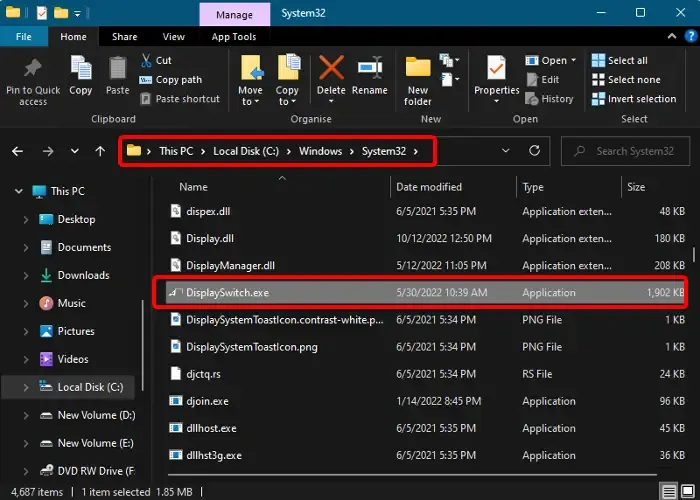
Para alguns usuários, substituir o arquivo DisplaySwitch.exe provou ser eficaz na resolução do problema se o arquivo estiver corrompido.
Execute o Verificador de arquivos do sistema para substituir esse arquivo único ou baixe-o da Microsoft .
Em seguida, abra o Explorador de Arquivos, navegue até C:WindowsSystem32, procure o arquivo DisplaySwitch.exe e substitua-o pela versão baixada.
Nunca baixe esses arquivos de fontes de terceiros!
6] Crie um atalho na área de trabalho para o Display Switch
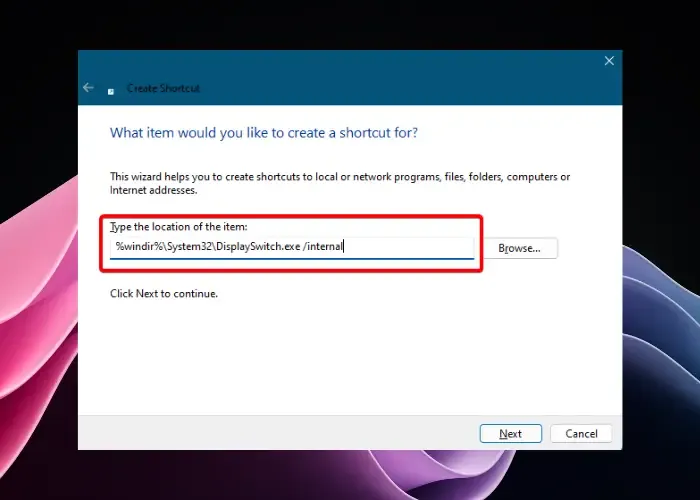
Se o atalho de teclado Win + P ainda não estiver funcionando, a maneira mais fácil de resolver essa situação seria criar um atalho na área de trabalho para o Display Switch .
Para isso, clique com o botão direito na área de trabalho > Novo > Atalho . Agora, com base na sua opção de exibição preferida, escolha o local do atalho conforme mostrado abaixo e digite o local do item no campo desejado:
Apenas tela do PC
%windir%\System32\DisplaySwitch.exe /internal
Duplicado
%windir%\System32\DisplaySwitch.exe /clone
Ampliar
%windir%\System32\DisplaySwitch.exe /extend
Apenas segunda tela
%windir%\System32\DisplaySwitch.exe /external
Depois de inserir a localização do item, pressione Próximo . Agora, nomeie o atalho, de preferência, Display Switch, e clique em Finish . Uma vez feito isso, agora você pode usar o atalho da área de trabalho em vez do atalho da tecla Win + P no teclado.
7] Verifique o status do serviço HID
Abra o Gerenciador de serviços e certifique-se de que o serviço de interface humana esteja definido como Manual (acionado) e iniciado e em execução.
8]Reinicialize o teclado
Se nada ajudar, você pode tentar redefinir o teclado para as configurações padrão .
Como habilito atalhos no Windows 11?
Você pode ativar ou desativar atalhos de teclado usando o Editor de Política de Grupo Local, o Editor do Registro ou o Microsoft PowerToys. Você também pode ativar ou desativar uma tecla específica do teclado de sua escolha.



Deixe um comentário