Código de erro do Windows Mail 0x80040b0b: 6 maneiras de corrigi-lo
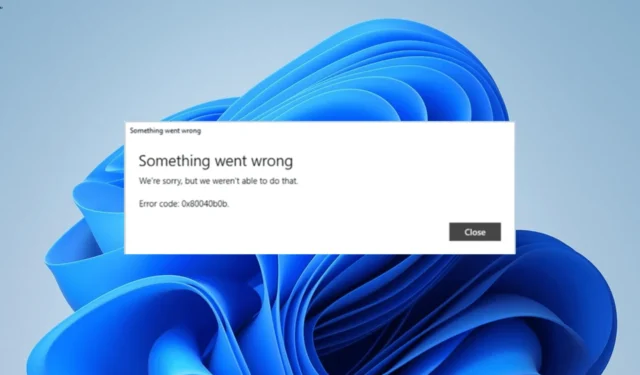
O aplicativo Mail & Calendar permite adicionar várias contas de e-mail e gerenciá-las a partir de uma interface unificada. No entanto, alguns usuários recebem o erro 0x80040b0b ao tentar adicionar uma conta por algum motivo.
Esse problema pode ocorrer devido a vários fatores, como problemas com o aplicativo Mail e seu endereço de e-mail. Felizmente, apesar de ser um erro bastante irritante, você pode corrigi-lo facilmente com as soluções deste guia.
O que é o código de erro 0x80040b0b?
O erro 0x80040b0b geralmente ocorre quando os usuários tentam adicionar uma conta no aplicativo Mail & Calendar. Em alguns casos, esse erro do aplicativo Mail faz com que um e-mail existente desapareça e os usuários não poderão adicioná-lo.
O erro 0x80040b0b é especialmente proeminente nas contas de e-mail do Outlook e do Hotmail, conforme relatado pelos usuários. Também torna difícil para os usuários sincronizar o Mail no aplicativo.
Como corrigir o erro do aplicativo de email 0x80040b0b
1. Atualize o aplicativo Mail
- Inicie o aplicativo Microsoft Store.
- Clique na opção Biblioteca no painel esquerdo.
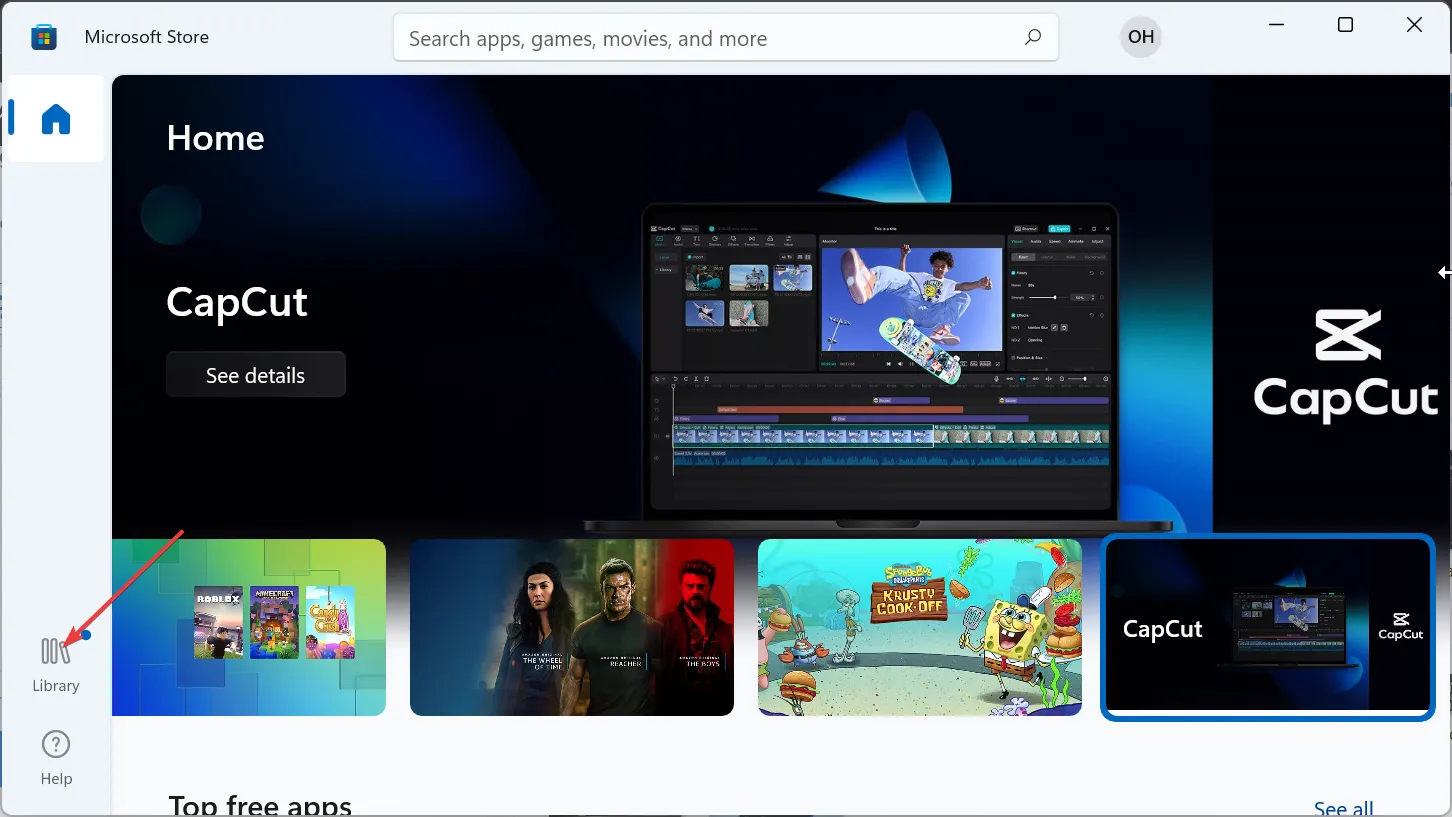
- Agora, clique no botão Obter atualizações .
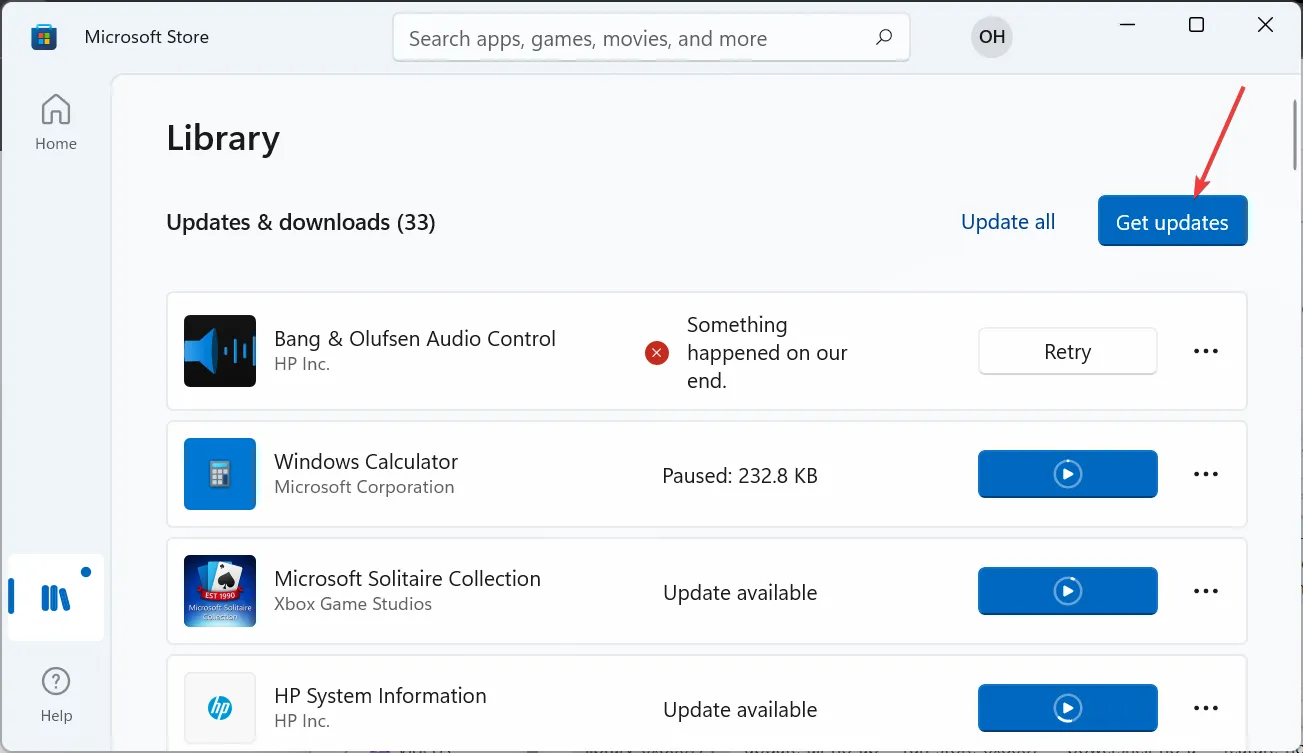
- Por fim, clique no botão Atualizar antes da opção Correio e calendário e aguarde a conclusão do processo.
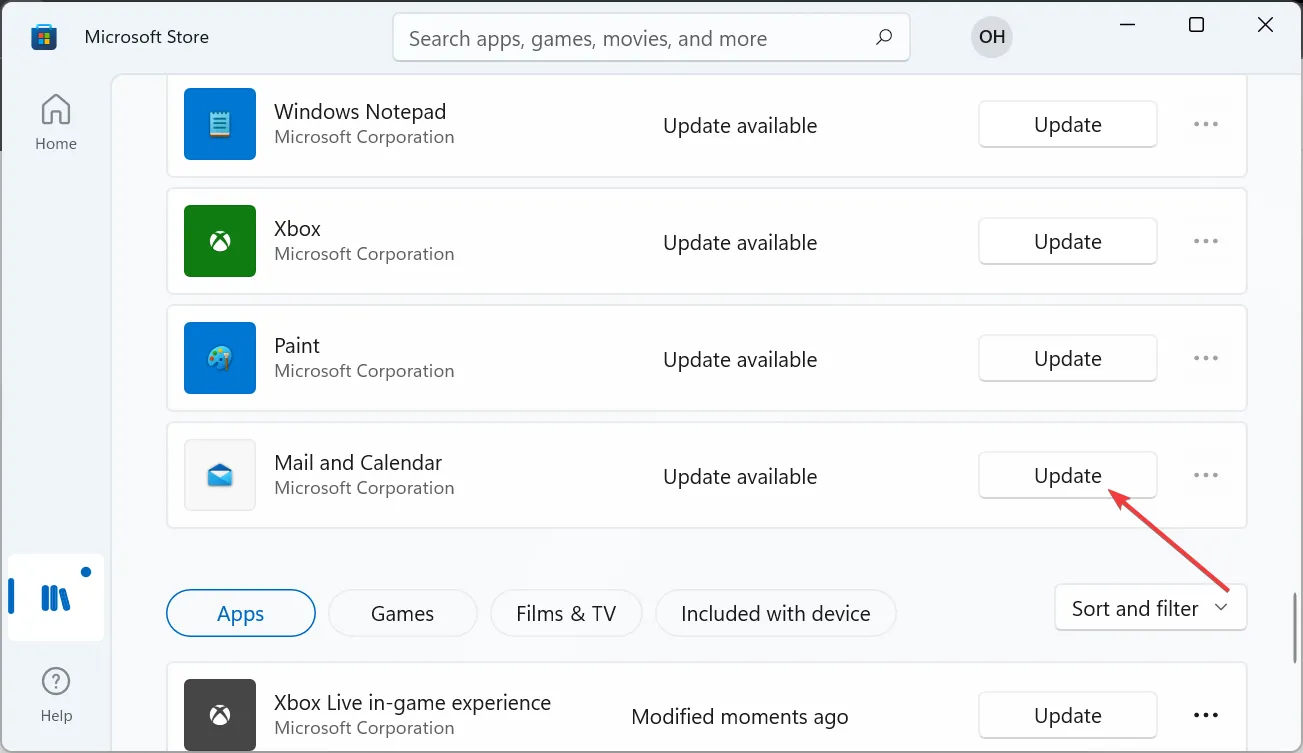
Muitas vezes, o erro de e-mail 0x80040b0b pode ser devido a um aplicativo desatualizado. A atualização do aplicativo da Microsoft Store deve funcionar aqui.
2. Execute a solução de problemas de aplicativos da Windows Store
- Pressione a Windows tecla + I para abrir o aplicativo Configurações e selecione Solução de problemas no painel direito.
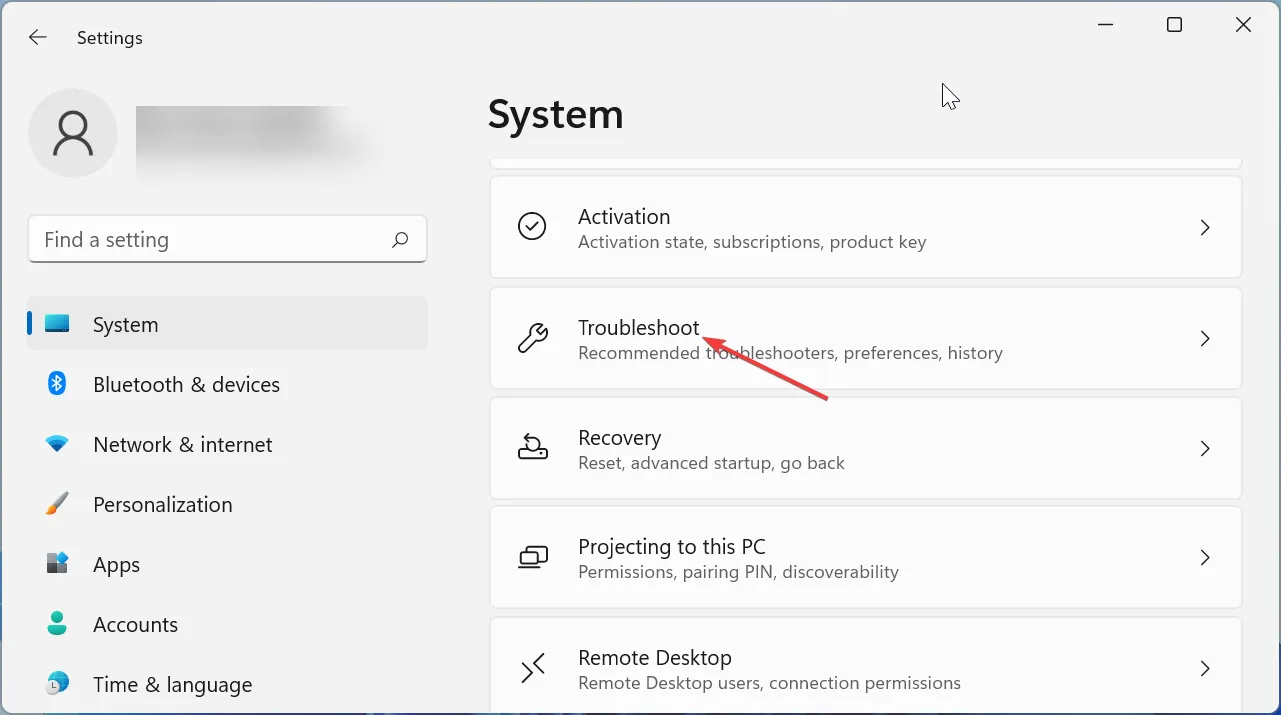
- Escolha a opção Outros solucionadores de problemas .
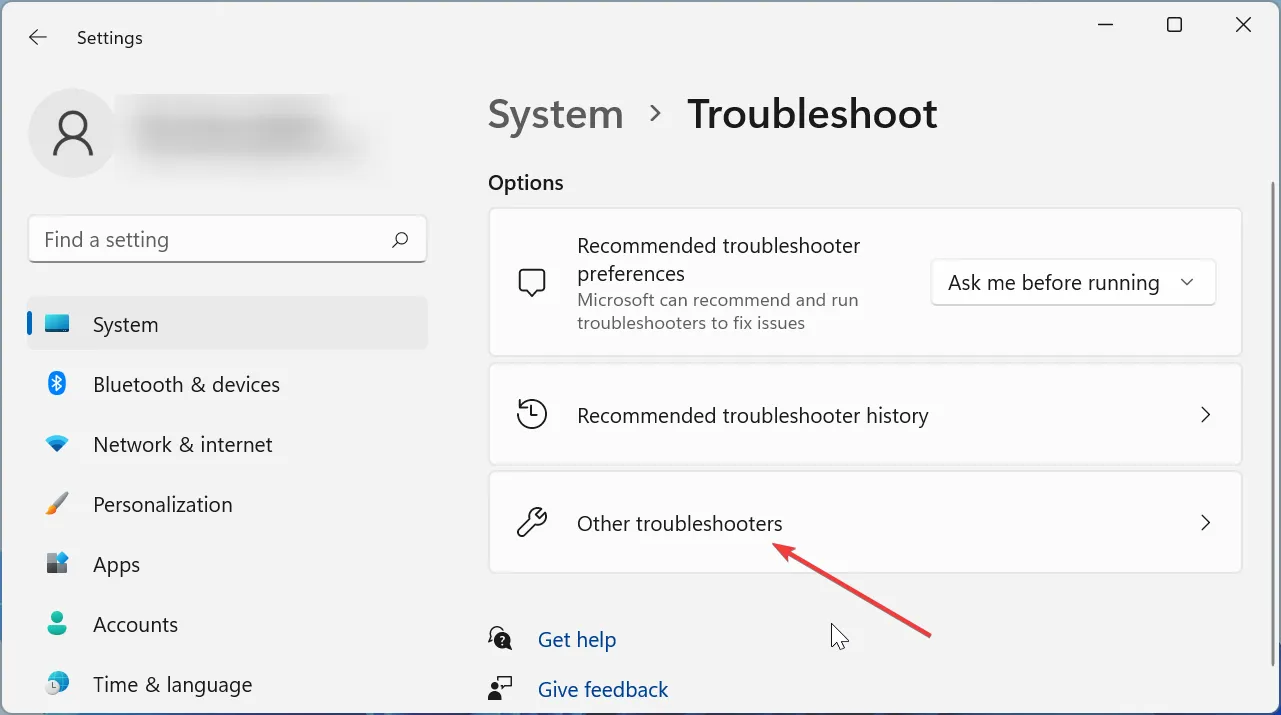
- Por fim, clique no botão Executar antes da opção Aplicativos da Windows Store e siga as instruções na tela.
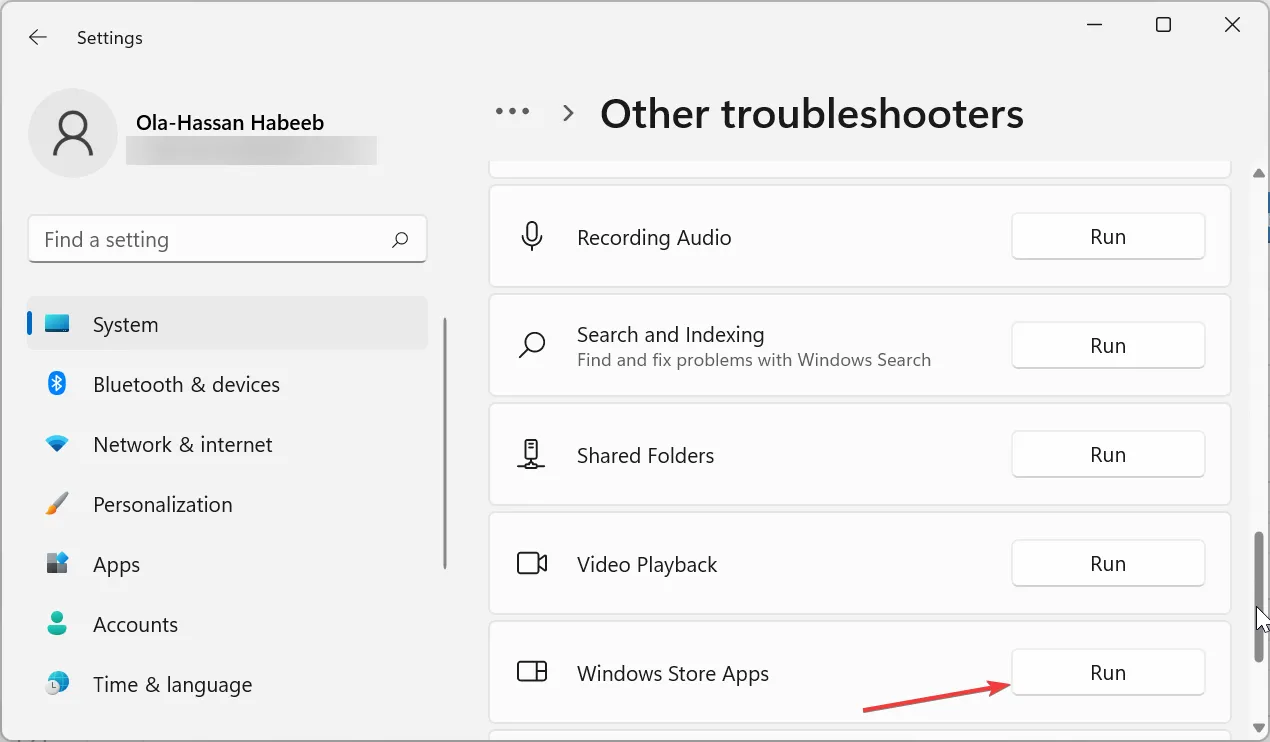
Em alguns casos, o erro 0x80040b0b pode ser causado por falhas na Windows Store. Você pode corrigir isso executando a solução de problemas de aplicativos da Windows Store e aplicando as correções recomendadas.
3. Execute uma varredura SFC
- Pressione a Windows tecla, digite cmd e selecione a opção Executar como administrador em Prompt de Comando.
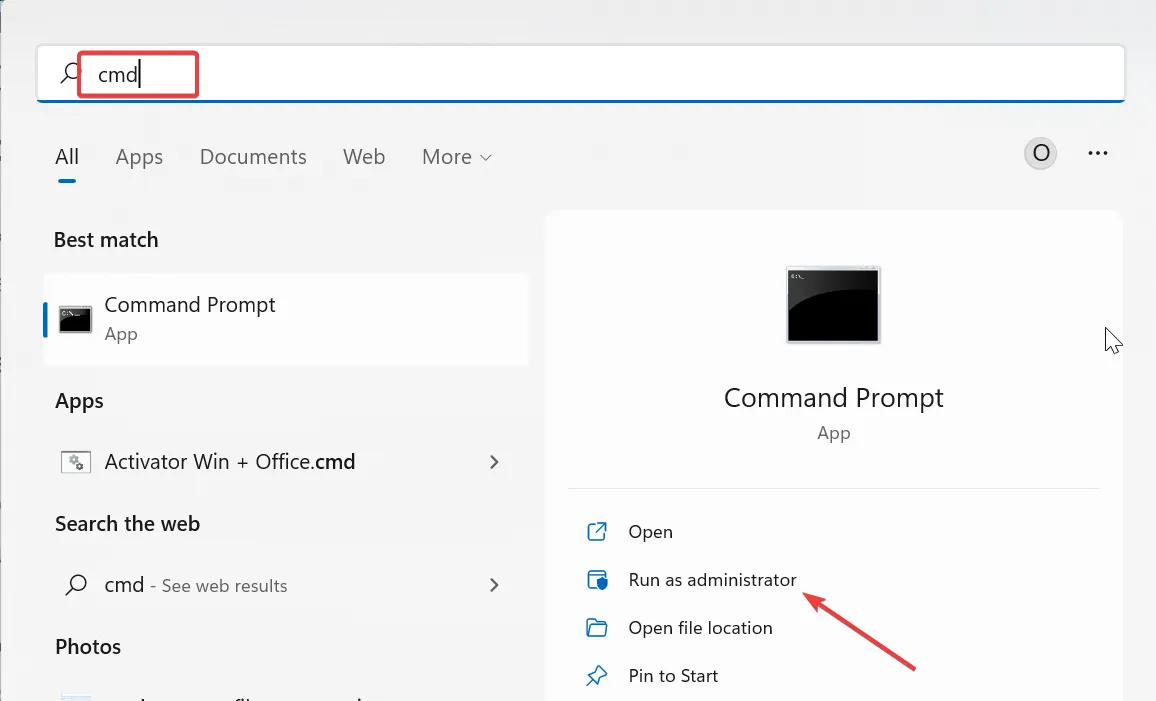
- Agora, digite o comando abaixo e clique Enter para executá-lo:
sfc /scannow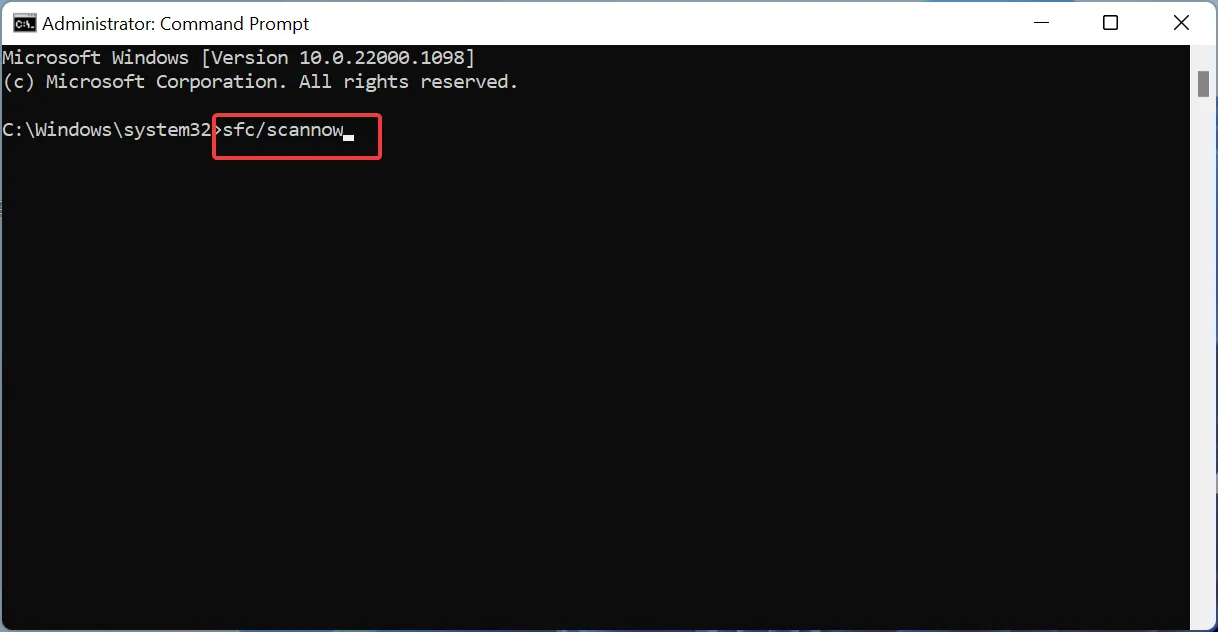
- Por fim, aguarde a conclusão do processo de digitalização e reinicie o seu PC.
Arquivos de sistema corrompidos podem causar uma série de problemas, incluindo o erro 0x80040b0b Mail. Você pode corrigir isso executando usando a ferramenta Verificador de arquivos do sistema.
4. Repare e redefina o aplicativo Mail
- Pressione a Windows tecla + I e selecione a opção Aplicativos no painel esquerdo.
- Selecione Aplicativos e recursos no painel direito.
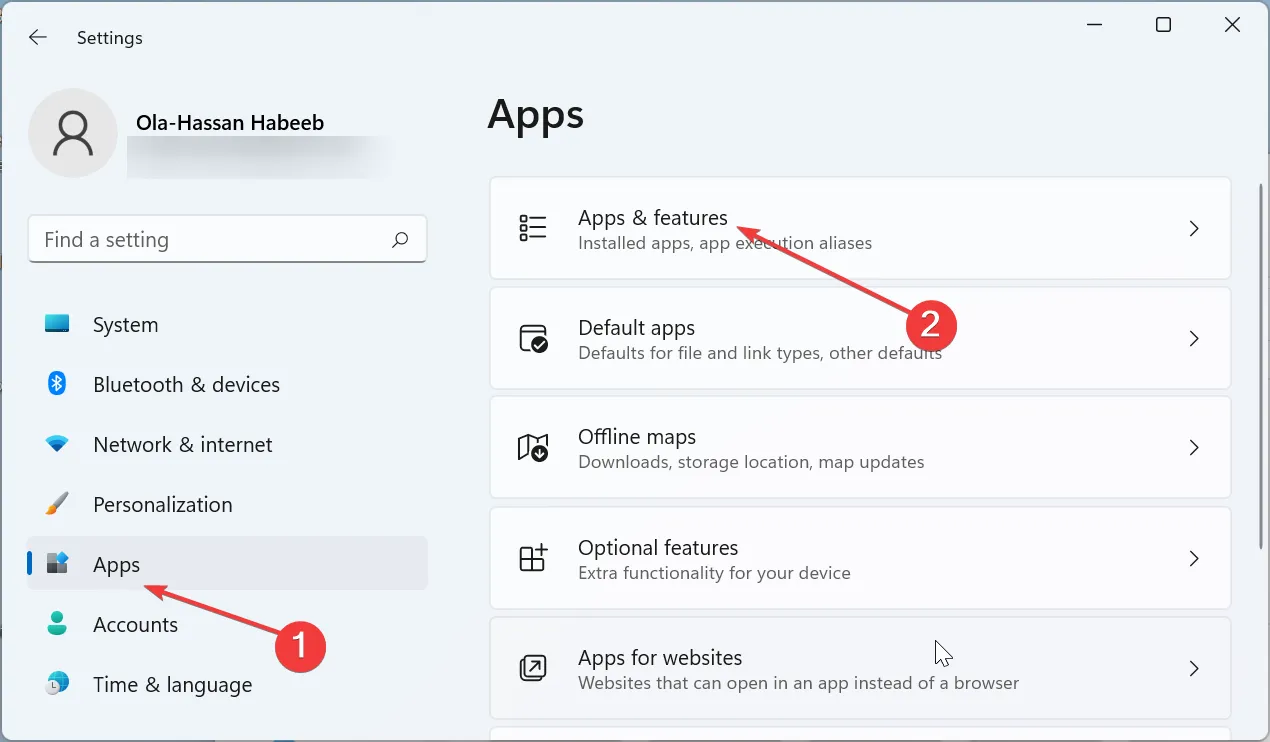
- Em seguida, clique nos três pontos verticais antes do aplicativo Mail & Calendar e escolha Advanced options .
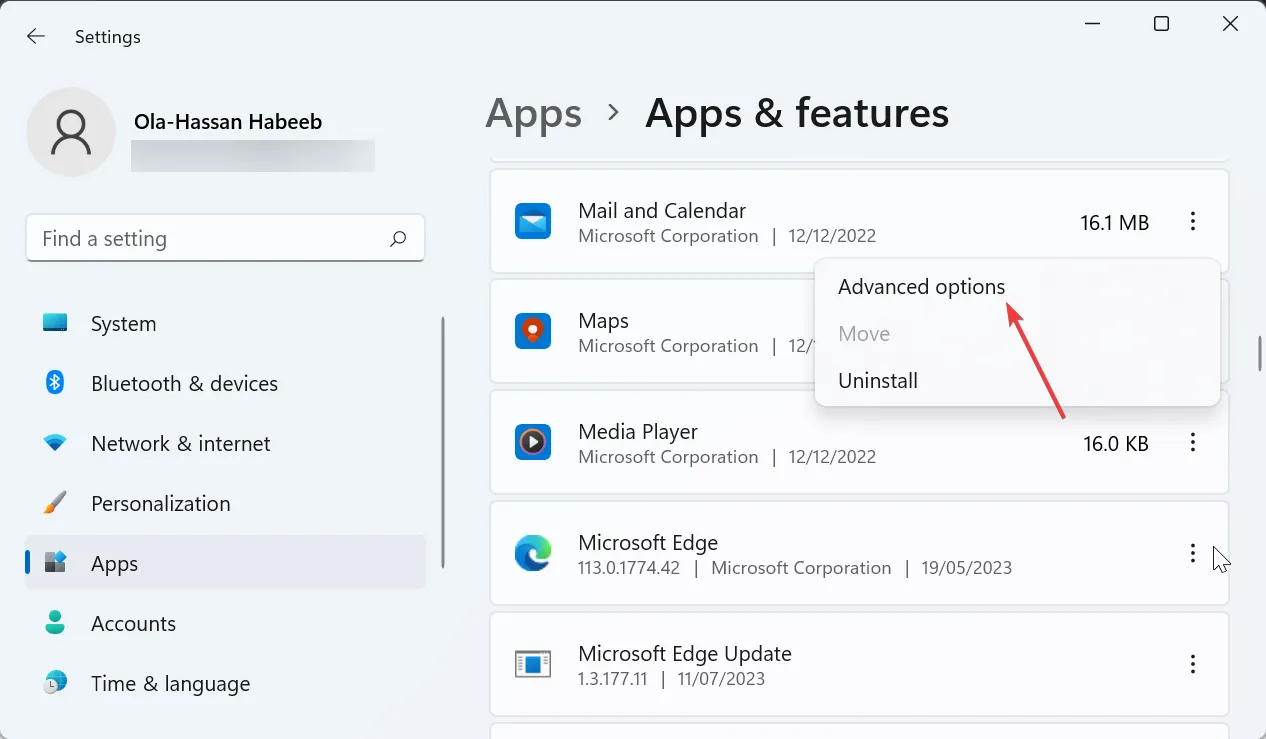
- Clique no botão Reparar e aguarde a conclusão do processo.
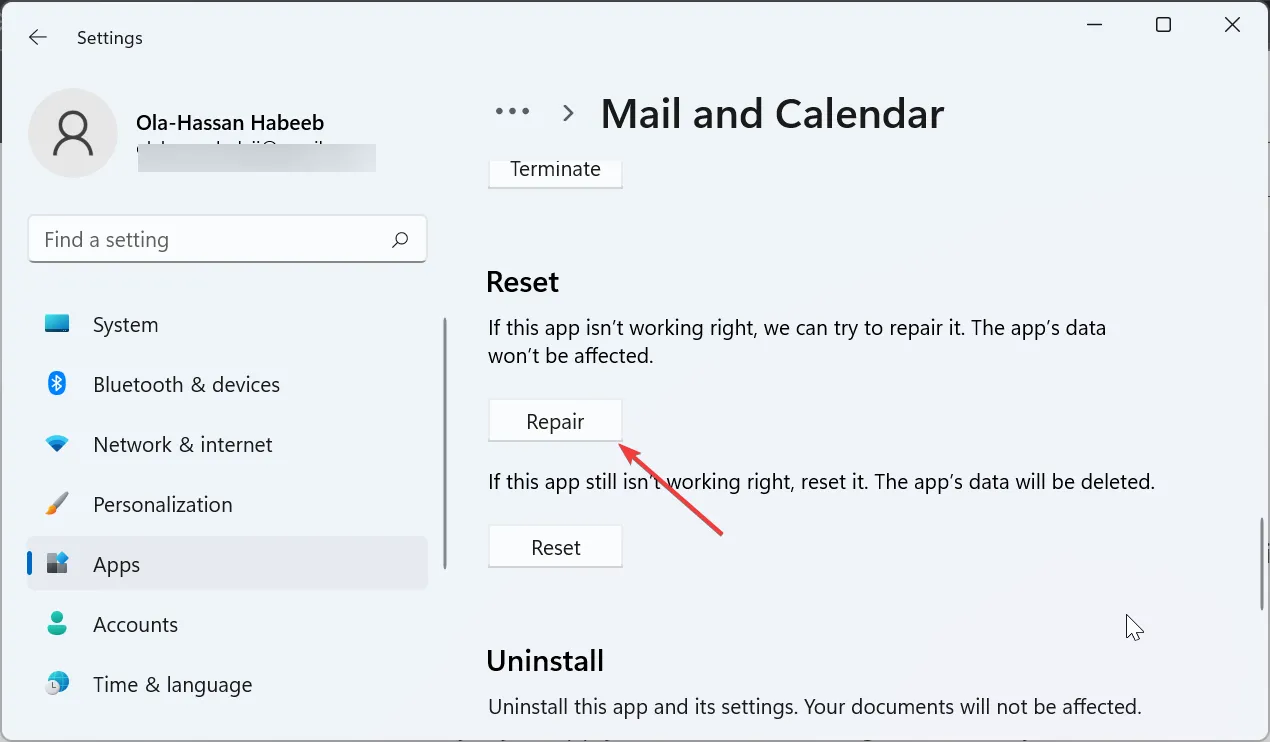
- Por fim, se o reparo do aplicativo Mail não funcionar, volte para a página e clique no botão Redefinir .

De acordo com alguns usuários, o erro 0x80040b0b pode ser causado por problemas com sua versão do aplicativo Mail and Calendar. Felizmente, o Windows tem uma opção para reparar e redefinir o aplicativo.
5. Reinstale o aplicativo Mail
- Pressione a Windows tecla, digite powershell e selecione Executar como administrador no Windows PowerShell.
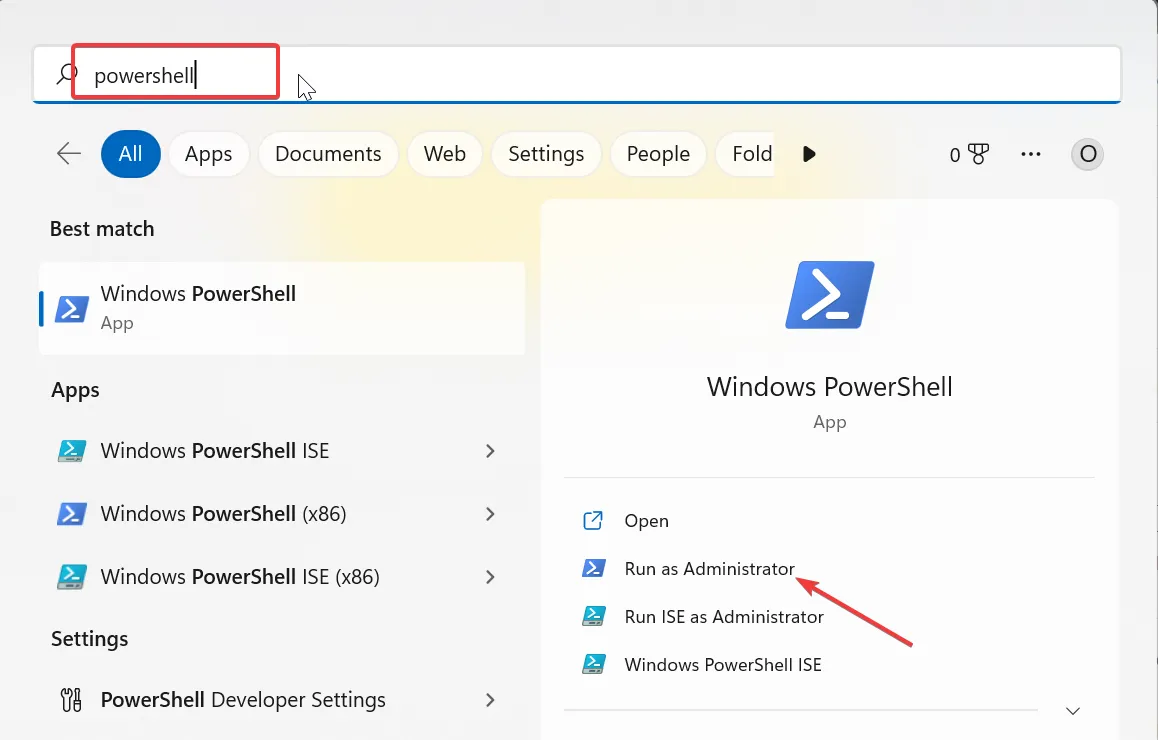
- Agora, digite o comando abaixo e clique Enter para executá-lo:
Get-appxprovisionedpackage –online | where-object {$_.packagename –like "*windowscommunicationsapps*" } | remove-appxprovisionedpackage –online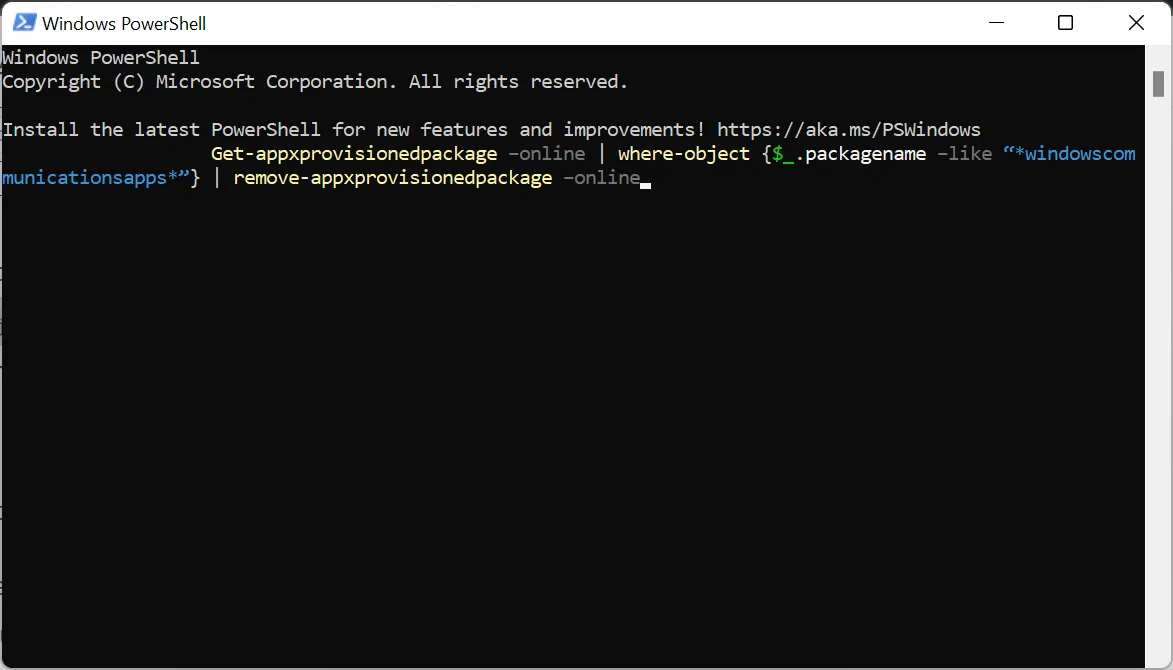
- Por fim, visite a Windows Store para reinstalar o aplicativo Mail & Calendar.
Às vezes, o aplicativo Mail pode estar funcionando corretamente com o erro 0x80040b0b devido a problemas com a instalação do aplicativo Mail.
A reinstalação de uma nova versão do aplicativo deve eliminar os possíveis fatores que causam esse problema.
6. Mude para uma conta local para reinstalar o aplicativo Mail
- Pressione a Windows tecla + I e selecione a opção Contas no painel esquerdo.
- Escolha suas informações .
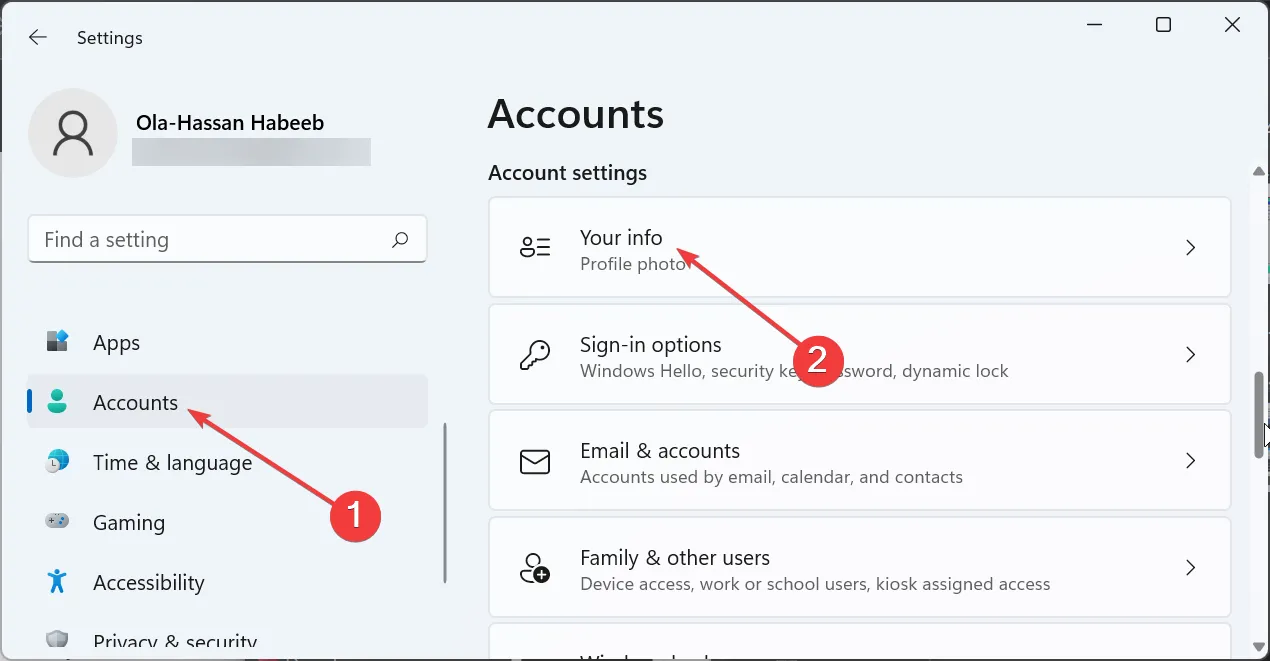
- Agora, clique no link Entrar em uma conta local em vez disso na seção Configurações da conta .
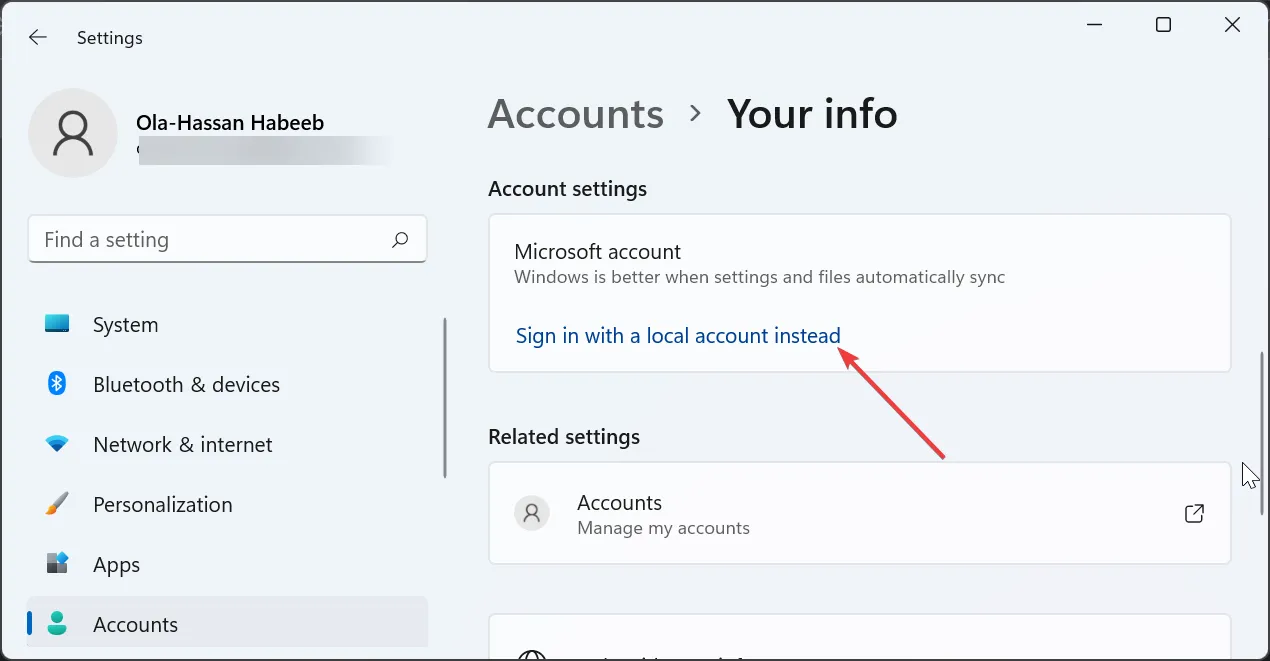
- Clique em Avançar para confirmar a ação.
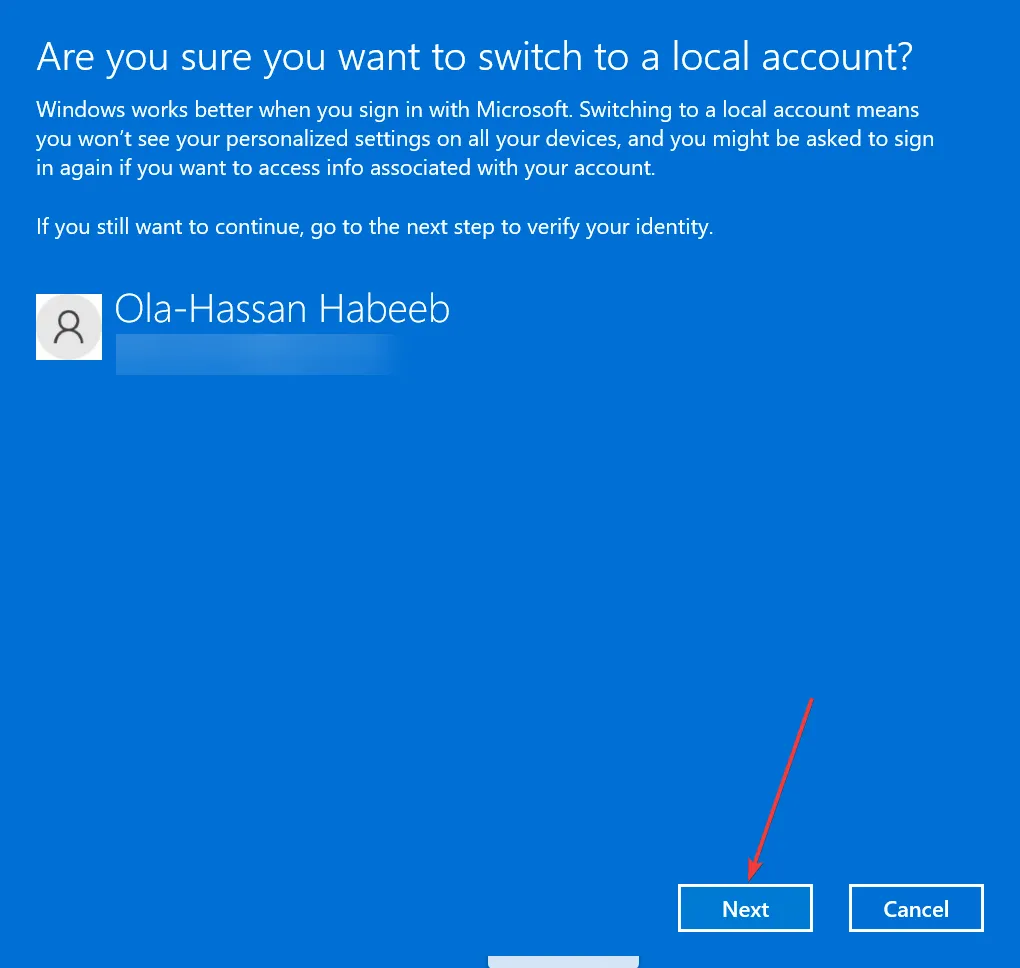
- Em seguida, digite sua senha ou PIN.
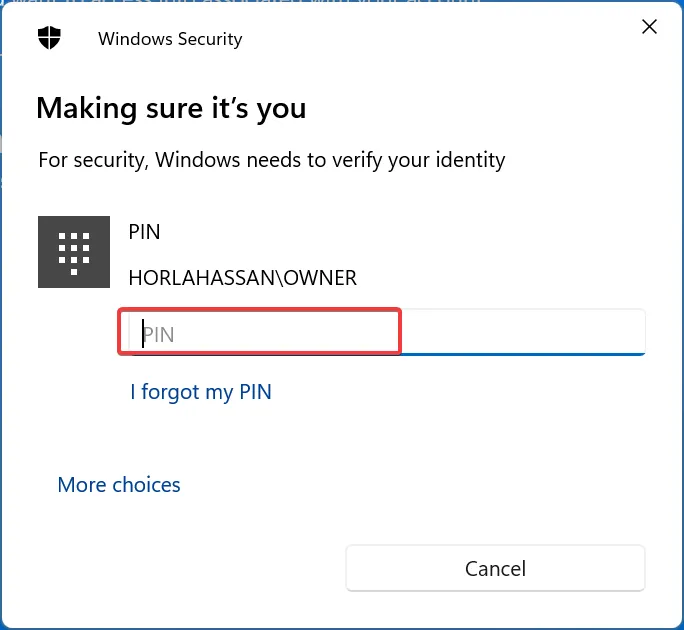
- Digite seu nome de usuário e senha desejados para a conta e clique no botão Avançar .
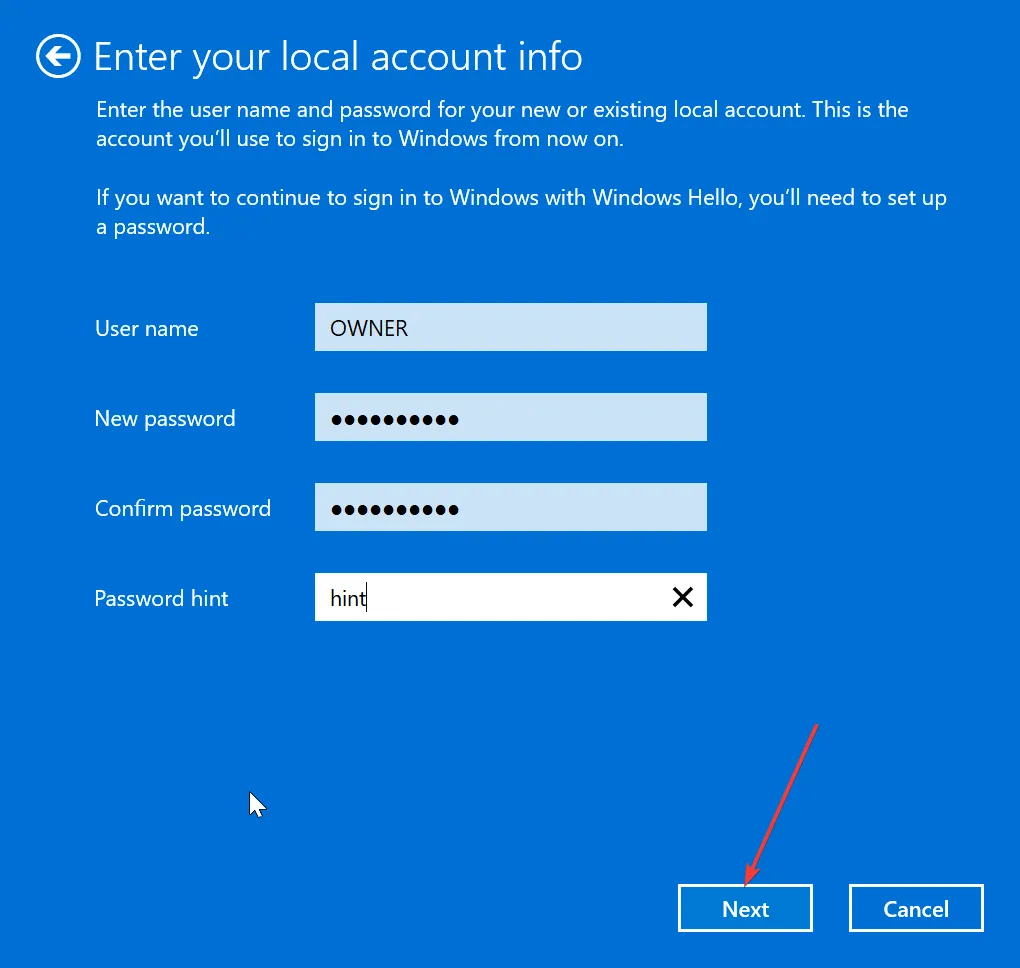
- Clique no botão Sair e concluir para concluir o processo.
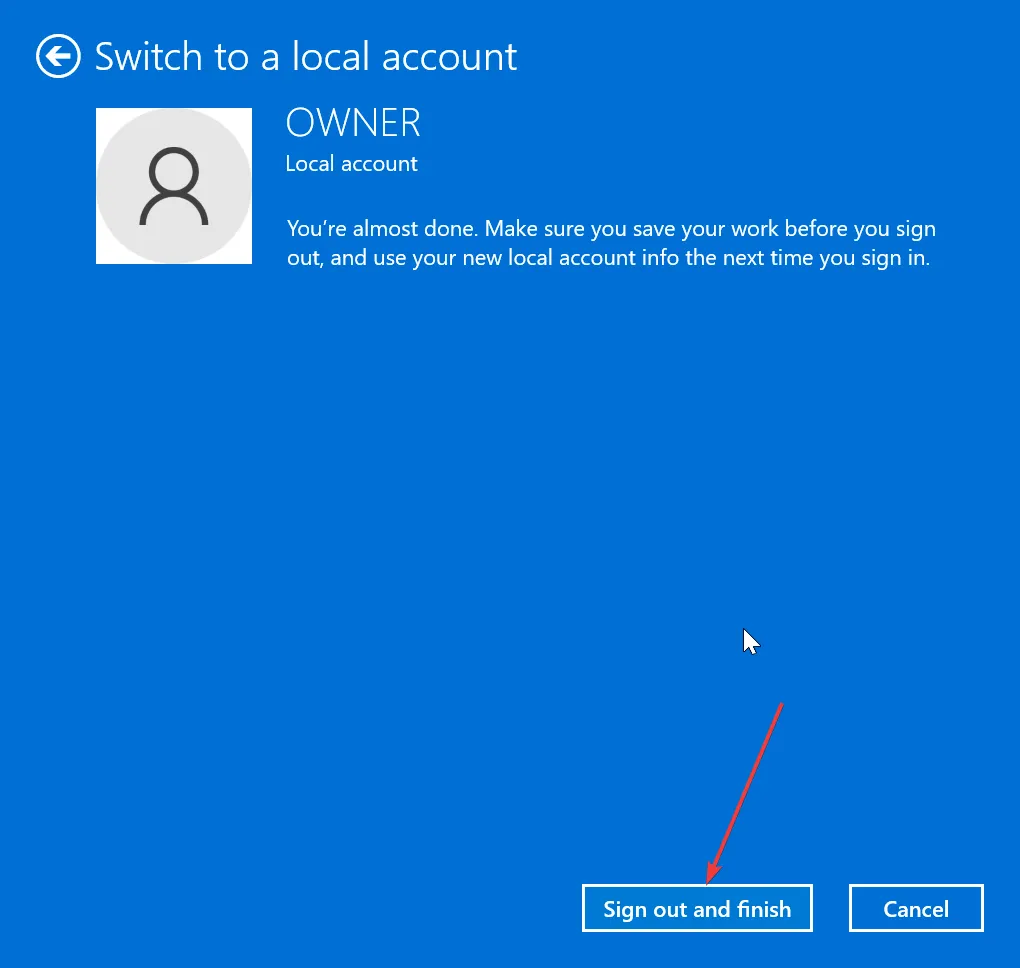
- A partir daqui, siga as etapas na solução 3 para desinstalar e reinstalar o aplicativo Mail & Calendar.
- Se você conseguiu adicionar o endereço de e-mail, repita as etapas 1 a 3 acima, clique em Entrar com uma conta da Microsoft e siga as instruções na tela para voltar à sua conta da Microsoft.
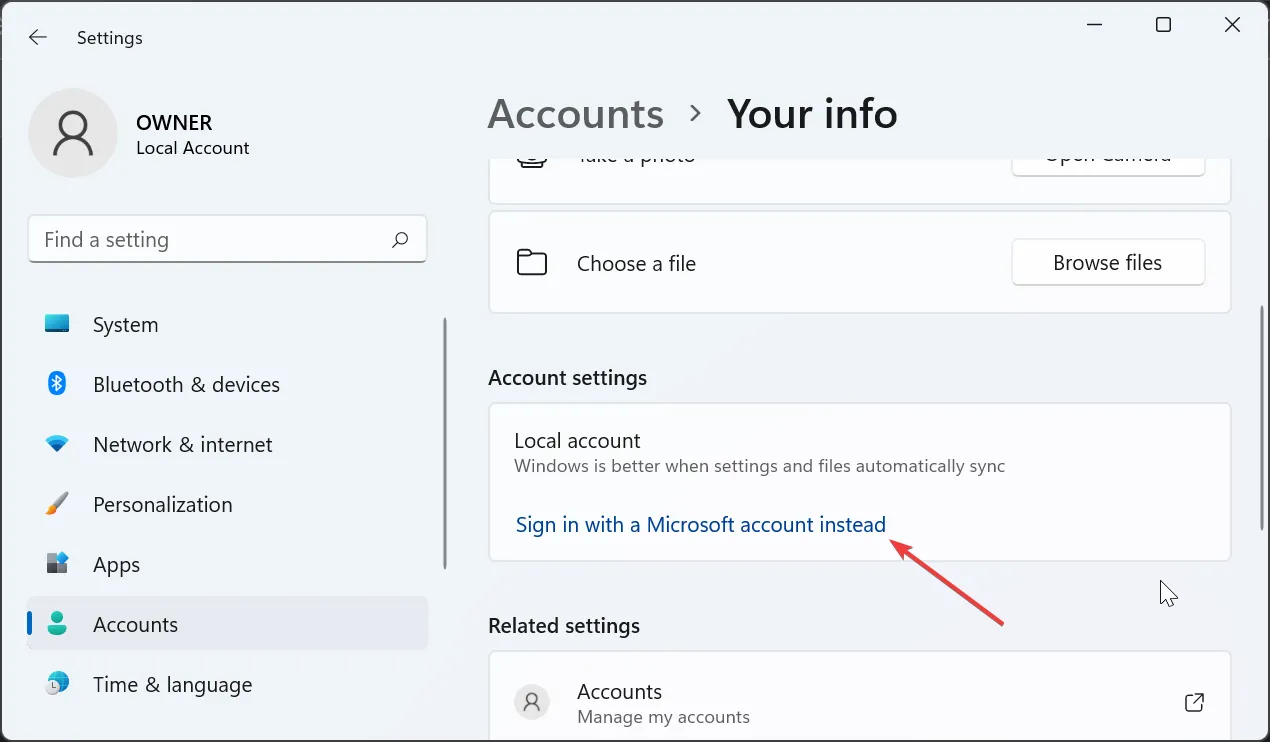
Em alguns casos, o erro 0x80040b0b ocorre ao tentar adicionar um e-mail com o Windows Mail devido ao e-mail da conta da Microsoft, que é o padrão configurado no aplicativo Mail.
Muitos usuários conseguiram corrigir isso mudando para uma conta local, reinstalando ou desativando o aplicativo Mail e adicionando o e-mail depois.
Embora esse erro possa ser bastante frustrante, pois impede que você adicione uma conta de e-mail ou sincronize e atualize suas contas no aplicativo Mail do Windows 11 e 10, não é o mais difícil de corrigir, como mostramos neste guia.



Deixe um comentário