A licença do Windows permite apenas um idioma? Como adicionar mais
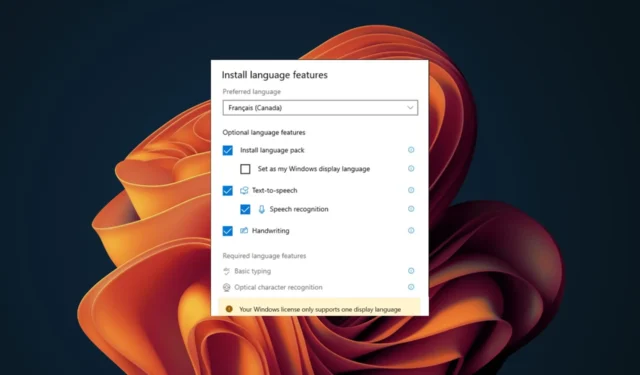
Considerando quantos computadores existem no mundo e a participação de mercado do sistema operacional Windows , seria errado presumir que ele só vem em um idioma. O Windows 11 é um sistema operacional multilíngue. No entanto, algumas versões das licenças do Windows permitem apenas um idioma.
Você precisa ter cuidado, especialmente se não falar o idioma de exibição padrão fornecido com sua licença do Windows. Você pode acabar preso com um sistema operacional que não entende. Se você se encontra nessa situação, estamos aqui para ajudá-lo.
O que significa a licença suporta apenas um idioma de exibição?
Seu sistema operacional suporta apenas um idioma e não alterar o idioma de exibição é diferente. Você pode adicionar mais idiomas para o último, mas se sua versão do Windows permitir apenas um idioma, ele será bloqueado para a licença e não poderá ser alterado.
O principal motivo dessa restrição é impedir que você obtenha uma licença mais barata para uma versão de idioma específico.
No entanto, alguns fatores pouco conhecidos podem fornecer uma brecha e permitir que você altere o idioma de exibição em seu dispositivo Windows. Esses incluem:
- Local – Se o local no seu dispositivo não refletir seu status atual, alterá-lo pode permitir que você atualize o idioma de exibição do Windows.
- Versão de teste – Se você estava na fase de teste do Windows para ter uma ideia do sistema operacional antes de confirmar totalmente, ao ativar sua cópia, você pode alterar o idioma de exibição.
Como habilito vários idiomas no Windows?
1. Adicione pacotes de idiomas
- Pressione as teclas Windows+ Ipara abrir Configurações .
- Selecione Hora e idioma no painel esquerdo e clique na opção Idioma e região .
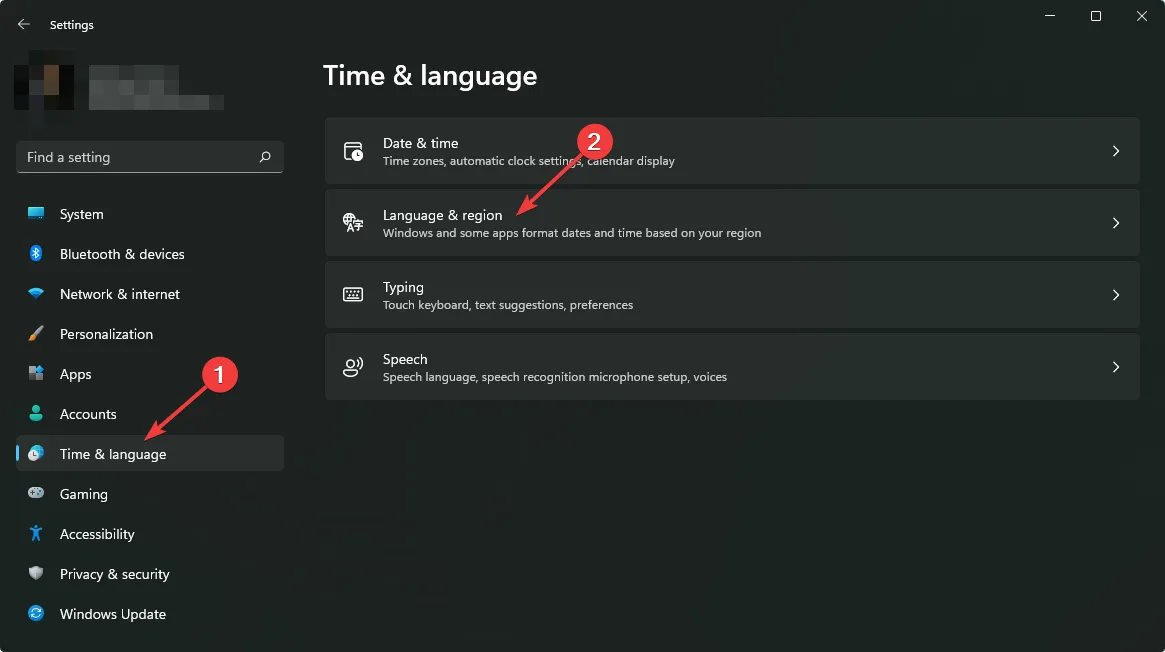
- Clique no botão Adicionar um idioma.
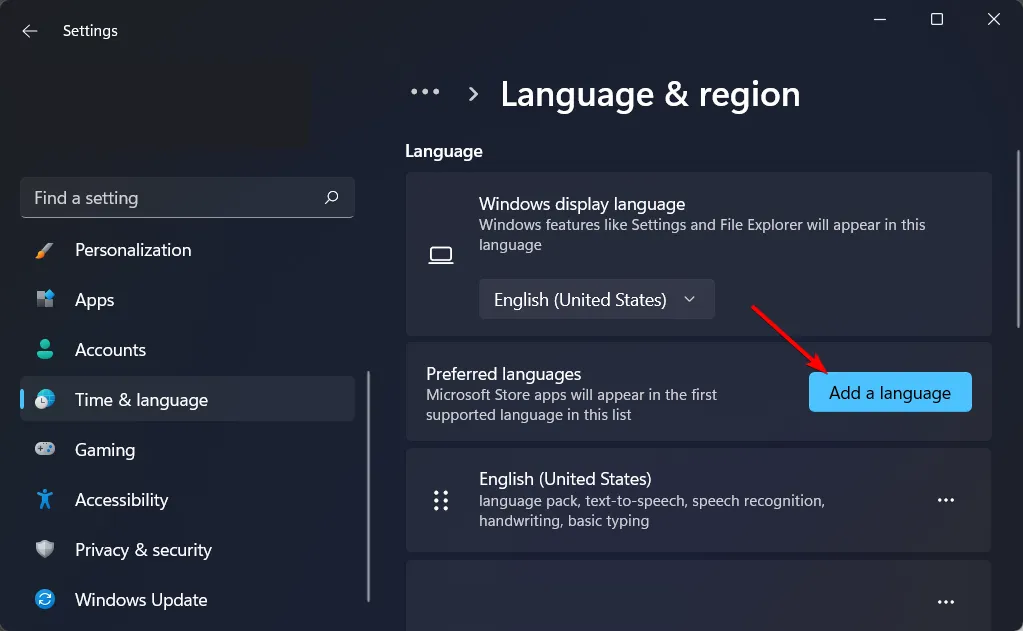
- Selecione seu idioma preferido e pressione Avançar.
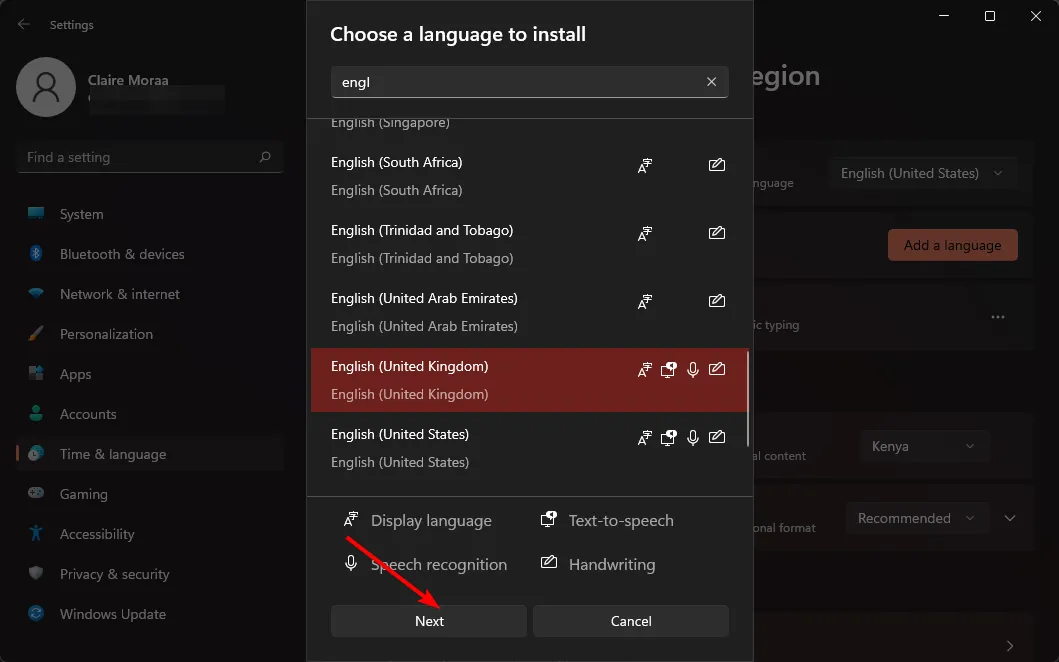
- Marque a caixa Definir como meu idioma de exibição do Windows e pressione Instalar.
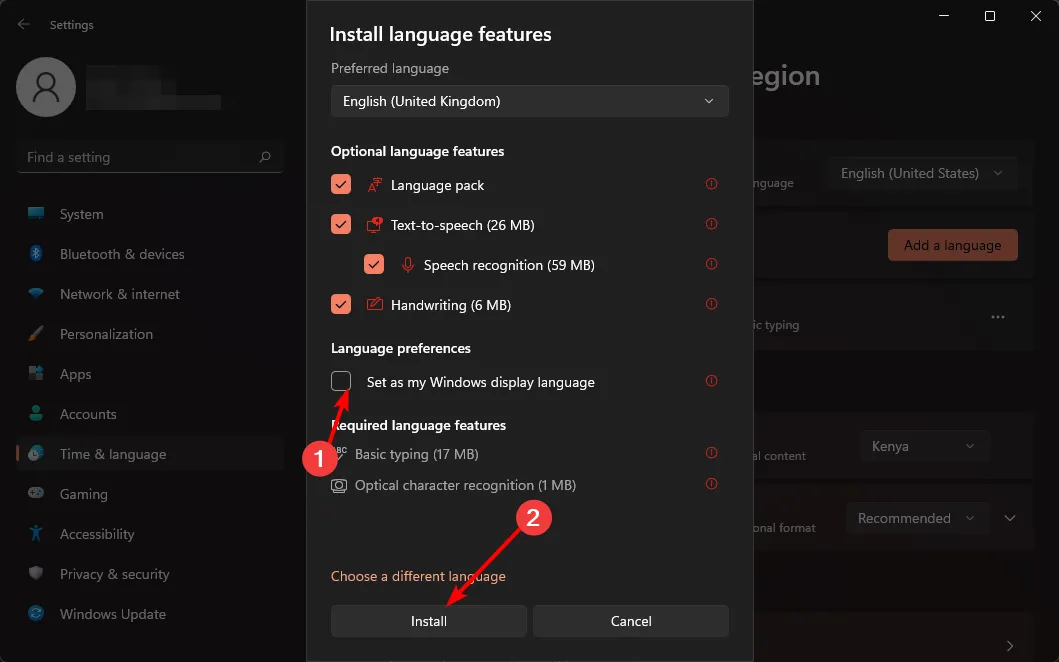
- Reinicie o seu PC para efetuar as alterações.
2. Altere as configurações de sua região
- Pressione as teclas Windows+ Ipara abrir Configurações.
- Clique em Hora e idioma e selecione a página Idioma e região no lado direito.
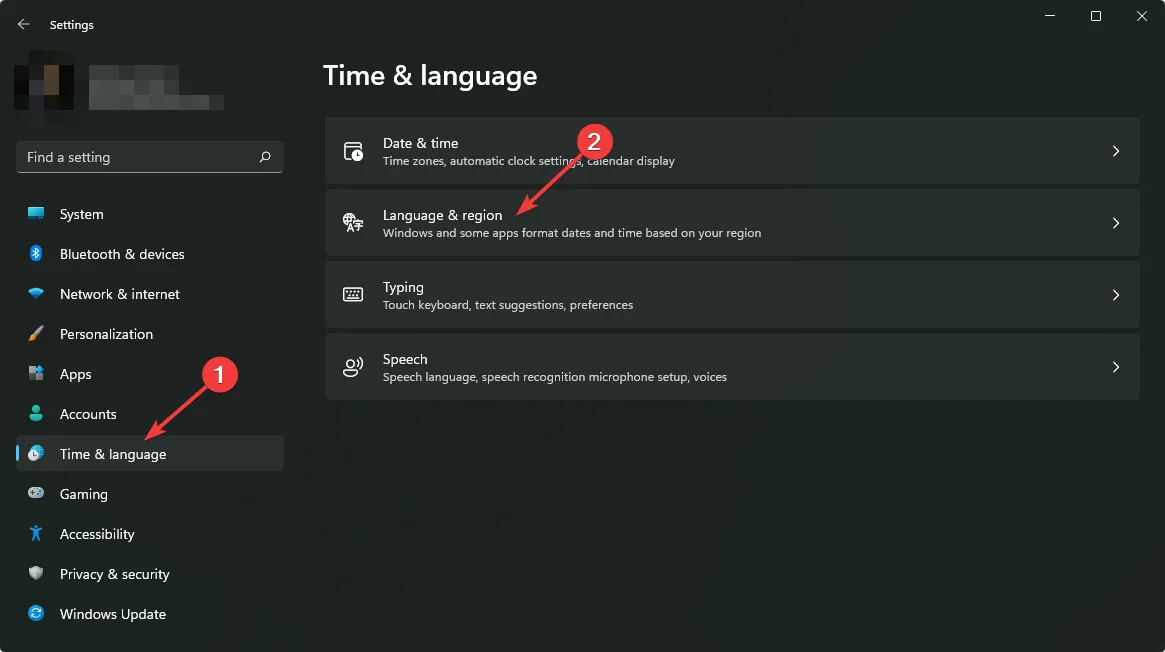
- Em País ou região , atualize sua localização, se aplicável.
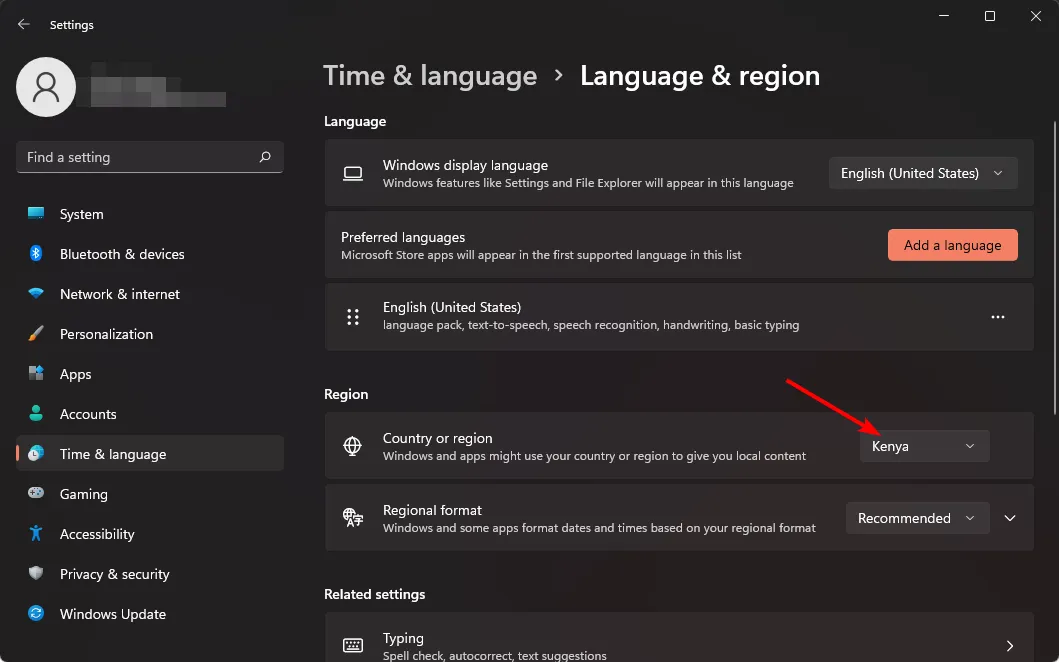
- Em seguida, volte para as configurações de idioma administrativo.
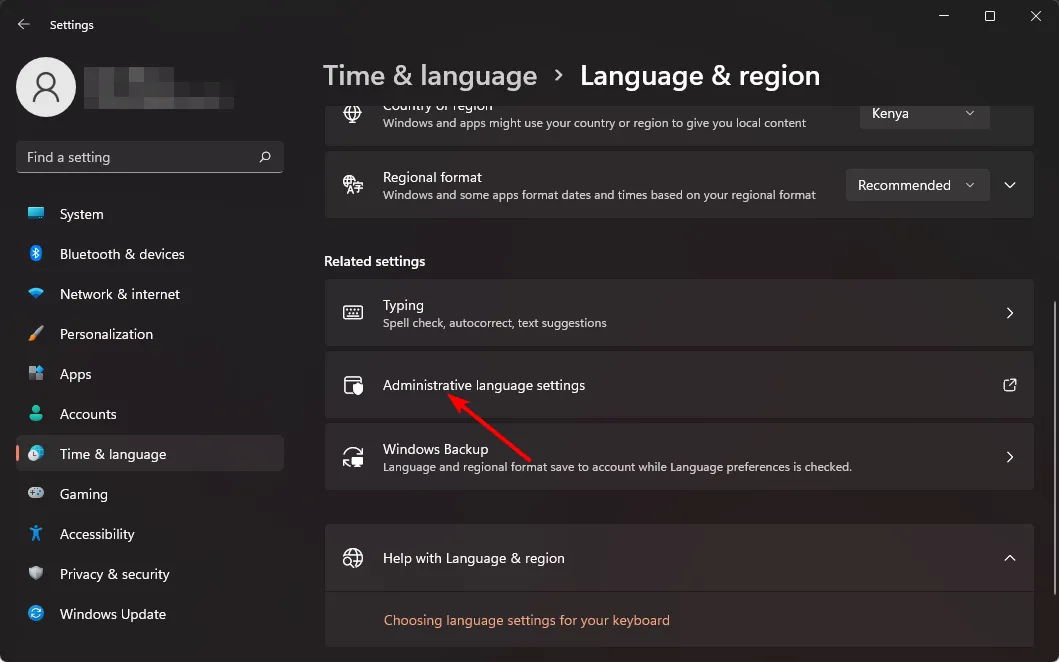
- Selecione o botão Alterar localidade do sistema e pressione OK.
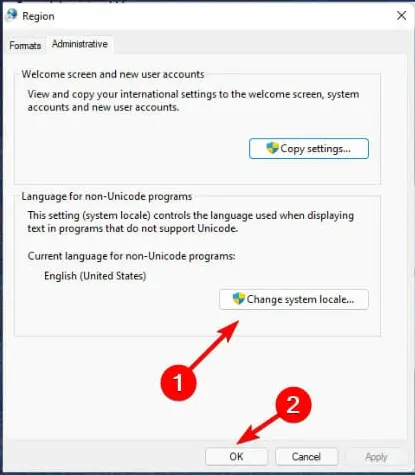
- Especifique o novo idioma, marque a caixa Beta: Use Unicode UTF-8 para suporte a idiomas em todo o mundo e clique no botão OK.
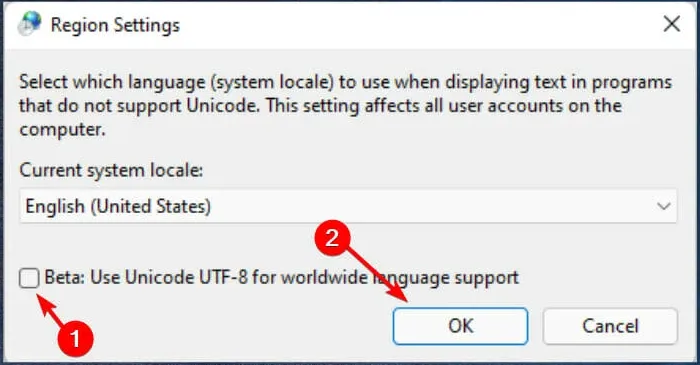
- Reinicie o seu PC e tente alterar o idioma de exibição novamente.
3. Desative a sincronização para configurações de idioma
- Pressione as teclas Windows+ Ipara abrir Configurações .
- Clique em Contas e selecione a página de backup do Windows no lado direito.

- Ative a opção Lembrar minhas preferências.
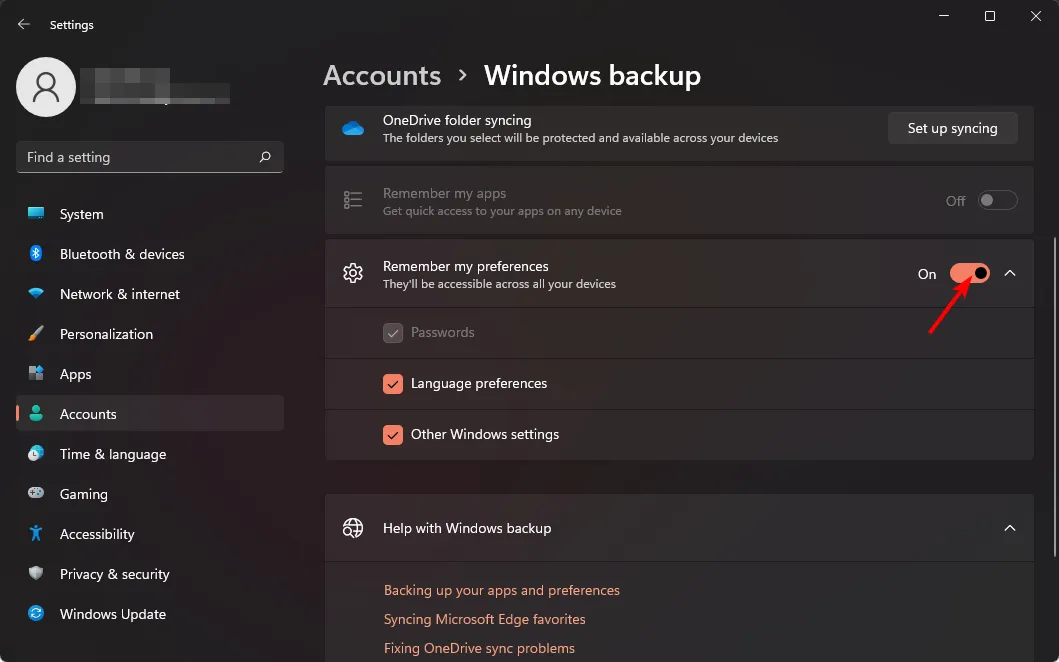
- Desmarque a opção Preferências de idioma .
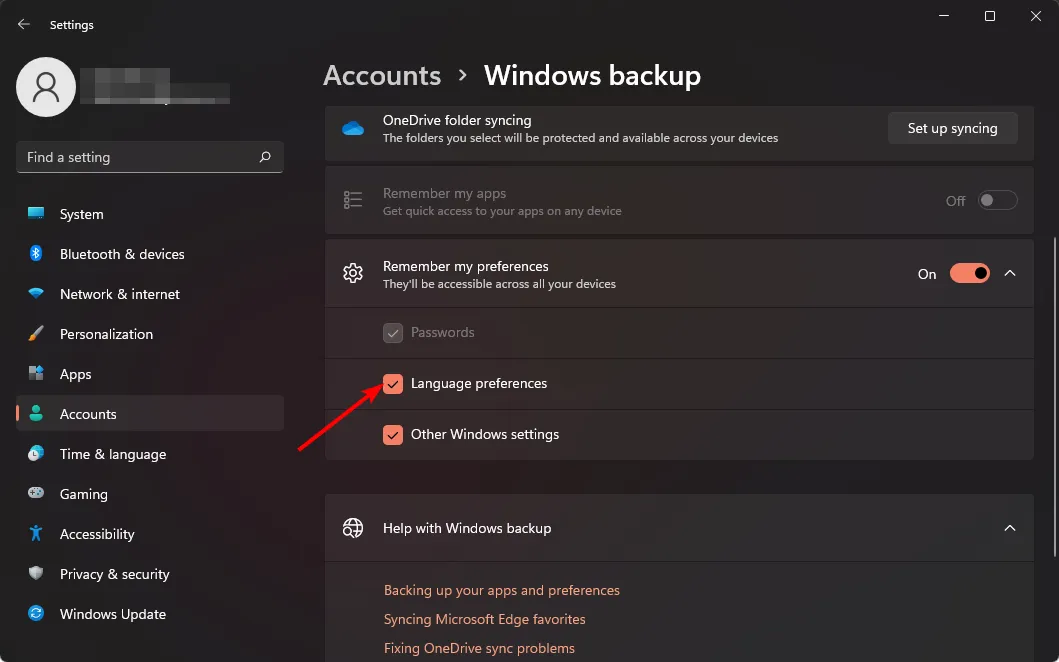
- Agora você deve ser capaz de alterar o idioma de exibição.
4. Execute uma instalação limpa
- Crie uma unidade USB inicializável .
- Conecte a unidade flash USB da mídia de instalação inicializável ao seu PC.
- Reinicie o seu PC e entre no BIOS pressionando Delou F2durante a inicialização.
- Defina sua unidade flash como o dispositivo de inicialização padrão e salve as alterações.
- Pressione qualquer tecla para entrar na configuração quando solicitado e clique em Avançar .
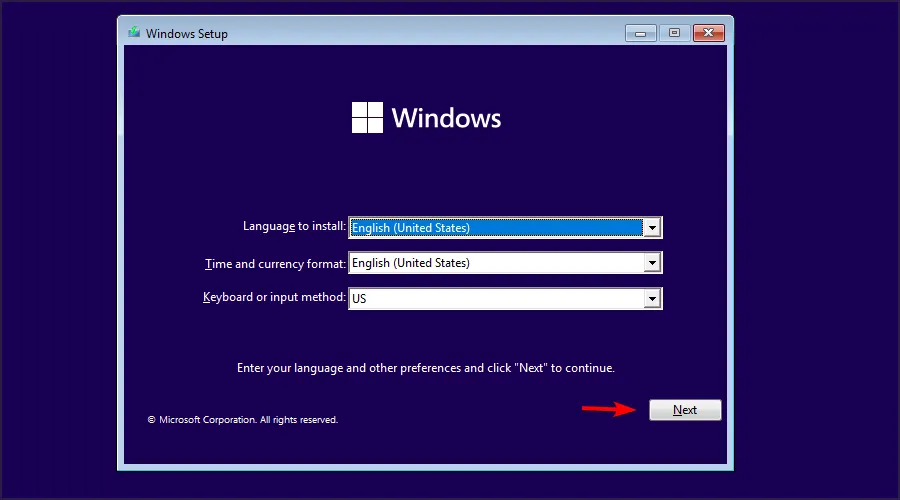
- Clique em Instalar agora para prosseguir.
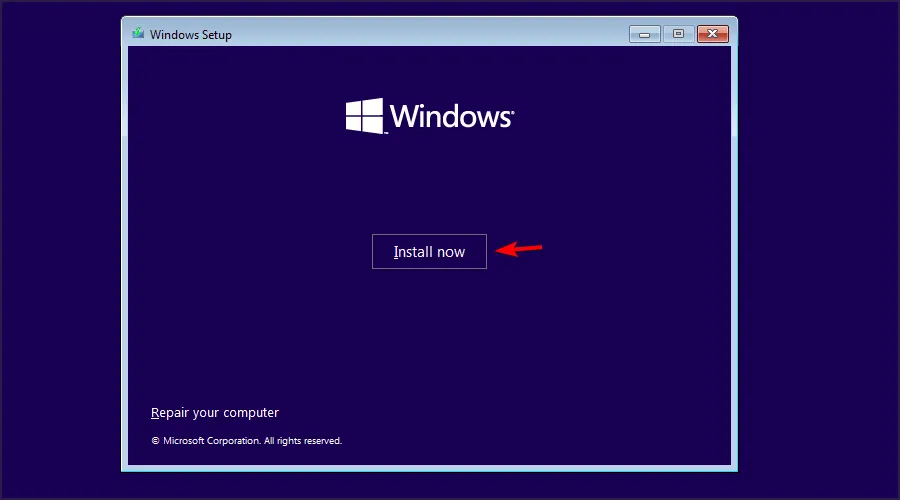
- Insira a chave do produto ou escolha Não tenho uma chave do produto.
- Selecione a versão que deseja instalar e clique em Avançar .
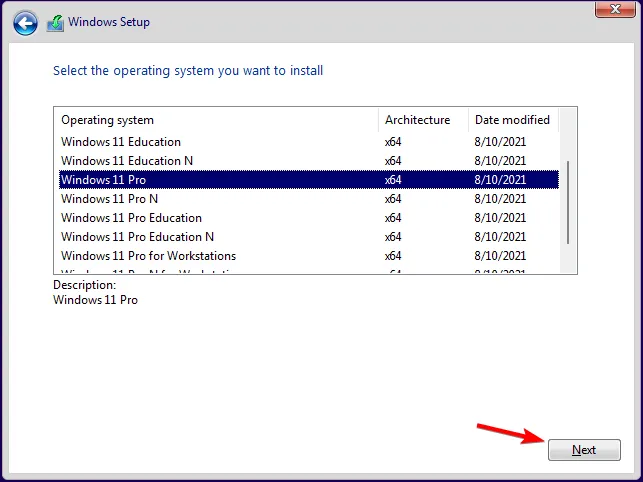
- Aceite os termos de serviço e clique em Avançar .
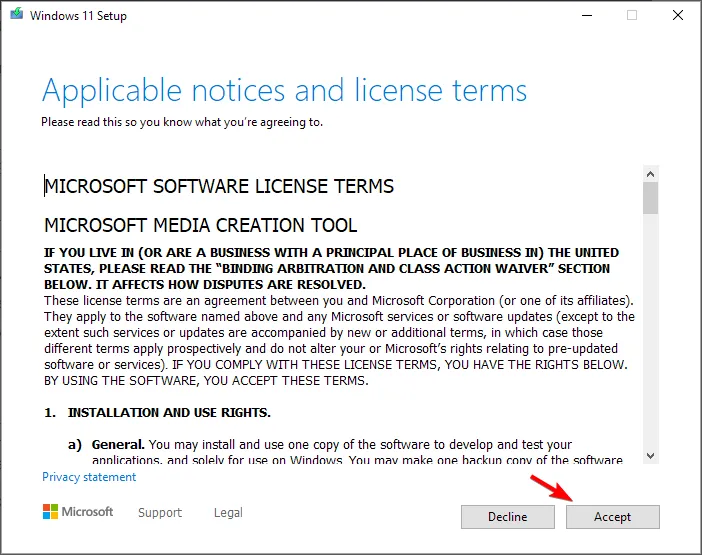
- Selecione a opção de instalação personalizada .
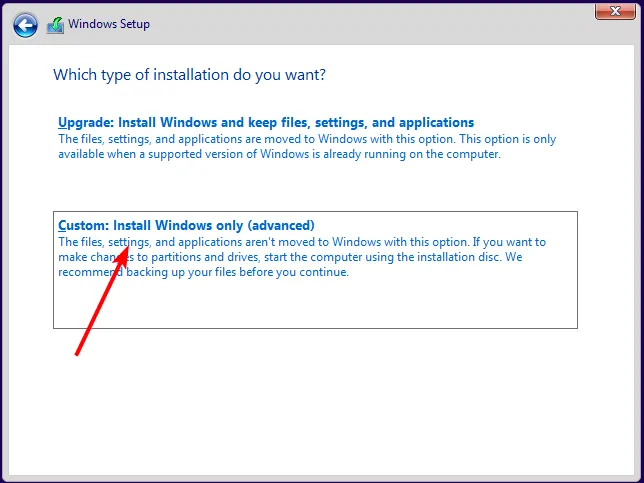
- Selecione a unidade Primária e clique em Avançar . Verifique novamente para certificar-se de que você selecionou a unidade correta.
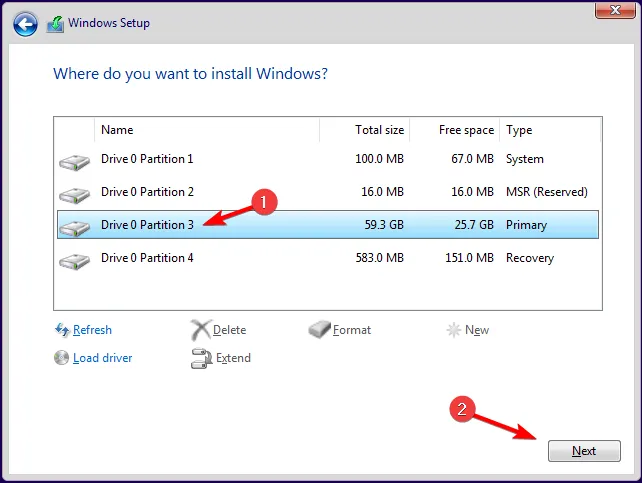
- Siga as instruções na tela para concluir a instalação.
Se você quiser restaurar seus arquivos, use os arquivos Windows.old , mas não espere muito porque eles têm uma data de expiração.
Esperamos que você tenha conseguido adicionar mais idiomas de exibição ao seu dispositivo Windows com os métodos listados acima.
Informe-nos sobre quaisquer comentários adicionais que você possa ter sobre este tópico abaixo.



Deixe um comentário