O laptop Windows desliga quando desconectado, mesmo com a bateria nova: correção
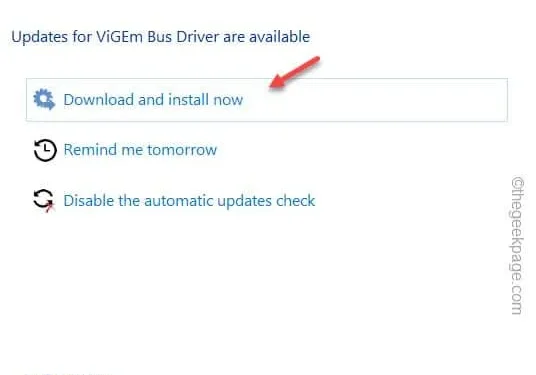
Correção 1 – Reinicialização total do laptop
Passo 1 – Primeiramente, desligue o laptop completamente.
Passo 2 – Agora, desconecte o carregador da tomada.
Passo 3 – Vá para a parte traseira do laptop e destrave a trava do soquete da bateria. Basta deslizá-los para o lado para fazer isso.
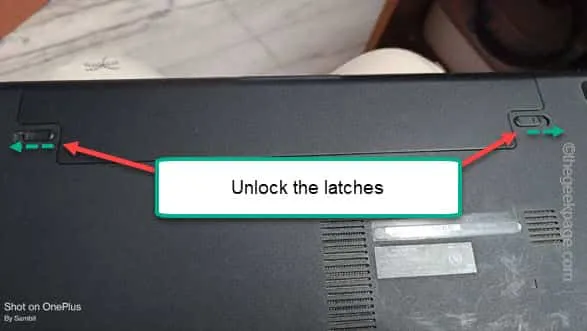
Passo 4 – Remova a bateria do soquete para retirá-la.

Passo 5 – Agora, pressione e segure o botão liga / desliga do laptop para forçar a inicialização.
Passo 6 – Por fim, reinsira a bateria.
Passo 7 – Conecte o laptop na tomada. Deixe carregar por um tempo.
Correção 2 – Diminuir o estado do processador
Passo 1 – Para fazer isso, você deve abrir uma caixa Executar . Você pode fazer isso usando as teclas Win+R juntas.
Passo 2 – Em seguida, digite este pequeno código e toque em “ OK ” para abrir as Opções de Energia.
powercfg.cpl
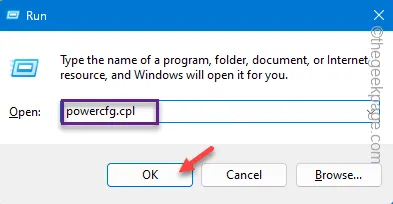
Passo 3 – Veja qual perfil de energia você está usando. Expanda as opções “ Mostrar planos adicionais ” para ver também os planos de energia.
Passo 4 – Em seguida, toque em “ Alterar configurações do plano ” para prosseguir.
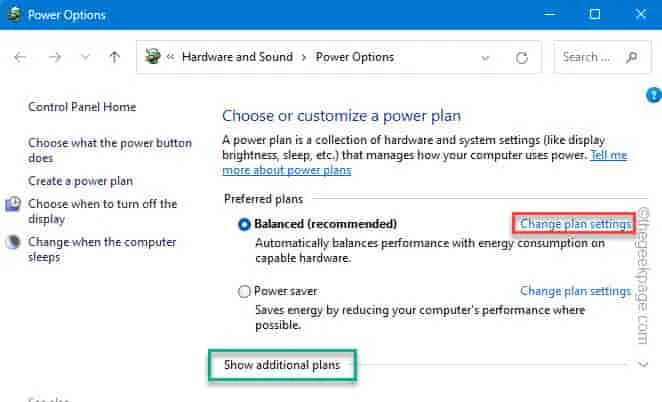
Passo 5 – Na página Editar configurações do plano, toque na opção “ Alterar configurações avançadas de energia ” para abrir o painel de energia necessário.
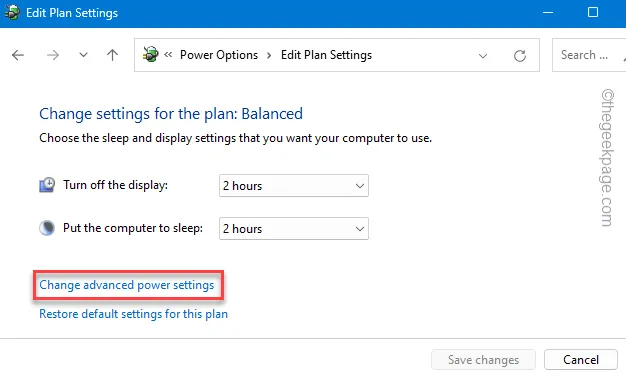
Passo 6 – Na página Opções de energia, vá até a aba “ Gerenciamento de energia do processador ”.
Passo 7 – Expanda o botão “ Estado máximo do processador ”.
Passo 8 – Este passo é muito importante. Certifique-se de definir o modo “ Na bateria ” para “ 25% ”.
Passo 9 – Deixe o modo “ Conectado: ” sozinho.
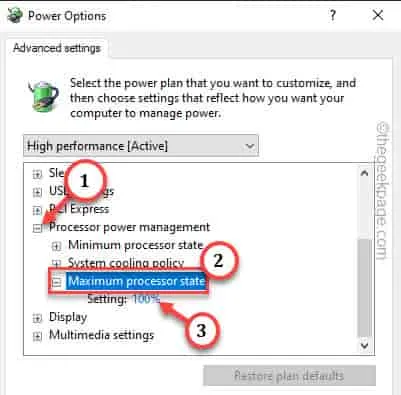
Passo 10 – Vá para a seção “ Exibir ”.
Passo 11 – Você encontrará a opção “ Ativar brilho adaptável ”. Defina isso como “ Desligado ” nas seções ‘ Na bateria ‘ e ‘ Conectado ‘.
Passo 12 – Por fim, clique em “ Aplicar ” e “ OK ” consecutivamente para salvar as alterações.
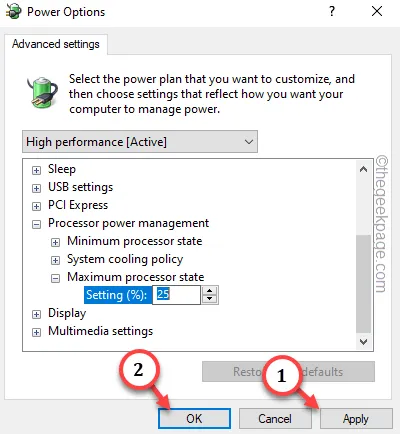
Correção 3 – Use o solucionador de problemas de energia
Passo 1 – Para fazer isso, você deve abrir as Configurações . Use o botão Iniciar para fazer isso ou pressione os botões Win+I juntos.
Passo 2 – Vá direto para a aba “ Sistema ”.
Passo 3 – Agora, se você rolar para baixo pelo lado oposto, procure a aba “ Solucionar problemas ” e abra-a.
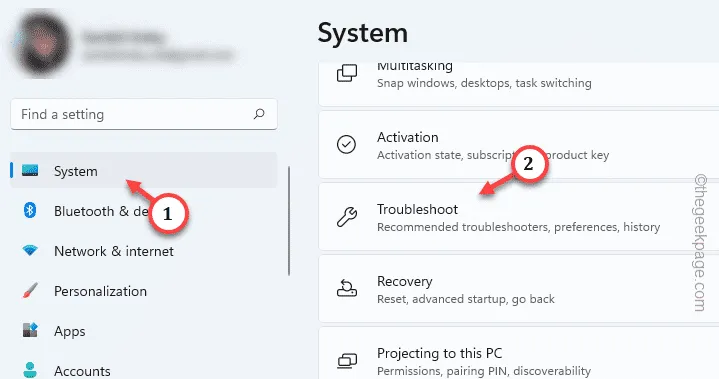
Passo 4 – Veja se você consegue encontrar o solucionador de problemas “ Power ” na lista de solucionadores de problemas.
Passo 5 – Não se preocupe se não conseguir encontrá-lo lá. Vá para “ Outras soluções de problemas ”.
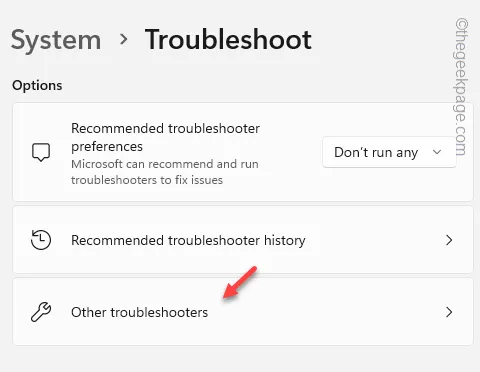
Passo 6 – Role para baixo e você verá a opção “ Power ”. Então, toque em “ Executar ” para iniciar o solucionador de problemas de energia.
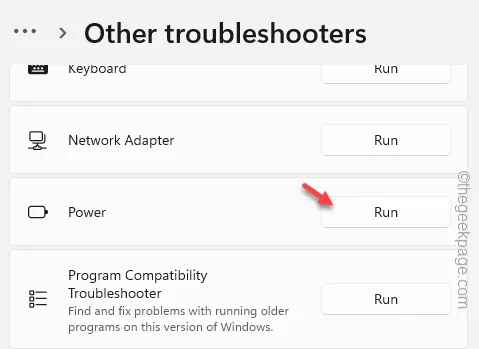
Passo 7 – Siga o solucionador de problemas guiado para resolver o problema de energia.
Pode ser necessário reiniciar seu laptop.
Correção 4 – Atualize os drivers de energia ACPI
Passo 1 – Se você tocar com o botão direito no ícone do Windows , o menu de contexto será aberto.
Passo 2 – Em seguida, abra o “ Gerenciador de Dispositivos ”.
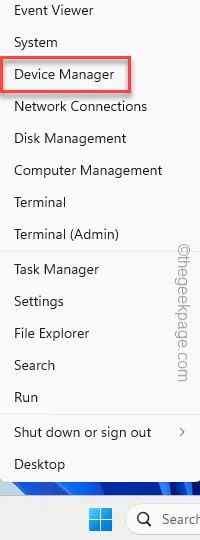
Passo 3 – Agora, expanda a seção “ Bateria ”.
Passo 4 – Lá, clique com o botão direito do mouse no driver “ Bateria de método de controle compatível com ACPI da Microsoft ” e toque em “ Atualizar driver ”.
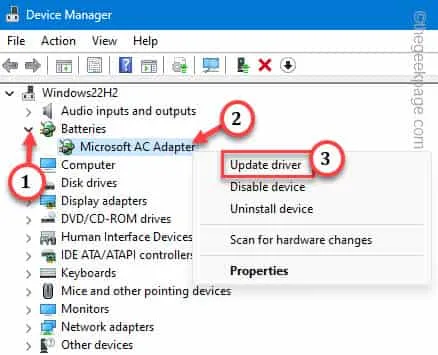
Passo 5 – Escolha a opção “ Pesquisar drivers de dispositivos atualizados ” para iniciar a atualização da bateria.
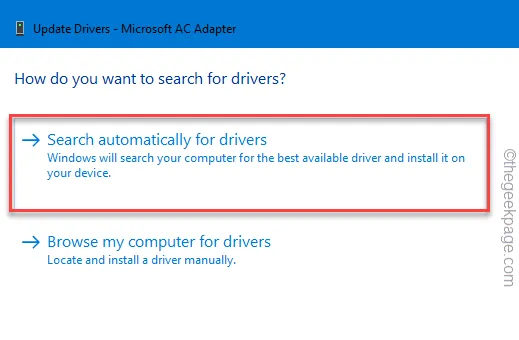
Passo 6 – Em vez disso, ele pode mostrar este prompt ‘Atualizações do driver de ônibus ViGEM estão disponíveis’. Então, escolha “ Baixar e instalar agora ” para baixar e instalar o driver.
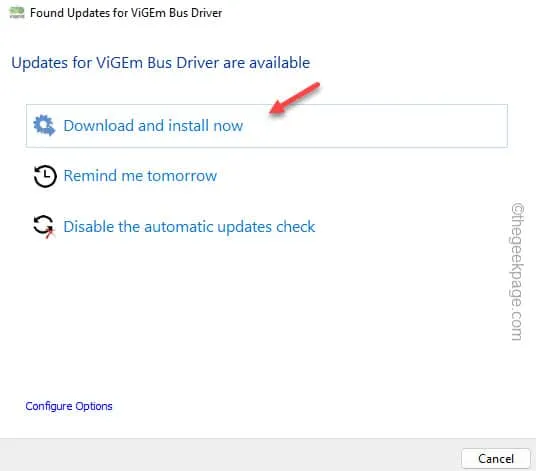
Saia da página do Gerenciador de dispositivos após atualizar o driver da bateria.
Você deve reiniciar seu laptop depois disso.
Correção 5 – Desinstale os drivers da bateria
Passo 1 – Como de costume, você deve ir ao Gerenciador de Dispositivos .
Passo 2 – Então vá em frente e pressione as teclas Win+X juntas.
Passo 3 – Em seguida, toque mais uma vez na opção “ Gerenciador de Dispositivos ”.
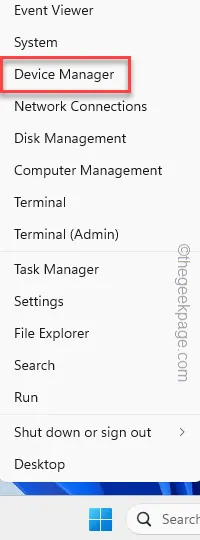
Passo 4 – Mais uma vez, toque na área “ Bateria ” para ver o driver do dispositivo da bateria.
Passo 5 – Em seguida, clique com o botão direito no adaptador de bateria e use “ Desinstalar dispositivo ” para desinstalar o driver do dispositivo de bateria.

Passo 6 – Por fim, confirme utilizando a opção “ Desinstalar ”.
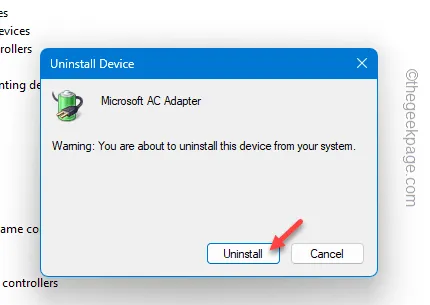



Deixe um comentário