O laptop Windows continua reiniciando quando conectado
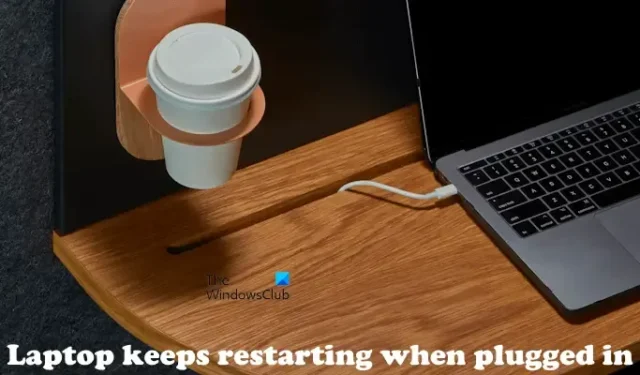
Neste artigo, veremos o que você pode fazer se o seu laptop reiniciar continuamente quando o carregador estiver conectado . Segundo os relatos, o laptop funciona perfeitamente com bateria. No entanto, quando os usuários conectam o adaptador de energia para carregar o laptop, ele reinicia continuamente. É importante corrigir esse problema, pois você pode perder o trabalho não salvo e também não conseguir usar o laptop durante o carregamento.

O laptop Windows continua reiniciando quando conectado
Use as seguintes correções se o seu laptop continuar reiniciando quando estiver conectado e carregando.
- Use outra tomada de parede
- Troque o carregador do seu laptop
- Execute o solucionador de problemas de energia
- Mude seu plano de energia ou crie um novo
- Reinstale o driver da bateria
- Repare os arquivos de imagem do sistema
- Atualize ou redefina o BIOS
- O problema pode estar na sua placa-mãe
Abaixo, explicamos todas essas correções em detalhes.
1] Use outra tomada de parede
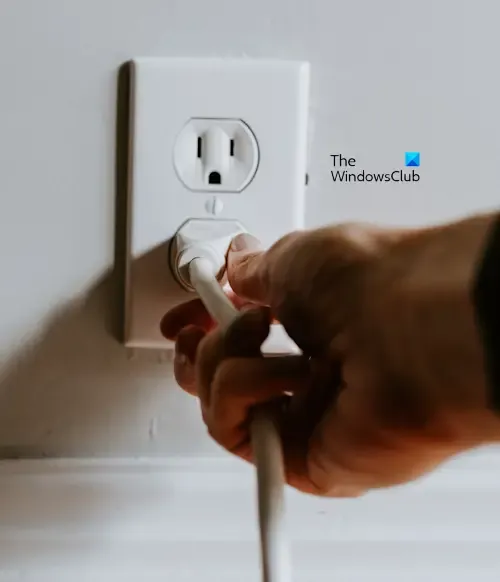
Normalmente, problemas de oscilação de energia causam esses tipos de problemas. Talvez o problema esteja relacionado à tomada que você usa para carregar seu laptop. Para confirmar isso, conecte o carregador a outra tomada de parede. Se o problema não aparecer desta vez, verifique a fiação da tomada anterior.
2] Troque o carregador do seu laptop

Se outro carregador estiver disponível, use-o para carregar seu laptop e veja se ele reinicia automaticamente desta vez. Se isso resolver o problema, você precisará substituir o carregador do laptop.
3] Execute o solucionador de problemas de energia
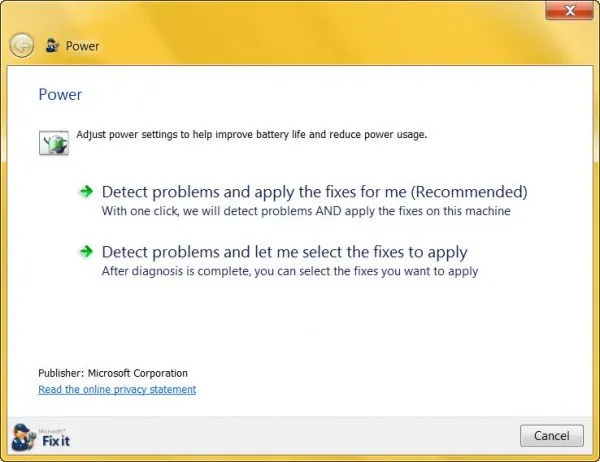
Também sugerimos que você execute o Solucionador de problemas de energia. Esta é uma ferramenta automatizada em computadores Windows que se destina a corrigir problemas de energia em um sistema de computador.
4] Mude seu plano de energia ou crie um novo
O Windows permite que os usuários criem um novo plano de energia ou modifiquem as configurações do plano de energia atualmente ativo. O plano de energia atualmente ativo pode estar causando esse problema. Sugerimos que você crie um novo plano de energia ou mude para outros planos de energia disponíveis e veja se o problema persiste.
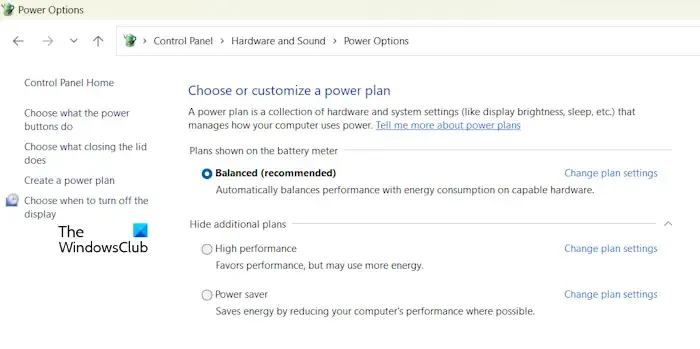
Você pode restaurar os planos de energia padrão ausentes em seu computador Windows executando os comandos necessários no prompt de comando como administrador. Se os comandos para restaurar os planos de energia ausentes não funcionarem e você vir apenas o plano de energia Balanceado no Painel de Controle, o Modo de Espera Moderno S0 poderá estar ativo em seu sistema. Nesse caso, primeiro você deve desligar o modo Modern Standby S0. Depois disso, os comandos para restaurar os planos de energia padrão ausentes funcionarão.
Se a alteração do plano de energia funcionar, você poderá redefinir as configurações do seu plano de energia anterior para o padrão.
5] Reinstale o driver da bateria
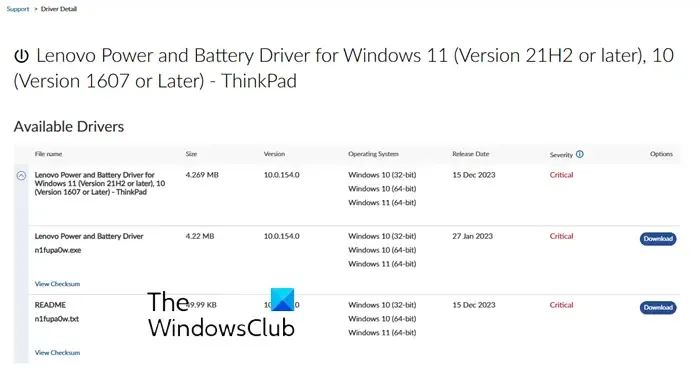
Um driver de bateria corrompido também pode causar esse problema. Sugerimos que você reinstale o driver da bateria. O processo de download e instalação do driver da bateria pode ser um pouco diferente para alguns usuários. Isso ocorre porque o driver da bateria não está disponível nos sites oficiais de alguns fabricantes de computadores. Você pode visitar o site do Catálogo da Microsoft para baixar o driver da bateria do seu laptop.
6] Repare os arquivos de imagem do sistema
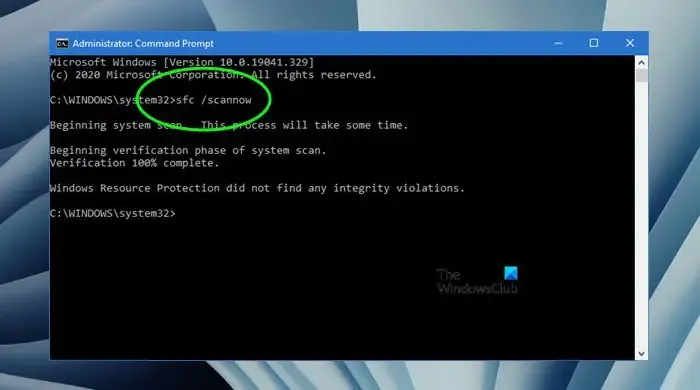
Execute o Verificador de arquivos do sistema e veja se ele encontra algum arquivo de imagem do sistema corrompido. Se detectar algum arquivo de imagem do sistema corrompido, ele irá repará-lo. Também sugerimos que você execute a ferramenta DISM para localizar e executar os arquivos corrompidos de imagem do sistema.
7]Atualize ou reinicie o BIOS
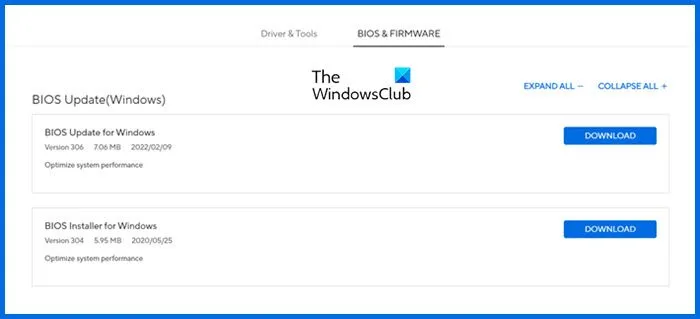
Também sugerimos que você atualize o BIOS do seu laptop para a versão mais recente. Visite o site oficial do fabricante do seu computador para baixar a versão mais recente do BIOS. Agora, verifique a versão do BIOS instalada em seu sistema por meio da ferramenta Informações do sistema. Se o seu sistema tiver uma versão mais antiga do BIOS, instale a versão mais recente baixada do site.
Se o BIOS do seu sistema já estiver atualizado, sugerimos que você redefina as configurações do BIOS para o padrão.
8] O problema pode estar na sua placa-mãe
Se o problema persistir, o problema pode estar associado à placa-mãe do seu laptop. Talvez alguns componentes da sua placa-mãe estejam com defeito ou danificados. Você pode tentar realizar a reinicialização completa e ver se isso ajuda. Para fazer isso, siga as etapas fornecidas abaixo:
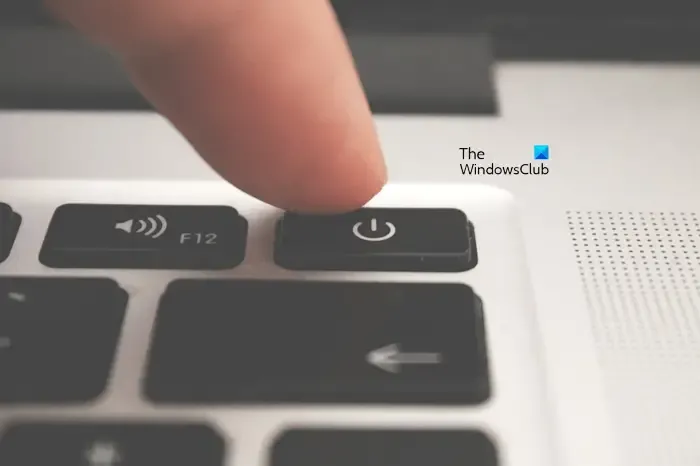
- Desligue seu laptop completamente.
- Remova a bateria (se a bateria for removível) e desconecte todos os periféricos.
- Pressione e segure o botão liga/desliga por 30 a 45 segundos.
- Instale a bateria e ligue o laptop.
O processo acima irá drenar a carga residual dos capacitores. Agora conecte o carregador e veja se o problema aparece. Se esse método funcionar, mas o problema reaparecer depois de algum tempo, recomendamos que você procure ajuda profissional.
É isso.
Por que minha bateria está 100%, mas morre quando o carregador é desconectado?
Se a bateria do seu laptop estiver 100%, mas acabar quando desconectada, isso indica que a bateria do seu laptop está com defeito ou falhando. No entanto, o problema também pode estar associado ao carregador do laptop. Execute o teste da bateria e substitua a bateria (se estiver com defeito).
Como verifico a integridade da bateria do meu laptop?
Você pode verificar a integridade da bateria do seu laptop gerando o relatório de integridade da bateria. O Windows possui uma ferramenta integrada que verifica a integridade da bateria de um laptop e gera o relatório. Alternativamente, você também pode usar software de teste de integridade da bateria de terceiros.



Deixe um comentário