A tecla do Windows funciona como uma tecla Reproduzir e Pausar

Se a tecla Windows estiver atuando como tecla Reproduzir e Pausar em seu computador, use as sugestões fornecidas neste artigo para corrigir esse problema. Segundo relatos, a tecla Windows não abre o menu Iniciar. Em vez disso, funciona como um botão de reprodução e pausa de mídia.
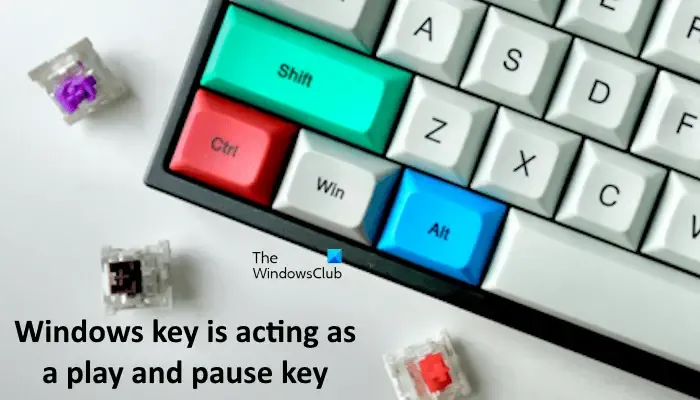
A tecla do Windows funciona como uma tecla Reproduzir e Pausar
Este artigo mostra o que você pode fazer se a tecla Windows funcionar como uma tecla Reproduzir e Pausar em seu computador Windows 11/10. Antes de continuar, reinicie o computador e veja se funciona.
- Reinstale o driver do teclado
- Você instalou o Acer NitroSense?
- Solucionar problemas em um estado de inicialização limpa
- Reinicie seu teclado
- Mapeie suas chaves
- Restaure seu sistema
Vamos ver todas essas correções em detalhes.
1] Reinstale o driver do teclado
O driver do teclado pode estar corrompido porque a tecla do Windows funciona como uma tecla de reprodução e pausa. Reinstale o driver do teclado seguindo as etapas fornecidas abaixo:
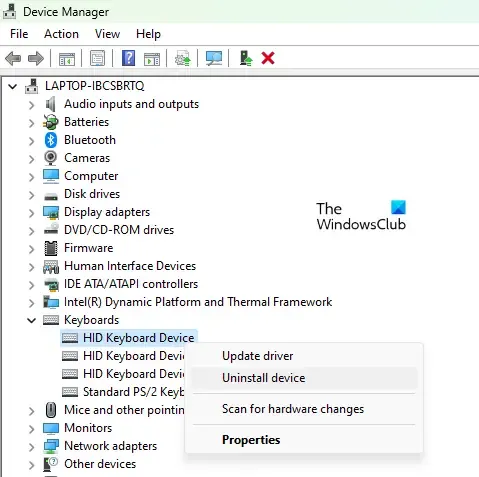
- Abra o Gerenciador de Dispositivos .
- Expanda o ramo Teclados .
- Clique com o botão direito no driver do teclado e selecione Desinstalar dispositivo .
- Reinicie o computador ou faça uma verificação em busca de alterações de hardware .
Se você possui um teclado para jogos, também pode baixar a versão mais recente do driver do teclado no site oficial.
2] Você instalou o Acer NitroSense?
O software NitroSense é desenvolvido pela Acer para computadores Acer. Usando este software, os usuários podem monitorar as temperaturas da CPU e GPU, alterar as configurações do plano de energia e ajustar a velocidade do ventilador. Se você instalou o software Acer NitroSense, pode estar enfrentando esse problema devido a ele. Verifique suas configurações para confirmar isso.
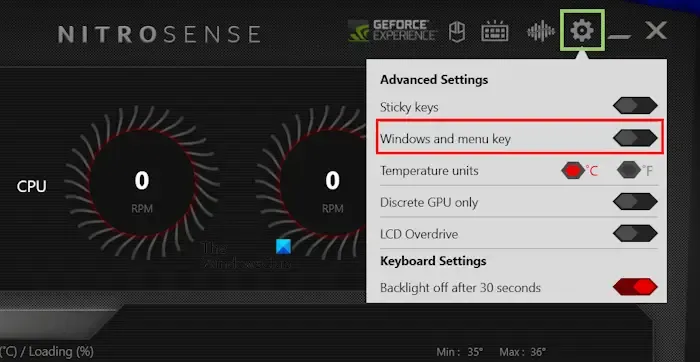
- Abra o software NitroSense.
- Clique no ícone em forma de engrenagem no canto superior direito.
- Ative o botão “ Windows e tecla de menu ”.
Depois de ativar esse recurso, o problema deve ser corrigido.
3]Solucionar problemas em um estado de inicialização limpa
Um aplicativo ou serviço em segundo plano de terceiros pode causar esse problema no seu PC. Para confirmar isso, inicie o computador em estado de inicialização limpa e veja se o problema persiste.

Se o problema desaparecer no estado de inicialização limpa, você deverá identificar o aplicativo ou serviço de terceiros problemático. Para fazer isso, habilite alguns dos aplicativos de inicialização e reinicie o computador. Você pode usar o Gerenciador de Tarefas para habilitar os aplicativos de inicialização. Verifique se o problema persiste. Se o problema aparecer, um dos aplicativos que você acabou de ativar é o culpado. Seguindo o mesmo procedimento, você pode identificar o serviço de terceiros problemático.
4]Reinicialize seu teclado
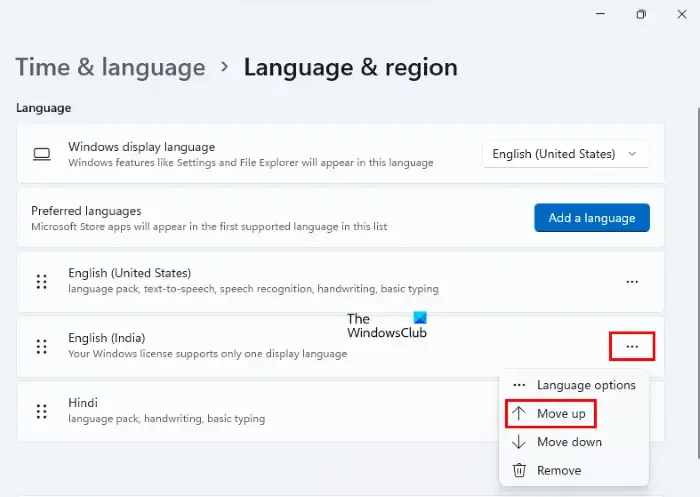
Também sugerimos que você redefina o teclado para o padrão. Para redefinir as configurações do teclado para o padrão , você deve seguir um processo simples. Primeiro, mova seu idioma preferido para baixo e depois para cima.
5]Mapeie suas chaves
Você também pode usar um software mapeador de teclas do teclado para mapear as teclas do teclado. Usando este software, você pode atribuir uma função específica às teclas do teclado. Existem muitas ferramentas gratuitas disponíveis que permitem mapear as teclas do teclado .
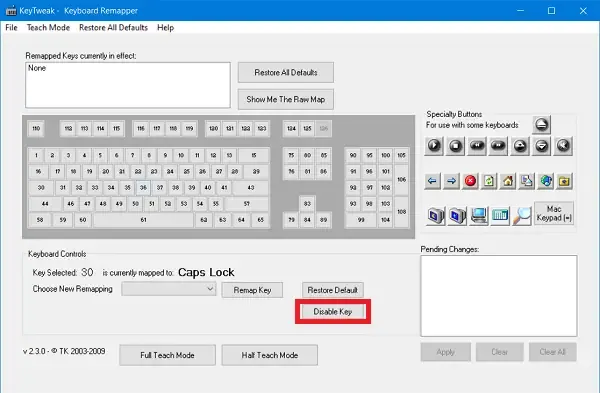
Você também pode usar o Microsoft PowerToys para mapear as teclas do teclado. As etapas a seguir irão guiá-lo sobre isso:
- Abra o Microsoft PowerToys.
- Selecione o Gerenciador de teclado no lado esquerdo.
- Clique em Remapear uma chave no lado direito.
- Agora clique em Adicionar remapeamento de chave .
- Clique no botão Selecionar e pressione a tecla Win . Clique OK .
- Agora, clique no menu suspenso do lado direito e selecione a tecla Win . Clique OK .
Quando você pressiona a tecla Windows e a seleciona para mapeamento, o software mostra a tecla que você pressionou. Se a tecla Reproduzir e Pausar estiver mapeada para a tecla Windows, o software mostrará a tecla Reproduzir e Pausar ao pressionar a tecla Windows. Se o software mostrar a tecla Win após pressionar a tecla Windows, você não poderá usar o software mapeador de teclado ou PowerToys. Isso ocorre porque as mesmas chaves não podem ser mapeadas.
6]Restaure seu sistema
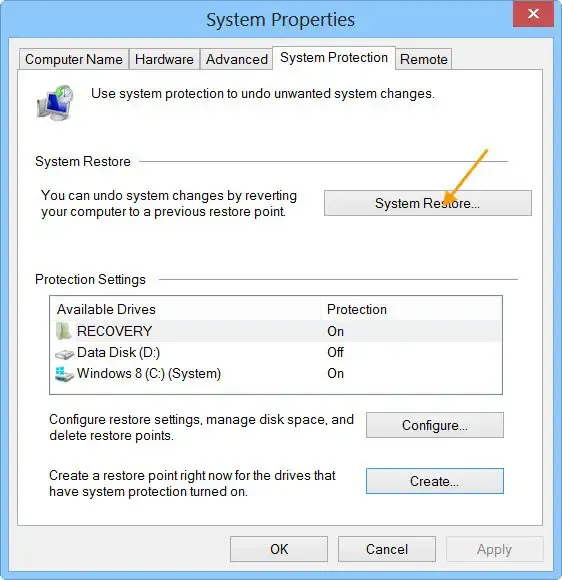
A Restauração do Sistema permite aos usuários restaurar seus sistemas para um ponto anterior. Se o problema persistir, sugerimos que você execute uma Restauração do Sistema . Ao realizar esta ação, selecione o ponto de restauração que foi criado na data em que seu teclado estava funcionando normalmente.
Como desativo a tecla da janela durante o jogo?
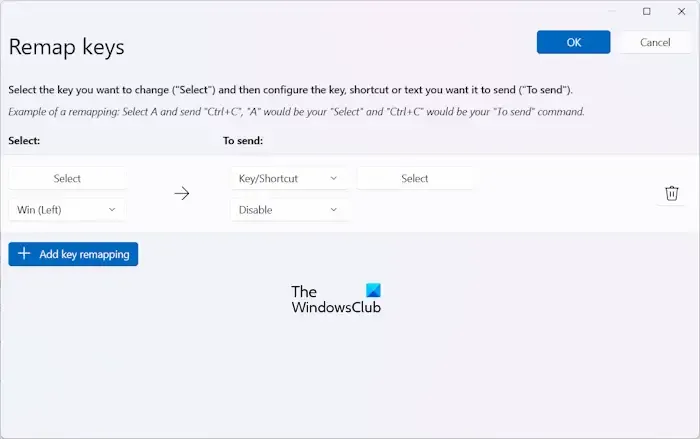
Você pode desativar qualquer tecla do teclado, incluindo a tecla do Windows, usando o Microsoft PowerToys. Abra o Microsoft PowerToys e selecione o Gerenciador de teclado. Agora, clique na opção Remapear uma chave. Depois disso, selecione a tecla Windows e selecione Desativar . Clique em OK para salvar as alterações.
Como faço para remapear as teclas do meu teclado?
Você pode remapear as teclas do teclado usando um software de mapeamento de teclas do teclado. Existem muitas ferramentas gratuitas disponíveis online. Você pode instalar qualquer um deles. O Microsoft PowerToys também possui o recurso de mapeamento de teclas.



Deixe um comentário