Experiência de entrada do Windows suspensa ou alto uso de memória [Correção]
![Experiência de entrada do Windows suspensa ou alto uso de memória [Correção]](https://cdn.thewindowsclub.blog/wp-content/uploads/2024/01/windows-input-experience-suspended-or-high-memory-usage-fix-1-640x375.webp)
Windows Input Experience é um processo ou serviço que gerencia efetivamente as entradas do usuário de dispositivos de interface humana (HID), como teclados físicos e virtuais, mouse, telas sensíveis ao toque, touchpads etc. outros processos do sistema operacional, ele também é executado em segundo plano e iniciado assim que o sistema é inicializado. No entanto, há casos em que o processo é suspenso automaticamente ou consome memória excessiva, afetando o desempenho e a eficiência geral do sistema.
Nesta postagem, compartilharemos como corrigir o problema em que a experiência de entrada do Windows é suspensa ou causa alto uso de memória.

O Windows Input Experience Service não possui uma interface de usuário, mas se associa à execução de diversas tarefas e funções essenciais do sistema relacionadas aos dispositivos de entrada. Ele ajuda o Windows a entender o significado de cada pressionamento de tecla, clique ou toque inserido pelo usuário para que as ações necessárias sejam executadas em relação a essas entradas.
O que causa alto uso de memória no Windows Input Experience?
- Problemas de vazamento de memória: Vazamento de memória refere-se a situações em que aplicativos ou processos, mesmo após seu encerramento, retêm a memória alocada a eles durante sua execução. Tais eventos podem afetar significativamente o desempenho do sistema, pois reduzem a quantidade de memória disponível.
- Instalações de pacotes de idiomas: Os pacotes de idiomas são recursos adicionais baseados em idiomas que ajudam os usuários a visualizar o sistema operacional ou as interfaces de aplicativos em vários idiomas sem alterar o sistema. No entanto, se muitos pacotes de idiomas estiverem instalados em um sistema, o consumo de memória do Windows Input Experience poderá aumentar.
- Conflitos de software: Vários aplicativos ou serviços de software usam o Windows Input Experience para entradas do usuário para executar suas funções gerais, causando conflitos de software. Além disso, softwares conflitantes podem armazenar informações redundantes na memória, levando a um alto uso de memória, pois mantêm cópias separadas das mesmas informações na memória.
- Drivers incompatíveis ou desatualizados: Drivers antigos, incompatíveis ou desatualizados para dispositivos de entrada podem não sincronizar com as atualizações mais recentes do sistema operacional, pois não possuem as melhorias e otimizações introduzidas nas versões mais recentes. Nesses casos, os drivers podem consumir mais memória ou recursos do sistema do que o normal para operações de rotina, pois não possuem os avanços.
Corrigir a experiência de entrada do Windows suspensa ou alto uso de memória
Para resolver problemas de alto uso de memória para a experiência de entrada do Windows, é melhor remover componentes do Windows que raramente são usados ou que não são usados. Esses componentes causam alto consumo de memória.
- Desinstalar pacotes de idiomas
- Desabilitar métodos de entrada não utilizados
- Reinicie o serviço Input Experience
Sugerimos criar um ponto de restauração do sistema antes de prosseguir.
1]Desinstale pacotes de idiomas
Cada pacote de idiomas instalado pode ter processos ou serviços em segundo plano associados que consomem memória do sistema. Desinstalá-los pode ajudar a liberar espaço de memória e otimizar recursos do sistema.
Desinstalar usando as configurações do Windows
- Pressione as teclas Windows+I juntas para abrir as Configurações
- Clique na opção Hora e idioma à esquerda.
- Clique em Idioma e região no painel direito.
- Clique nas reticências (…) ao lado do idioma a ser removido e selecione Remover.< /span>

- Reinicie o sistema para que as alterações tenham efeito.
Desinstalar usando o Windows PowerShell
- Abra o PowerShell ou o Terminal do Windows
- Digite os comandos abaixo na mesma ordem mencionada:
Get-WinUserLanguageList
Uninstall –Language <language_tag>
O primeiro comando exibe a lista de pacotes de idiomas instalados no sistema e suas tags de idioma. As tags de idioma são os códigos usados pelo Windows para se referir a cada um dos pacotes de idiomas.

O segundo comando desinstala o idioma da tag de idioma fornecida. Por exemplo, se quisermos desinstalar o idioma Inglês (Estados Unidos) para o qual a tag de idioma é en-US, o comando mencionado abaixo precisa ser inserido no Terminal do Windows:
Uninstall -Language en-US
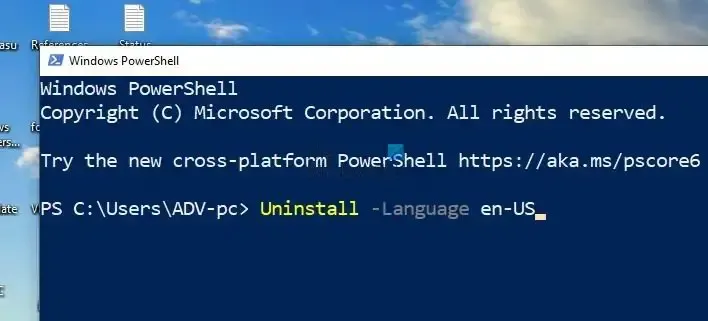
2]Desative métodos de entrada não utilizados
Muitos métodos de entrada e tecnologias de assistência de entrada, como caneta óptica, teclados na tela ou Narrador, usam a Experiência de Entrada do Windows para funcionar. Assim como os pacotes de idiomas, cada um tem seus próprios processos em segundo plano que são executados continuamente enquanto o sistema estiver ligado, consumindo uma quantidade considerável de recursos do sistema, incluindo memória.
Conseqüentemente, a remoção dos métodos de entrada não utilizados pode liberar memória do sistema, levando assim a um melhor desempenho do sistema.
Desativar teclados na tela
- Digite Configurações clicando no ícone Pesquisar na área de trabalho.
- Na janela Configurações, clique em Acessibilidade > Teclado.
- No painel direito, DESLIGUE a opção Usar o teclado na tela.
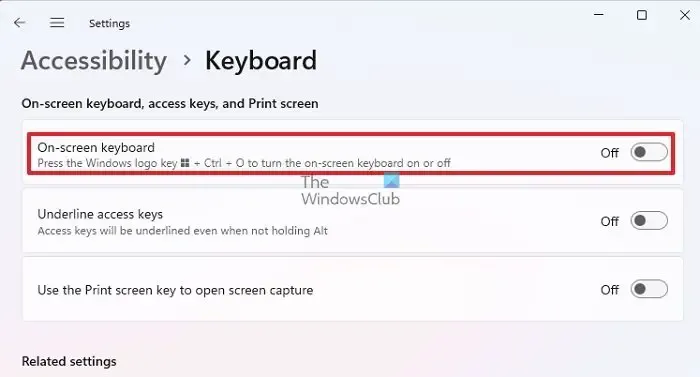
Como alternativa, pressionar Win+Ctrl+O também pode desativar o teclado na tela
Desative o Narrador
- Digite Configurações clicando no ícone Pesquisar na área de trabalho.
- Na janela Configurações, clique em Acessibilidade.
- Escolha Narrador no painel direito e alterne a opção para desativá-lo.
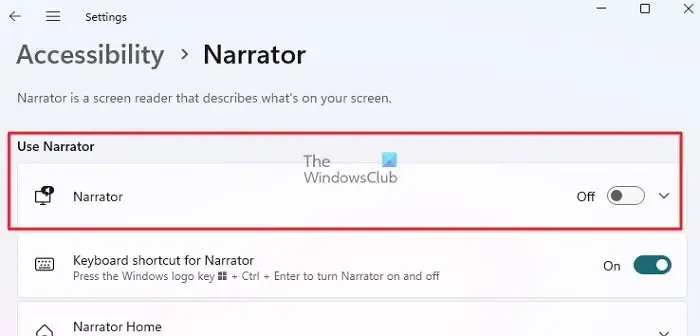
3] Reinicie o serviço Input Experience
Reiniciar o serviço do Windows para experiência de entrada pode reinicializar ou redefinir os recursos do sistema que ele estava retendo. O serviço de teclado virtual e painel de escrita manual do Windows lida com o teclado virtual e as funcionalidades de entrada de escrita manual. Para reiniciar o serviço:
- Abra o Gerenciador de Tarefas pressionando as teclas Ctrl+Shift+Esc.
- Clique na guia Serviços e procure Serviço de teclado sensível ao toque e painel de escrita manual.
- Uma vez localizado, clique com o botão direito no serviço e clique em Reiniciar.

Espero que a postagem tenha sido útil e você tenha resolvido o problema.
A experiência de entrada do Windows é um vírus?
O Windows Input Experience não é um vírus ou malware, mas um serviço ou programa responsável por lidar com entradas do usuário a partir do mouse, teclado e outros dispositivos de interface humana.
Você pode desativar a experiência de entrada do Windows?
É possível desabilitar o Windows Input Experience Service do registro. No entanto, desativá-lo pode causar problemas de hardware, especialmente com dispositivos de entrada.
A experiência de entrada do Windows é necessária?
A experiência de entrada do Windows é necessária para que os dispositivos de entrada, como mouse, teclado, teclado virtual, etc., funcionem corretamente.



Deixe um comentário