Ícones do Windows muito pequenos; Alguns ícones são menores que outros [Correção]
Se alguns ícones em sua área de trabalho ou no Explorador de Arquivos parecerem menores que outros , leia esta postagem. Mostraremos como resolver esse problema da maneira certa.
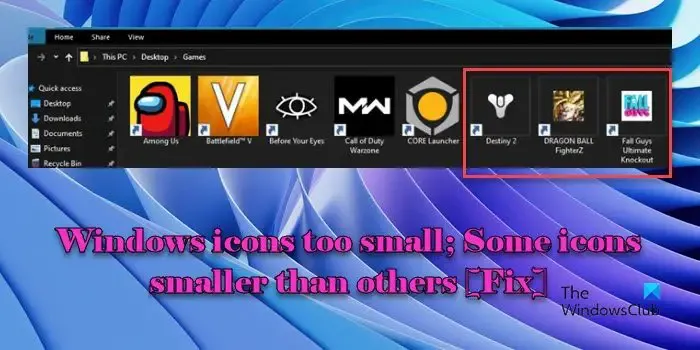
Alguns usuários relataram um problema estranho em que ícones de aplicativos, principalmente ícones de jogos, diminuem aleatoriamente em seus PCs com Windows 11/10. Quando isso acontece, uma borda branca fina aparece ao redor da imagem do ícone reduzido. Segundo os usuários, o problema parece afetar mais os atalhos .url e de rede; o restante dos ícones da área de trabalho aparecem em seus tamanhos normais.
Por que alguns ícones da minha área de trabalho encolheram?
Drivers gráficos/de vídeo desatualizados ou corrompidos podem causar problemas na renderização de ícones. Se os ícones da sua área de trabalho estiverem diminuindo, certifique-se de que seus drivers estejam atualizados . Se apenas alguns dos ícones estiverem diminuindo enquanto outros permanecem inalterados, possivelmente há um problema com o cache de ícones .
Também é possível que o arquivo ICO do ícone problemático não contenha todas as imagens de tamanho padrão (essas imagens permitem que o sistema operacional escolha o ícone mais apropriado com base em fatores como resolução da tela, profundidade de cor, exibição de alto DPI , etc.).
Corrigir ícones do Windows que são muito pequenos no Explorer
Se alguns ícones parecerem menores do que outros em seu PC com Windows 11/10, use estas soluções para corrigi-los:
- Reconstrua o cache de ícones
- Limpar cache de miniaturas
- Converta atalhos de URL em atalhos normais
- Modifique o tamanho do ícone usando o Editor do Registro
Vamos ver isso em detalhes.
Alguns ícones são menores que outros na área de trabalho do Windows
1]Reconstrua o cache de ícones

O Windows armazena ícones associados a arquivos, pastas, aplicativos e elementos do sistema em um cache, para que não seja necessário recuperar o ícone repetidamente do arquivo de origem. Às vezes, esse cache pode ser corrompido, causando inconsistências na aparência dos ícones. A reconstrução do cache de ícones pode ajudar a resolver problemas relacionados à exibição de ícones em um PC com Windows 11/10.
Veja como você pode reconstruir o cache de ícones em seu sistema:
Feche todos os aplicativos em execução no seu sistema. Digite ‘comando’ na caixa de pesquisa do Windows e selecione Executar como administrador no prompt de comando . Na janela do prompt de comando, digite o seguinte comando e pressione Enter :
taskkill /f /im explorer.exe
O comando acima encerrará o processo do File Explorer.
Agora digite os seguintes comandos um por um e pressione Enter após cada comando:
cd /d %userprofile%\AppData\Local\Microsoft\Windows\Explorer
attrib –h iconcache_*.db
del iconcache_*.db
O comando acima excluirá os arquivos de cache de ícones. Em seguida, digite o seguinte comando e pressione Enter :
start explorer.exe
O comando acima irá reiniciar o File Explorer, reconstruindo automaticamente o cache de ícones em segundo plano.
2]Limpar cache de miniaturas
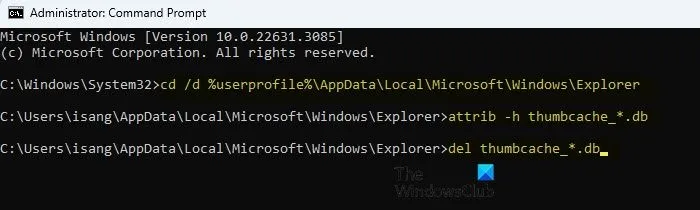
O cache de miniaturas normalmente armazena visualizações ou miniaturas de arquivos de imagem, arquivos de vídeo e outros conteúdos de mídia. No entanto, em alguns casos, os atalhos do jogo podem ter ícones associados que lembram miniaturas. Se o sistema operacional ou mecanismo de cache tratar esses ícones como miniaturas, eles poderão ser incluídos no cache de miniaturas. Nesse caso, limpar o cache de miniaturas pode ajudar a resolver o problema.
Siga estas etapas para limpar o cache de miniaturas em seu PC com Windows 11/10:
Abra o prompt de comando usando direitos de administrador conforme explicado acima. Digite os seguintes comandos na janela do prompt de comando, um por um, e pressione Enter após cada comando:
taskkill /f /im explorer.exe
cd /d %userprofile%\AppData\Local\Microsoft\Windows\Explorer
attrib –h thumbcache_*.db
del thumbcache_*.db
start explorer.exe
Os comandos acima interromperão o processo do Explorer e excluirão todos os arquivos de cache de miniaturas. Depois disso, os ícones deverão aparecer no tamanho correto.
Você também pode usar o Reconstrutor de cache de miniaturas e ícones para excluir o cache de miniaturas e ícones com o clique de um botão.
3] Converta atalhos de URL em atalhos normais

Se o problema for específico dos ícones do Steam, eles podem não ser os arquivos normais ‘.lnk’, mas sim arquivos ‘.url’. Os arquivos ‘.url’ são essencialmente atalhos que apontam para um endereço da web (URL) ou local específico na Internet. O Steam normalmente não cria atalhos de URL, mas se você vir esses atalhos para seus jogos Steam, eles podem ter sido criados durante uma atualização do Steam ou instalação de um jogo.
Para corrigir o problema, você precisa converter o atalho de URL em um atalho ‘.lnk’ que aponta para o arquivo executável do jogo (.exe) em seu sistema. Para isso, você pode baixar Url-Shortcut-to-Lnk-Converter do GitHub .
Depois de baixado, clique duas vezes no arquivo para abrir o software. Cole o caminho do diretório que contém os ícones problemáticos do Steam no campo ‘ Diretório de atalhos ’. Deixe a opção ‘ Usar ícones personalizados ’ marcada.
Coloque seus ícones personalizados (arquivos .ICO) em outro diretório/pasta e cole o caminho desse diretório no campo ‘ Diretório de ícones personalizados ‘. Certifique-se de que os ícones tenham o mesmo nome de arquivo dos atalhos correspondentes.
Clique no botão Converter . O aplicativo converterá automaticamente os atalhos de URL em atalhos normais.
4]Modifique o tamanho do ícone usando o Editor do Registro

Você também pode modificar o tamanho do ícone usando o Editor do Registro e ver se isso ajuda. No entanto, tenha cuidado, pois a edição do registro pode causar sérios problemas no sistema se não for feita corretamente. Faça backup do seu registro e prossiga com as seguintes etapas:
Pressione Win+R e digite regedit na caixa de diálogo Executar que aparece. Pressione a tecla Enter . Um prompt de controle de conta de usuário aparecerá. Clique no botão Sim no prompt para continuar abrindo o Editor do Registro.
Na janela do Editor do Registro, navegue até o seguinte caminho no painel esquerdo:
HKEY_CURRENT_USER\Control Panel\Desktop\WindowMetrics
No painel direito, localize a chave chamada Shell Icon Size . Se você não conseguir encontrar a chave, crie uma clicando com o botão direito na área vazia e selecionando New > String Value .
Defina os dados do valor para o tamanho de ícone desejado. O tamanho padrão é 32. Você pode experimentar diferentes valores aumentados em 16 (48, 64, etc.). Clique OK .
Em seguida, navegue até o seguinte caminho na janela do Editor do Registro:
HKEY_CURRENT_USER\SOFTWARE\Microsoft\Windows\Shell\Bags\1\Desktop
No painel direito, clique duas vezes na tecla IconSize e defina os dados do Valor para o tamanho de ícone desejado, alterando Base para Decimal . Por exemplo, para ícones de tamanho médio, defina os dados do valor como 48. Reinicie o seu PC para aplicar as alterações.
Eu espero que isso ajude.
Como faço para corrigir o tamanho dos meus ícones do Windows?
Tente alterar o tamanho dos ícones usando as opções de visualização na área de trabalho. Clique com o botão direito em qualquer lugar no espaço vazio da sua área de trabalho. Selecione Exibir > Ícones grandes/Ícones médios/Ícones pequenos . O tamanho dos ícones será ajustado de acordo. Se isso não ajudar, selecione Configurações de vídeo no menu de contexto da área de trabalho. Na seção Escala e layout , defina a resolução Escala e exibição para os valores recomendados.



Deixe um comentário