O Windows se recuperou de um desligamento inesperado
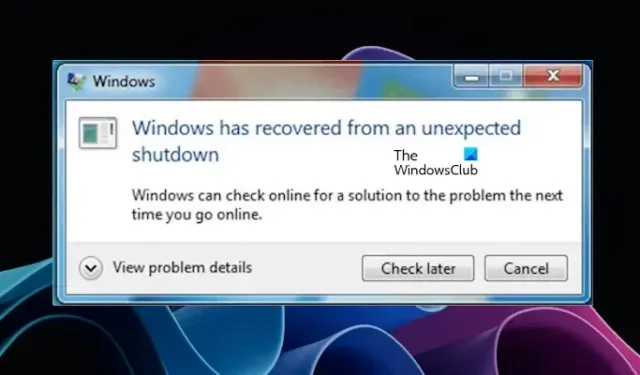
Após um desligamento inesperado, quando os usuários ligavam seus computadores, uma mensagem de erro aparecia em suas telas informando que o Windows se recuperou de um desligamento inesperado . De acordo com alguns usuários, seus computadores foram reiniciados automaticamente e mostraram a mensagem de erro após fazerem login no Windows. Ao expandir Exibir detalhes do problema na janela de erro, um erro de parada é exibido como o nome do evento do problema.
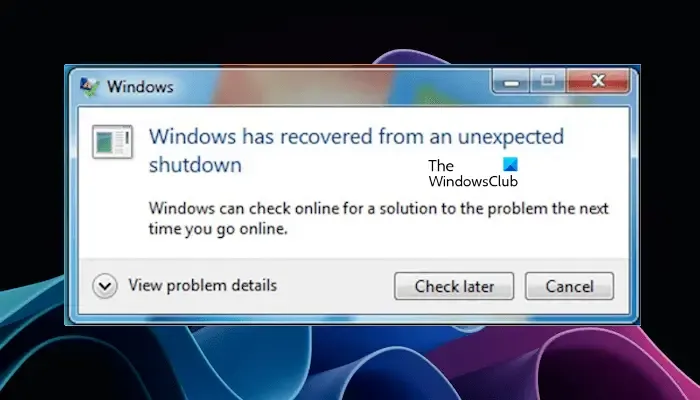
O Windows se recuperou de um desligamento inesperado
Se você vir que o Windows se recuperou de uma mensagem de erro de desligamento inesperado, siga as sugestões fornecidas abaixo:
- Verifique se há atualização de driver
- Execute o solucionador de problemas de tela azul no aplicativo Obter ajuda
- Monitore a temperatura da GPU e da CPU
- Faça um teste de memória
- Repare os arquivos de imagem do sistema
- Solucionar problemas em um estado de inicialização limpa
- Execute uma restauração do sistema
Vamos ver todas essas correções em detalhes.
1] Verifique se há atualização de driver
Drivers corrompidos são uma das causas dos erros de tela azul em computadores Windows. Abra o Gerenciador de Dispositivos e veja se algum driver mostra um sinal de aviso amarelo. Siga as seguintes instruções:
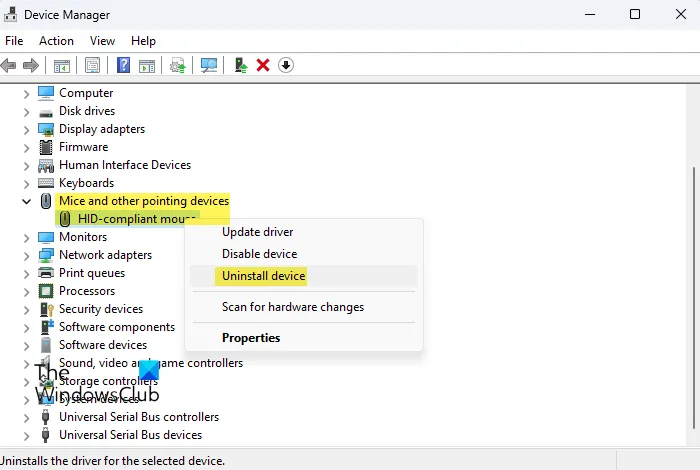
- Abra o Gerenciador de Dispositivos .
- Expanda todas as ramificações uma por uma e veja se algum driver de dispositivo mostra um sinal de alerta.
- Se você vir um sinal de aviso, considere reinstalar o driver do dispositivo.
- Para reinstalar o driver do dispositivo, clique com o botão direito no driver do dispositivo afetado e selecione Desinstalar dispositivo.
- Reinicie o seu computador. O Windows instalará automaticamente o driver ausente na reinicialização.
Você também pode abrir as propriedades do driver de dispositivo corrompido para verificar o código de erro do Gerenciador de dispositivos . Isso o ajudará na solução de problemas adicionais.
Se nenhum dos drivers de dispositivo mostrar o sinal de aviso, você poderá verificar se há atualizações de driver. Existem muitas maneiras de atualizar os drivers do dispositivo.
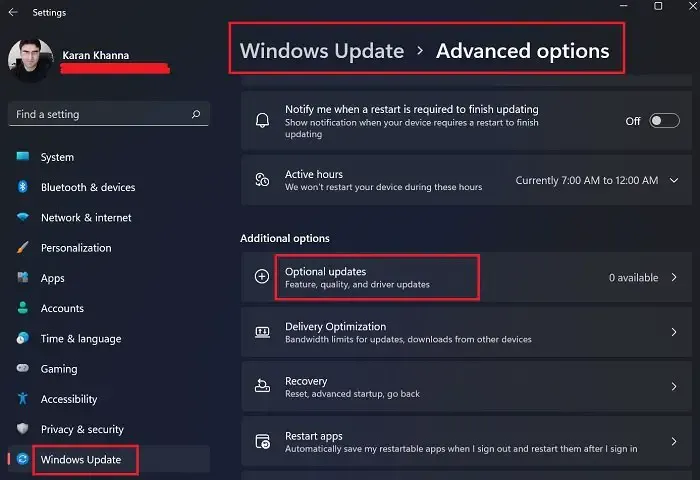
As atualizações opcionais do Windows também mostram atualizações de driver (sempre que disponíveis). Vá para a página Atualizações opcionais do Windows e instale a atualização do driver (se disponível). Se as atualizações opcionais do Windows mostrarem outras atualizações além das atualizações de driver, considere instalá-las também.
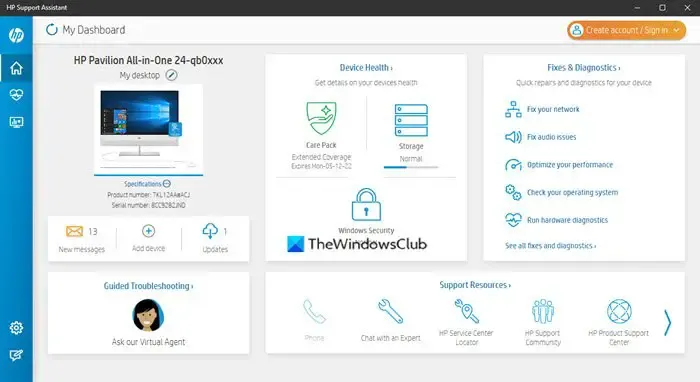
Você pode instalar um software atualizador de driver de terceiros para verificar se há atualizações de driver. Alternativamente, ferramentas dedicadas também estão disponíveis para a maioria das marcas de computadores. Essas ferramentas dedicadas permitem que os usuários mantenham seus computadores em boas condições, atualizando o software ou firmware necessário. Os usuários também podem obter ajuda profissional diretamente da equipe de suporte. Algumas ferramentas populares são:
- Assistente de suporte HP
- Aplicativo MyASUS
- Dell SupportAssist
- Atualização do sistema Lenovo
- Intel Driver & Support Assistant , uma ferramenta da Intel para atualizar drivers Intel.
2]Execute o solucionador de problemas de tela azul no aplicativo Obter ajuda
Você pode usar o aplicativo Obter ajuda para executar o solucionador de problemas de tela azul. Anteriormente, havia um solucionador de problemas online de tela azul no site oficial da Microsoft. Mas agora, a Microsoft o redirecionou para o aplicativo Get Help. As etapas para fazer isso são as seguintes:
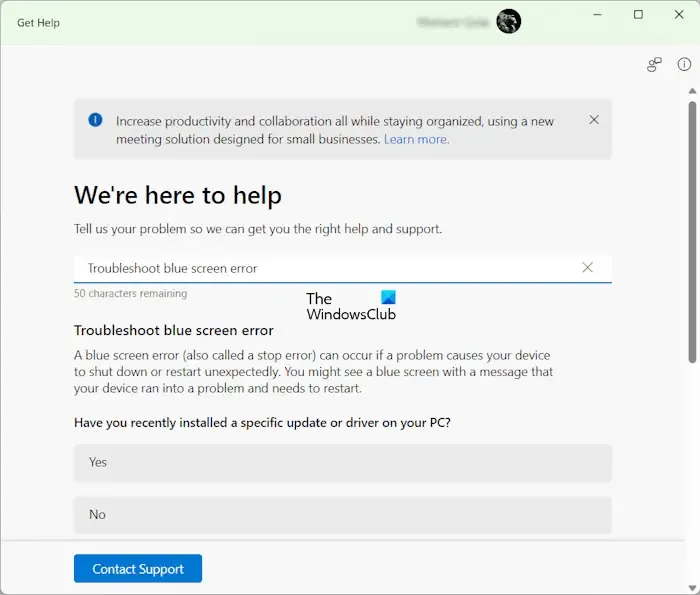
- Abra o aplicativo GetHep.
- Digite Solucionar problemas de erro de tela azul .
- Selecione o resultado que corresponde às palavras-chave.
- O solucionador de problemas de tela azul será aberto no aplicativo Obter ajuda.
- Agora, siga as instruções exibidas no aplicativo para solucionar o erro.
3] Monitore a temperatura da GPU e da CPU
Problemas de hardware também podem causar erros de tela azul em um computador Windows. A Tela Azul é um estado em que o Windows não consegue mais operar com segurança. Assim, para evitar danos ao sistema ou aos seus componentes, ele entra na Tela Azul. É por isso que é sugerido solucionar problemas de tela azul e encontrar sua causa para proteger seu sistema contra danos.
De acordo com o feedback de alguns usuários, a temperatura da CPU subiu acima dos níveis seguros, devido ao qual o computador travou com um erro de tela azul. Ao investigar, descobriram que muita poeira havia se acumulado e os dissipadores de calor pararam de funcionar. Depois de limpar o computador corretamente, o problema foi corrigido.
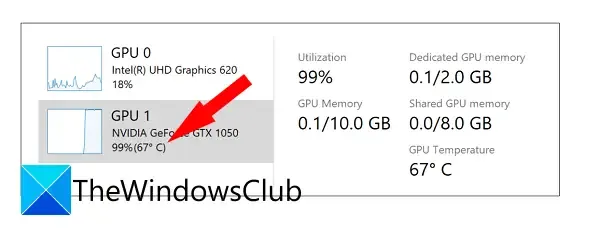
Sugerimos que você monitore a temperatura da GPU e da CPU instalando software de terceiros. O Gerenciador de Tarefas integrado do Windows também exibe a temperatura da GPU. Se você não limpa seu computador há muito tempo, é hora de limpá-lo adequadamente .
4]Realize um teste de memória
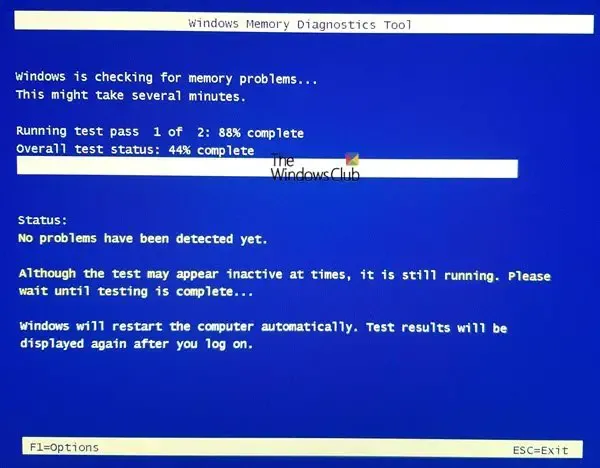
A ferramenta de diagnóstico de memória do Windows é uma ferramenta integrada em computadores Windows que ajuda os usuários a verificar a integridade da RAM. Uma RAM defeituosa apresenta muitos sintomas . Se você notar esses sintomas, você precisa agir antes que sua RAM acabe. A execução da ferramenta de diagnóstico de memória do Windows permitirá que você saiba se sua RAM está íntegra ou não.
5] Repare os arquivos de imagem do sistema
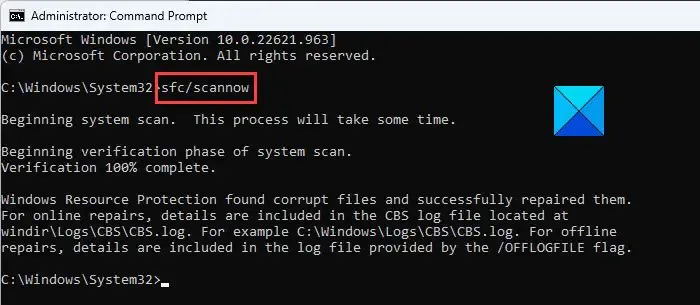
Arquivos de imagem do sistema corrompidos também podem causar vários problemas em um computador Windows. Também sugerimos que você verifique e repare os arquivos de imagem do sistema. O sistema operacional Windows possui uma ferramenta integrada para reparar arquivos de sistema corrompidos, conhecida como Verificador de arquivos do sistema. Inicie o prompt de comando como administrador e execute a verificação SFC .
6]Solucionar problemas em um estado de inicialização limpa
Você instalou recentemente um programa? Se sim, esse programa pode estar causando esse problema. Neste caso, desinstalar esse programa pode ajudar. Se não tiver certeza sobre isso, você pode solucionar o problema em um estado de inicialização limpa para encontrar o aplicativo ou serviço responsável por esse problema.
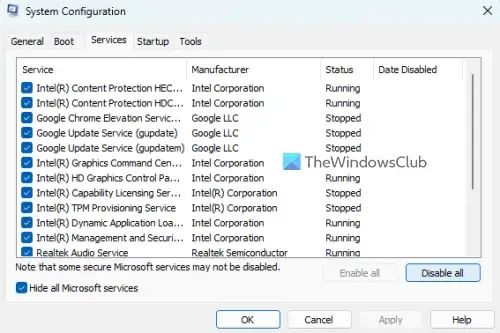
Alguns usuários relataram que a mensagem de erro “O Windows se recuperou de um desligamento inesperado” continua aparecendo na tela enquanto trabalham no computador. Nesse caso, o estado de inicialização limpa é útil para solução de problemas. Entre no estado de inicialização limpa usando MSConfig e monitore o comportamento do seu sistema.
Se a mensagem de erro parar de aparecer e seu sistema ficar estável, um aplicativo ou serviço em segundo plano de terceiros está acionando o erro de tela azul. Se esse aplicativo for ativado novamente, o problema ocorrerá novamente. Portanto, ao ativar e desativar os aplicativos em segundo plano, você pode encontrar o culpado.
7]Execute uma restauração do sistema
A Restauração do Sistema é uma ferramenta poderosa para reparar seu computador. Ele leva seu sistema ao estado de funcionamento anterior quando ocorre um problema. Quando está ativo, cria pontos de restauração automaticamente. Você pode usar qualquer um desses pontos de restauração para restaurar seu sistema.
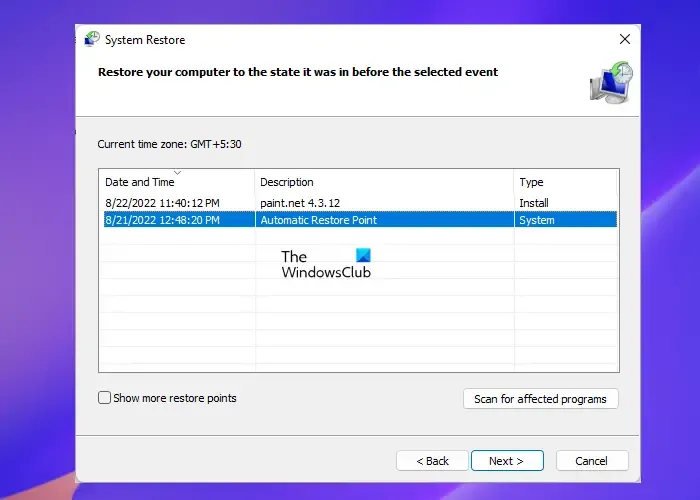
Ao realizar a Restauração do Sistema , você verá todos os pontos de restauração junto com a data em que foram criados. Selecione o ponto de restauração antes do qual o problema não existirá. Observe que isso desinstalará todos os programas que você instalou após essa data específica.
O que faz com que um PC desligue inesperadamente?
Pode haver vários motivos pelos quais um PC desliga inesperadamente. Problemas de hardware estão entre as causas mais comuns desse problema. Problemas de aquecimento também podem fazer com que o PC desligue inesperadamente. Além disso, RAM defeituosa também pode causar o mesmo problema. Outras causas incluem problemas de software, infecção por malware, etc.
Como faço para corrigir o desligamento inesperado?
Se o seu computador desligar inesperadamente, para solucionar o problema, você deve saber a causa. Você pode usar o Visualizador de Eventos do Windows para encontrar a causa do desligamento inesperado .



Deixe um comentário