O log de eventos do Windows continua parando? Aqui está o que fazer
Muitos de nós verificamos regularmente os logs de eventos para identificar quaisquer problemas com o PC, descobrir o que está afetando o desempenho ou descobrir os motivos das falhas. Mas quando o log de eventos do Windows continuar parando, todos esses dados não serão coletados.
O problema continua afetando todas as iterações do sistema operacional, incluindo o Windows 10 e o Windows 11. E, na maioria dos casos, descobrimos que é um problema do usuário. Se você também descobrir que o serviço Log de Eventos do Windows não está iniciando, continue lendo para descobrir tudo sobre isso!
Por que o log de eventos do Windows está parando?
Aqui estão os principais motivos pelos quais você acha que o Log de Eventos do Windows não está em execução:
- Arquivos de sistema corrompidos : quando os arquivos do sistema estão corrompidos , é provável que processos e tarefas críticas parem de funcionar, incluindo o Log de Eventos do Windows.
- Registro mal configurado : os logs de eventos, como qualquer outro recurso, têm uma seção dedicada no Registro, e uma única entrada mal configurada pode quebrar as coisas.
- Os logs existentes estão corrompidos : frequentemente, os usuários acham que o estado corrompido dos logs existentes é responsável quando o log de eventos do Windows continua parando.
- Bug no Windows : um bug relatado no Windows matou persistentemente o Visualizador de eventos e foi resolvido em KB4501375 .
O que posso fazer se o log de eventos do Windows continuar parando?
Antes de irmos para as soluções um pouco complexas, aqui estão algumas rápidas para tentar:
- Reinicie o computador
- Verifique se você está conectado com uma conta de administrador. Se for uma conta padrão, torne-se um administrador .
- Examine seu PC em busca de malware usando a segurança nativa do Windows ou um antivírus confiável de terceiros .
Se nenhuma funcionar, passe para as correções listadas a seguir.
1. Reconfigure o serviço Log de Eventos do Windows
- Pressione Windows+ Rpara abrir Executar, digite services.msc no campo de texto e pressione Enter.
- Localize o serviço Windows Event Log , clique com o botão direito nele e selecione Propriedades.
- Selecione Automático no menu suspenso Tipo de inicialização, clique em Iniciar se o serviço não estiver em execução e clique em OK para salvar as alterações.
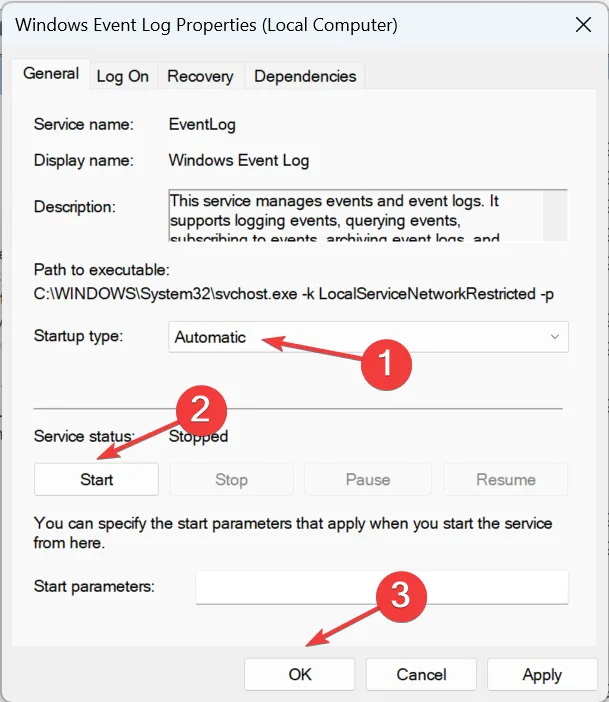
Se o log de eventos do Windows não estava em execução anteriormente, não deveria. Caso o log de eventos do Windows continue parando, outro problema o aciona. Então, vá para a próxima solução.
2. Obtenha permissões totais
- Pressione Windows+ Epara abrir o File Explorer e navegue pelo seguinte caminho:
C:\Windows\System32\winevt\ - Agora, clique com o botão direito do mouse na pasta Logs e selecione Propriedades.
- Vá para a guia Segurança e clique em Avançado .

- Clique em Alterar .
- Digite o nome do seu perfil ativo no campo de texto, clique em Verificar nomes e depois em OK.
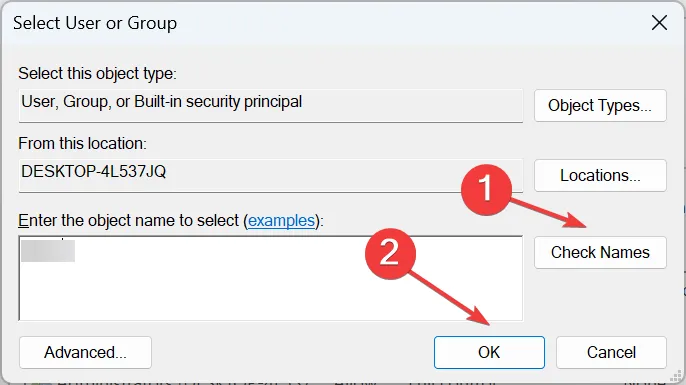
- Marque as caixas de seleção Substituir proprietário em subcontêineres e objetos e Substituir todas as entradas de permissão de objeto filho por entradas de permissão herdáveis deste objeto e clique em OK .
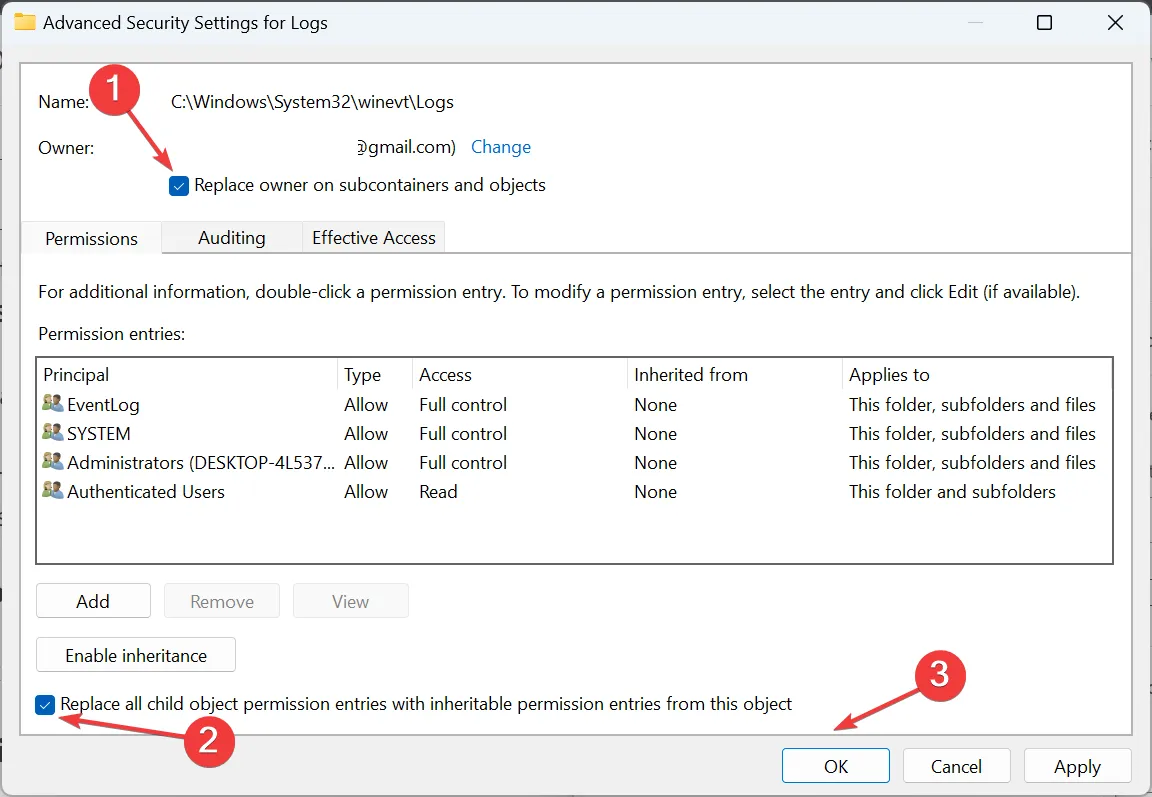
- Clique em Sim no prompt de confirmação.
- Clique em Editar .
- Agora, clique no botão Adicionar .
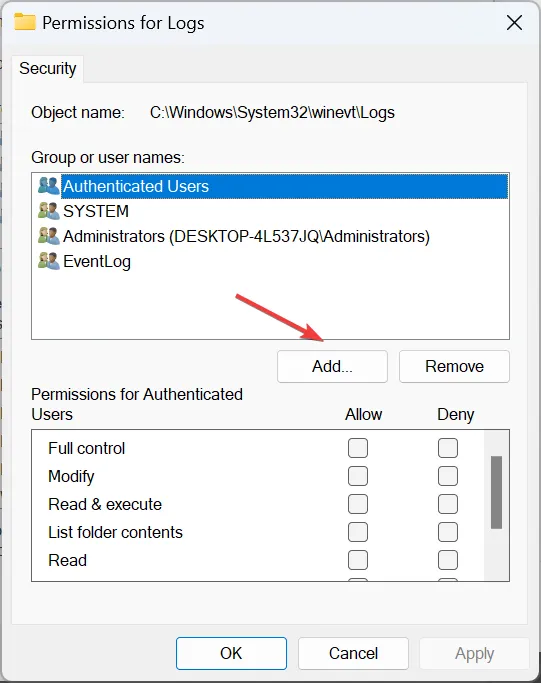
- Novamente, digite o nome de usuário que você adicionou anteriormente, clique em Verificar nomes e depois em OK.
- Por fim, selecione o usuário, marque as caixas de seleção para todas as permissões e clique em OK para salvar as alterações.
Quando o usuário ou SISTEMA atual não tem as permissões necessárias para editar a pasta Logs, há uma chance de o Log de Eventos do Windows continuar parando. Tudo o que você precisa fazer é ter acesso total à pasta .
3. Limpe os registros existentes
- Pressione Windows + E para abrir o File Explorer, cole o seguinte caminho na barra de endereços e clique em Enter:
C:\Windows\System32\winevt\Logs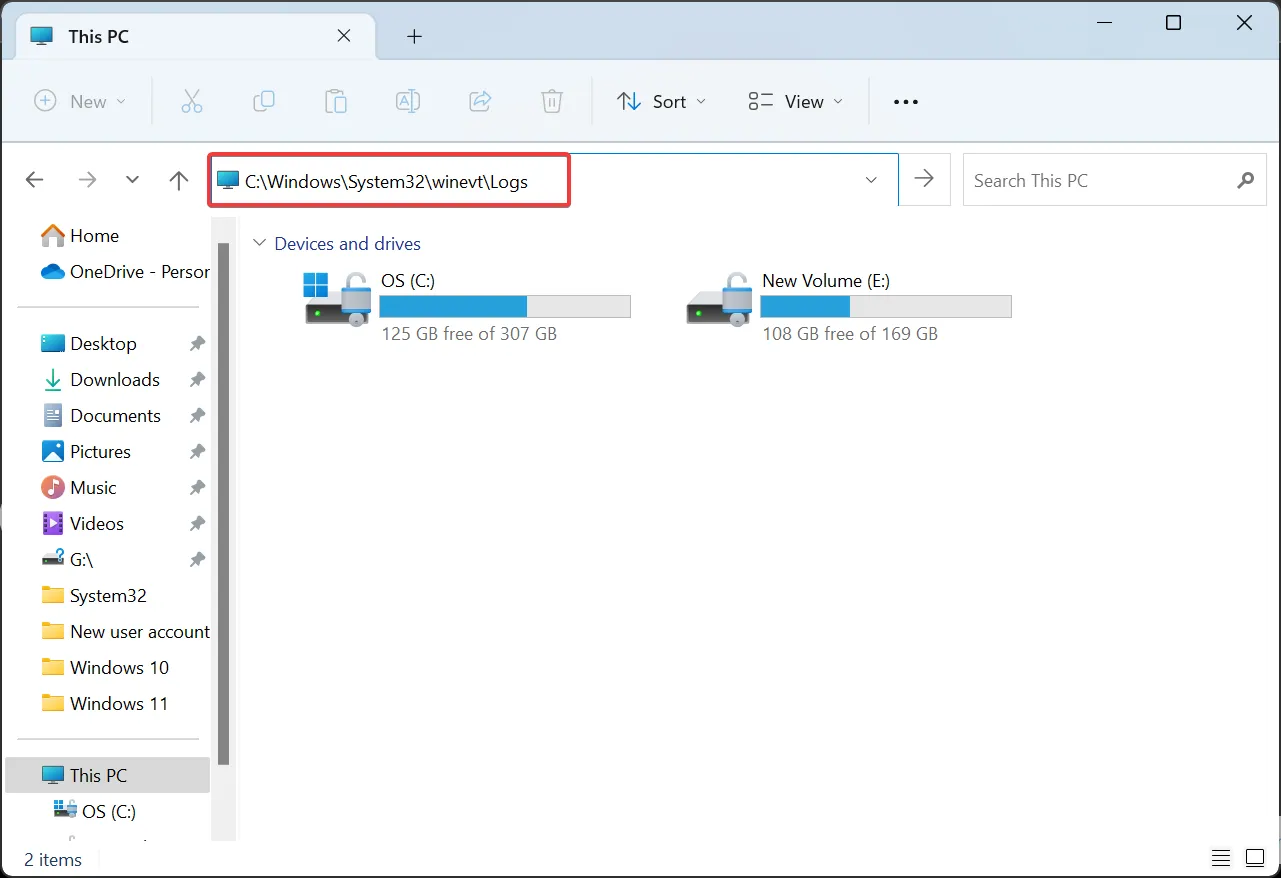
- Agora, pressione Ctrl + A para selecionar todos os arquivos e depois Delete para limpá-los.
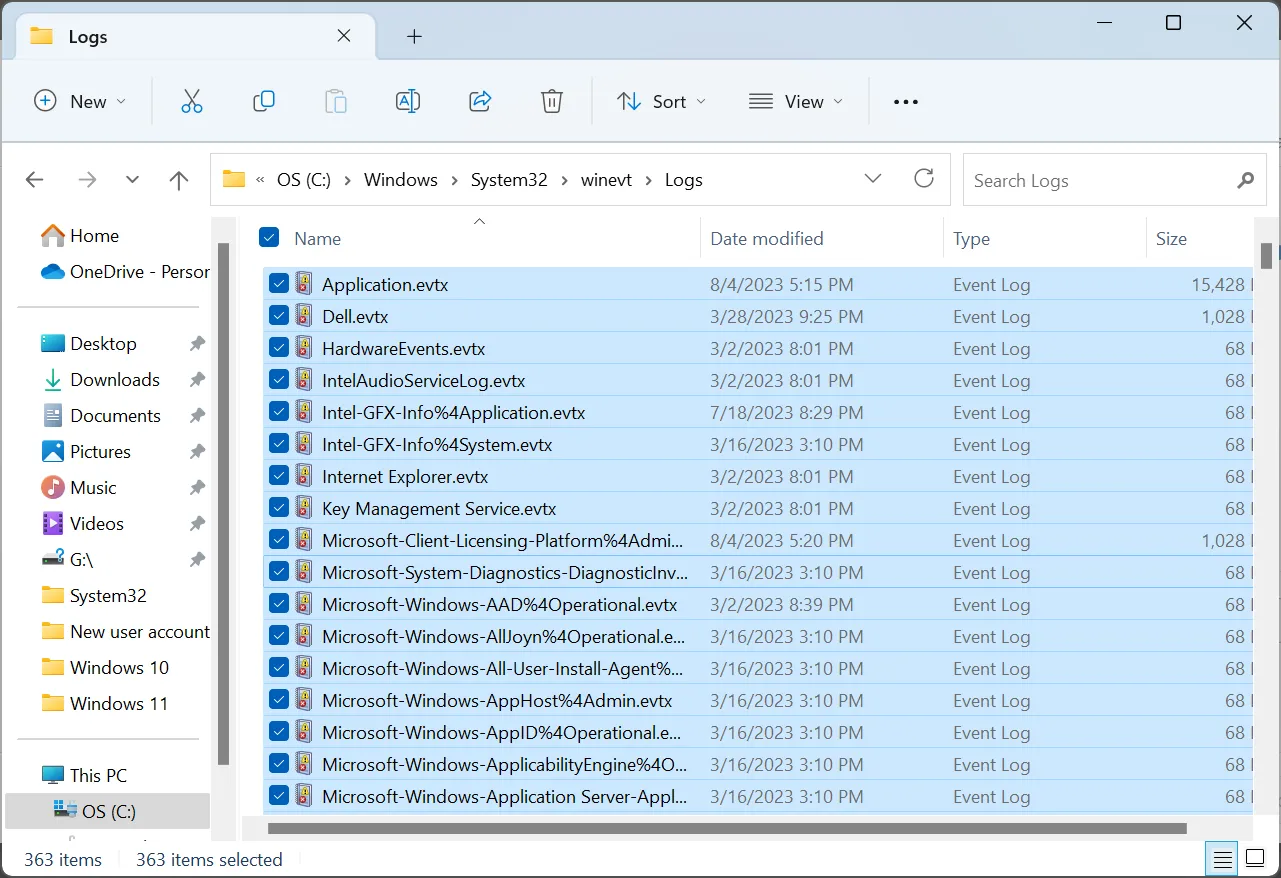
- Escolha a resposta apropriada caso apareça um prompt de confirmação.
- Finalmente, reinicie o computador.
Se os logs ou cache existentes corrompidos são os culpados quando o Log de Eventos do Windows continua parando, limpá-los deve resolver o problema!
4. Repare os arquivos de sistema corrompidos
- Pressione Windows + R para abrir Executar, digite cmd e pressione Ctrl + Shift + Enter.
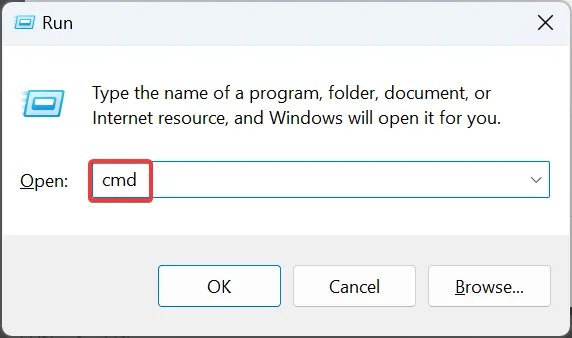
- Clique em Sim no prompt do UAC.
- Cole os seguintes comandos individualmente e pressione Enterapós cada um para executar a ferramenta DISM:
DISM /Online /Cleanup-Image /CheckHealthDISM /Online /Cleanup-Image /ScanHealthDISM /Online /Cleanup-Image /RestoreHealth - Agora, execute este comando para executar a varredura SFC:
sfc /scannow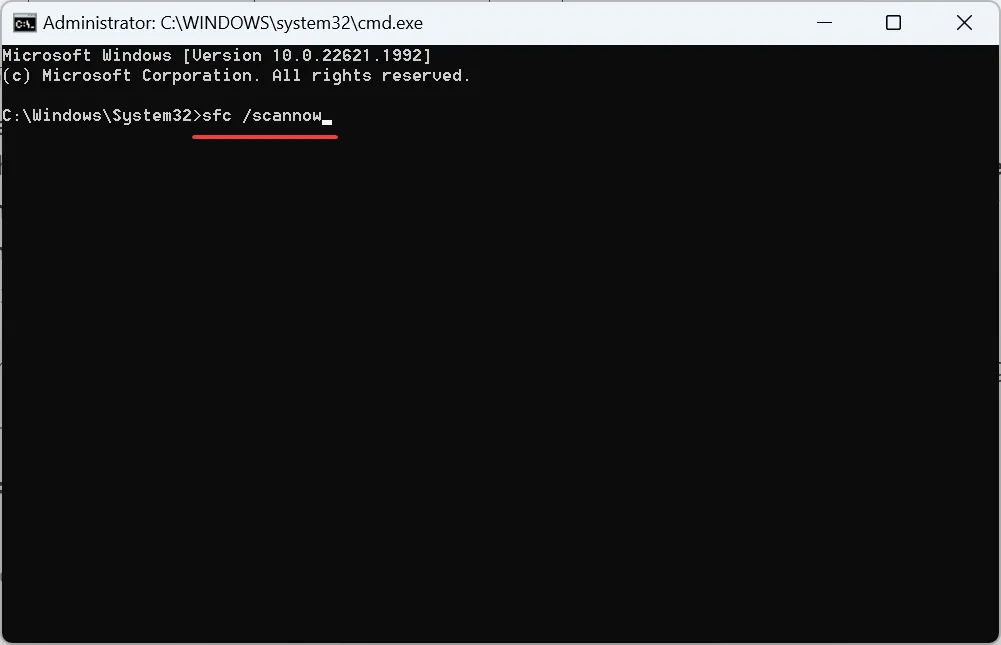
Quando os arquivos corrompidos do sistema são os culpados, uma solução rápida é executar a ferramenta DISM e a verificação SFC. Ambos ajudam a identificar arquivos de sistema problemáticos e a substituí-los por uma cópia em cache armazenada no PC.
5. Desinstale aplicativos conflitantes
- Pressione Windows+ Rpara abrir Executar, digite appwiz.cpl no campo de texto e clique em OK.
- Selecione quaisquer aplicativos instalados recentemente após os quais o problema apareceu pela primeira vez e clique em Desinstalar .
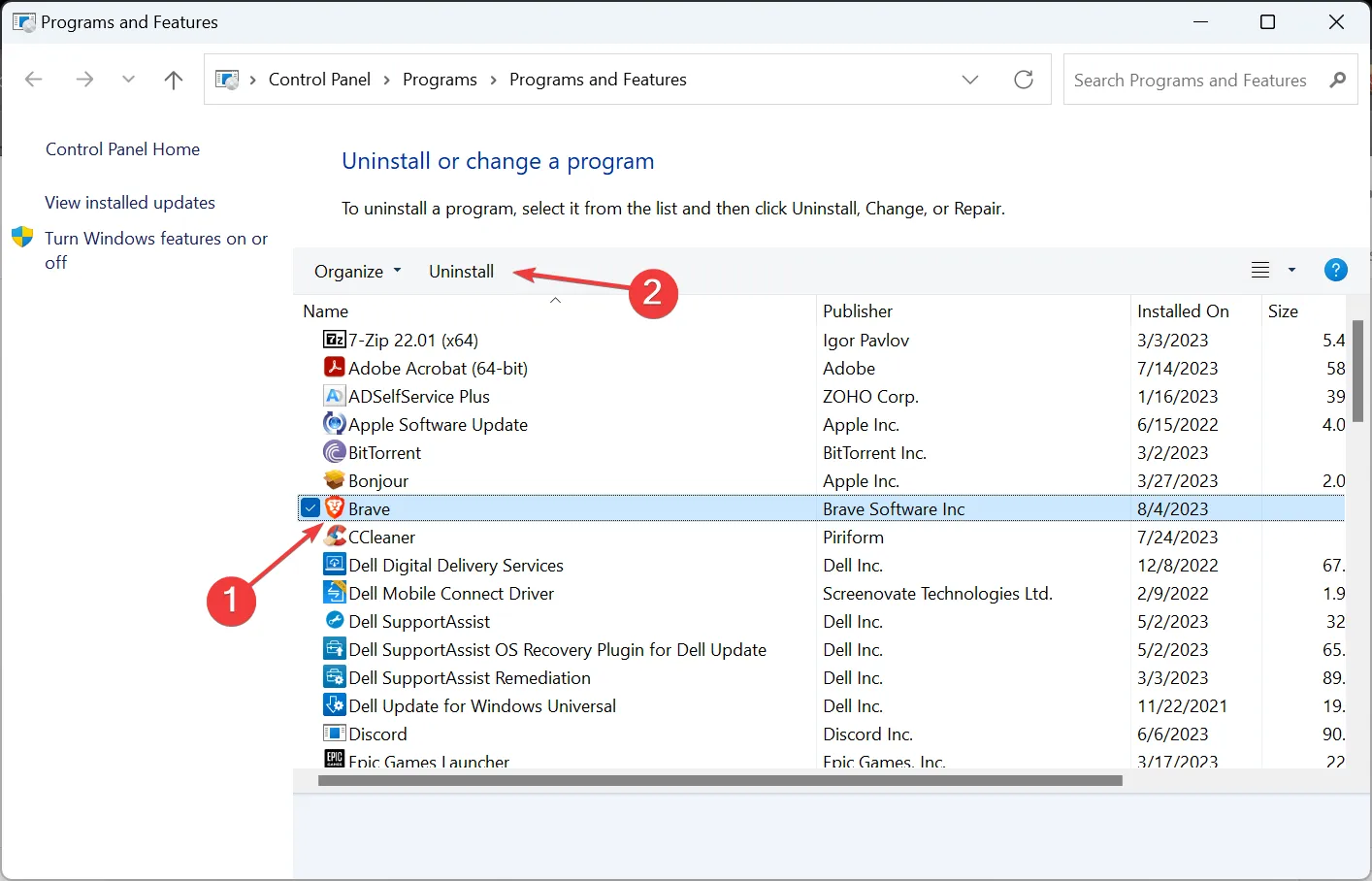
- Siga as instruções na tela para concluir o processo.
Aplicativos de terceiros, especialmente software de segurança ou antivírus, são conhecidos por alterar as configurações, o que faz com que o Log de Eventos do Windows pare persistentemente.
6. Execute uma atualização no local
- Acesse o site oficial da Microsoft , escolha o idioma do produto e a edição do sistema operacional e baixe o Windows 11 ISO .
- Abra o ISO e execute o arquivo setup.exe .
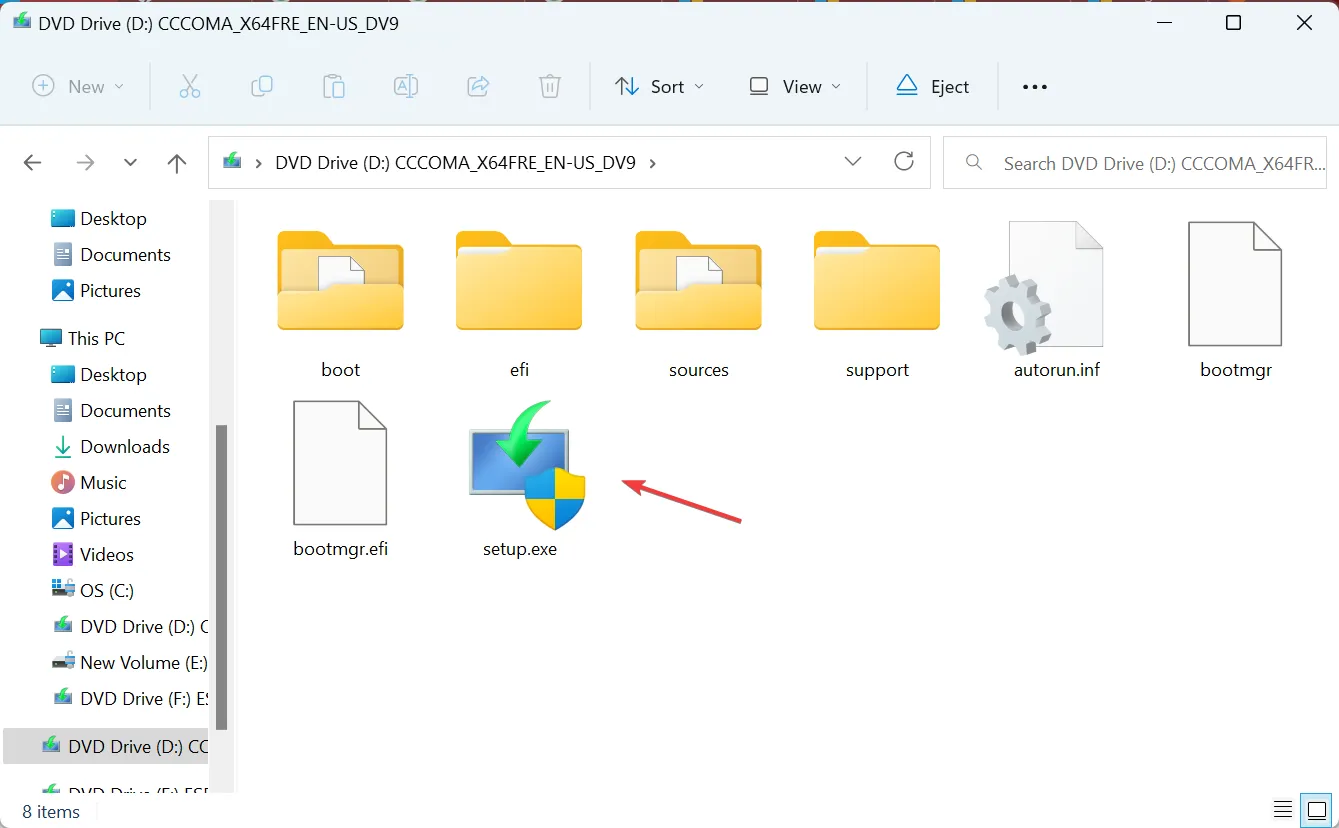
- Clique em Sim no prompt.
- Clique em Avançar para prosseguir.
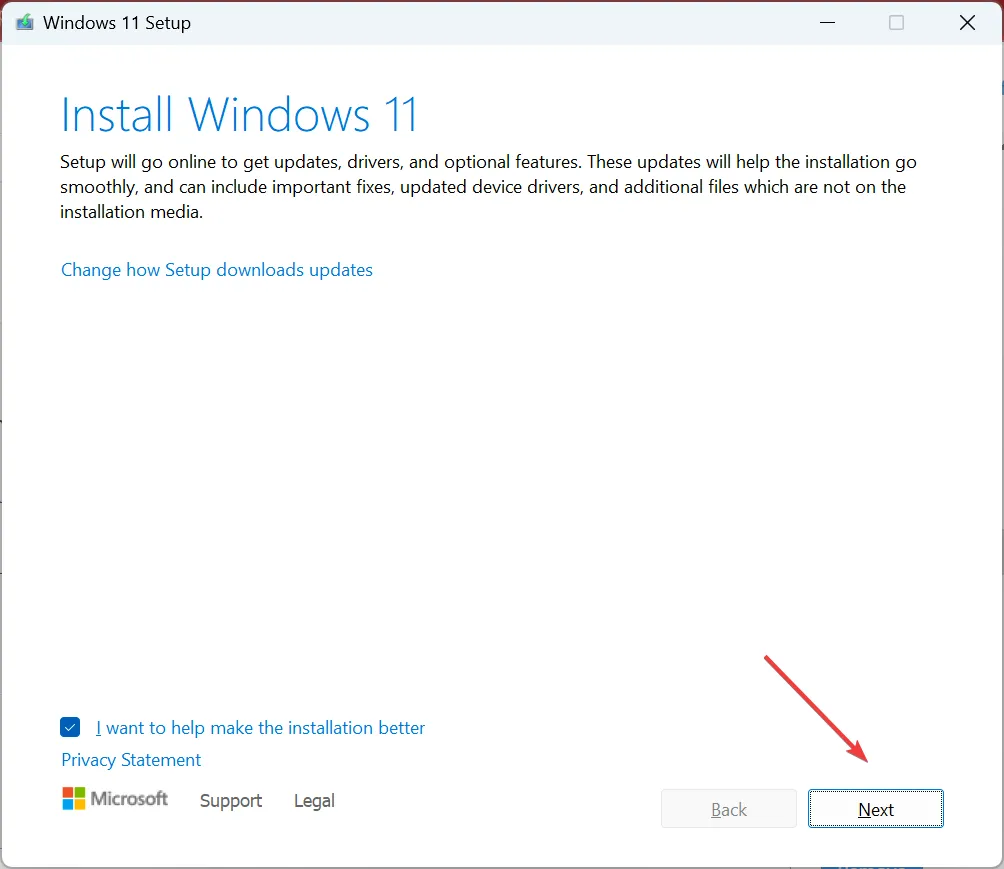
- Agora, clique em Aceitar para concordar com os termos da licença.
- Por fim, verifique se a configuração diz Manter arquivos e aplicativos pessoais e clique em Instalar .
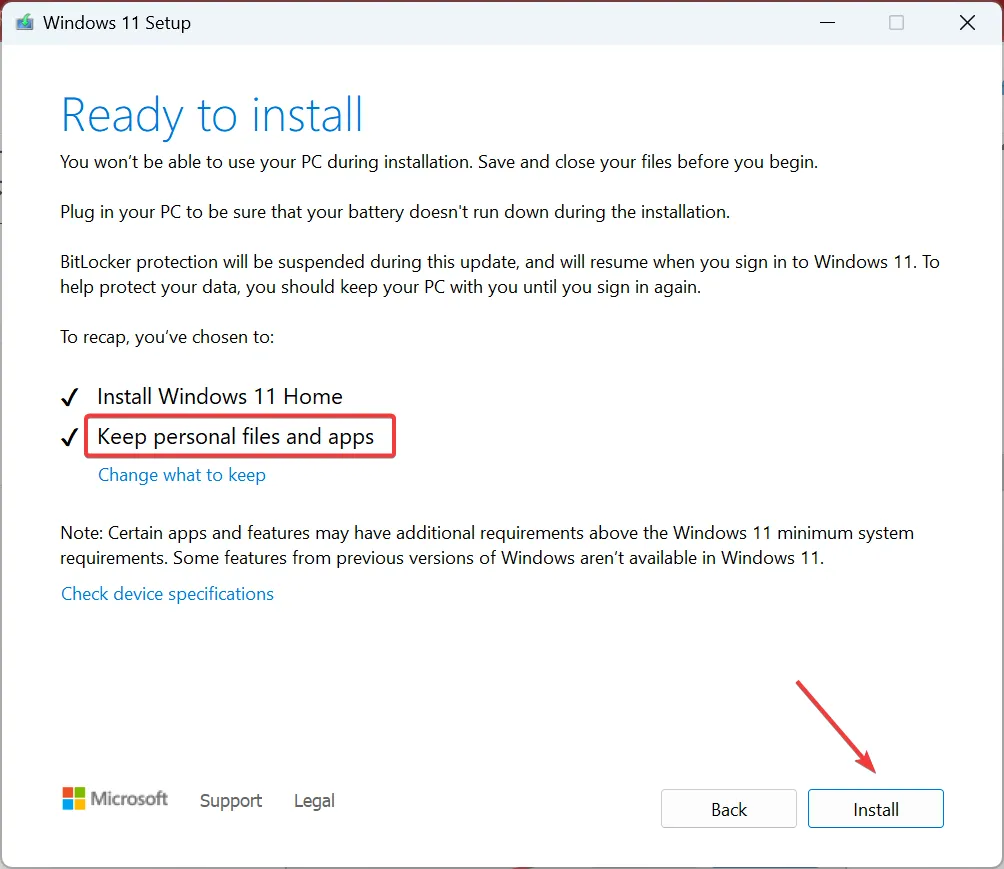
- Aguarde a conclusão da atualização no local. Pode levar de 2 a 4 horas.
Para qualquer dúvida ou para compartilhar mais soluções conosco, deixe um comentário abaixo.
Deixe um comentário