Log de eventos do Windows com alto consumo de CPU, disco, memória e energia
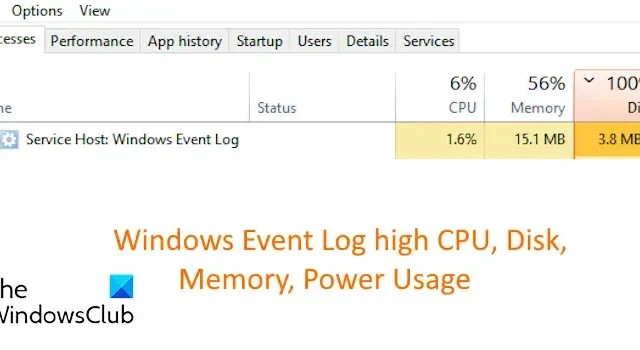
Log de Eventos do Windows (Visualizador de Eventos) é um recurso do Windows que mostra registros sobre eventos de hardware e software do seu sistema. Geralmente não consome muitos recursos do sistema. No entanto, alguns usuários relataram que o processo Host de serviço: log de eventos do Windows consome muito CPU, disco, memória ou energia em seus computadores.
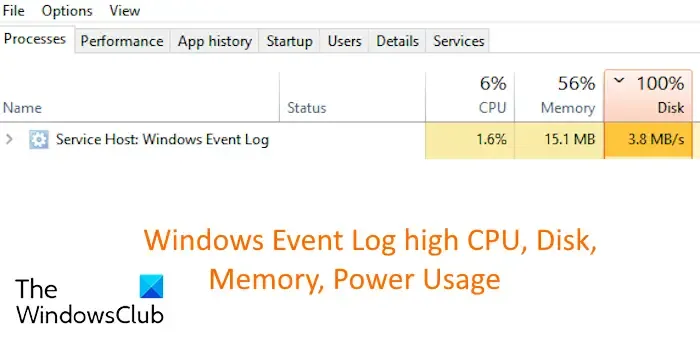
Se você estiver enfrentando o mesmo problema, esta postagem mostrará como corrigi-lo.
Log de eventos do Windows com alto consumo de CPU, disco, memória e energia
Se o processo do Log de Eventos do Windows estiver consumindo muito CPU, disco, memória ou energia do seu computador, aqui estão os métodos para corrigir o problema:
- Encerre a tarefa do Log de Eventos do Windows no Gerenciador de Tarefas.
- Pare o serviço Log de Eventos do Windows.
- Limpe os logs do Visualizador de Eventos.
- Reconstrua o repositório WMI.
1] Encerre a tarefa do Log de Eventos do Windows no Gerenciador de Tarefas

Você pode tentar fechar a tarefa do Log de eventos do Windows se ela continuar consumindo muita CPU e outros recursos. É seguro encerrar a tarefa, pois os logs são apenas para fins de diagnóstico e podem ser desativados se não forem úteis. Veja como você pode fazer isso:
- Primeiro, abra o Gerenciador de Tarefas usando CTRL+SHIFT+ESC.
- Agora, na guia Processos, selecione a tarefa Host de serviço: log de eventos do Windows.
- Em seguida, pressione o botão Finalizar tarefa para fechar a tarefa.
Depois de algum tempo, você pode reiniciar o serviço Log de Eventos do Windows usando o aplicativo Serviços e ver se o problema foi corrigido.
2] Pare o serviço Log de Eventos do Windows

Outro método para desativar o log de eventos do Windows no Windows é interromper o respectivo serviço. Para fazer isso, você pode seguir as etapas mencionadas abaixo:
Primeiro, abra a caixa de comando Executar usando Win+R e digite services.msc na caixa Abrir para iniciar rapidamente o aplicativo Serviços.
No aplicativo Serviços, role para baixo até o serviço Log de eventos do Windows e selecione-o.
Em seguida, clique com o botão direito no serviço e selecione a opção Propriedades.
Agora, clique no botão Parar para interromper o serviço. Além disso, defina o Tipo de inicialização do serviço como Desativado.
Quando terminar, pressione o botão Aplicar > OK para salvar as alterações. Isso deve resolver o problema para você.
Consulte: Host de serviço: alto uso de CPU ou disco do sistema local no Windows.
3]Limpar logs do Visualizador de Eventos

É provável que o problema ocorra quando arquivos de log grandes estão causando um alto uso da CPU do Log de Eventos do Windows. Se o cenário for aplicável, você pode limpar os logs do Visualizador de Eventos e ver se o problema foi resolvido. Aqui estão as etapas para fazer isso:
Primeiro, pressione Win+R para abrir a caixa de diálogo Executar e digite eventvwr na caixa Abrir para abrir< uma janela i=3> Visualizador de Eventos.
Agora, expanda a categoria Logs do Windows no painel esquerdo e selecione Aplicativo< /span> opção.
Depois disso, pressione o botão Limpar registro no painel direito.
Em seguida, no prompt de confirmação, você pode selecionar a opção Salvar e limpar (para salvar o conteúdo do registro) ou apenas a opção Limpar, conforme sua escolha.
Quando terminar, repita as mesmas etapas para outras categorias, incluindo Segurança, Configuração, Sistema e Registros de eventos encaminhados.
4]Reconstrua o repositório WMI
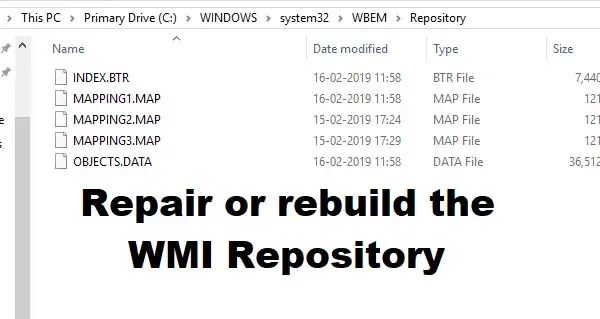
Recrie a Instrumentação de Gerenciamento do Windows ou o Repositório WMI e veja se isso ajuda. WMI é um conjunto de especificações da Microsoft para consolidar o gerenciamento de dispositivos e aplicativos em uma rede. É um banco de dados que armazena metainformações e definições para classes WMI.
Agora você deve verificar o uso da CPU do Log de Eventos do Windows e deve estar baixo.
Posso desativar o Svchost?
Host de serviço (svchost.exe) é um processo de serviço compartilhado usado por processos como serviço local, serviço de rede, sistema local e log de eventos do Windows. Agora, desabilitar um processo crítico do Host de serviço pode desencadear vários problemas em seu sistema e fazer com que ele fique instável. Se você experimentar um alto uso da CPU de um processo usando o Service Host, abra o local do arquivo usando o Gerenciador de Tarefas e verifique se é Windows\System32. Caso contrário, você pode desativá-lo e removê-lo.
Como encontro a causa raiz da alta utilização da CPU?
Para verificar qual processo está utilizando alto uso da CPU, você pode abrir o Gerenciador de Tarefas. Agora, vá para a guia Processos e veja a porcentagem de utilização da CPU para processos individuais na coluna CPU.



Deixe um comentário