O Windows não detectou um adaptador de rede instalado corretamente
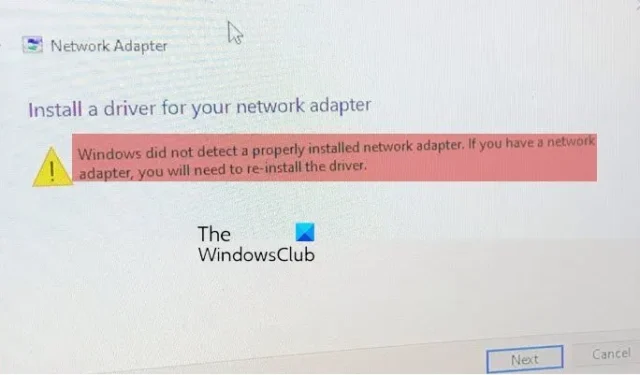
Um adaptador de rede controla a interface de um sistema operacional e conecta o sistema à rede sem fio.
Os drivers de dispositivo desempenham um papel significativo no gerenciamento da comunicação entre o computador e o dispositivo de hardware. Para adaptadores de rede, o driver é conhecido como driver de adaptador de rede. Quando você conecta um adaptador de rede ao computador, o Windows verifica os drivers disponíveis e os instala automaticamente. No entanto, nem todos os drivers pré-instalados funcionam conforme o esperado. Às vezes, eles se tornam corrompidos ou desatualizados, ou incompatíveis e geram erros. Este post fala sobre um desses erros que resulta em falha na instalação do adaptador de rede .
A mensagem de erro completa diz:
Adaptador de rede
Instale um driver para o seu adaptador de rede
O Windows não detectou um adaptador de rede instalado corretamente. Se você tiver um adaptador de rede, precisará reinstalar o driver.
Se você não conseguir usar uma conexão de rede (WiFi ou Ethernet) em seu sistema devido ao mesmo erro, continue lendo este post para saber como corrigir o problema.
O Windows não detectou um adaptador de rede instalado corretamente
Use as seguintes soluções para corrigir a mensagem de erro O Windows não detectou um adaptador de rede instalado corretamente, que você pode ver após executar a Solução de problemas do adaptador de rede em um PC com Windows 11/10:
- Atualize/reinstale os drivers do adaptador de rede.
- Execute a solução de problemas de hardware e dispositivos.
- Execute uma redefinição de rede.
Vamos ver isso em detalhes.
1] Atualize/reinstale os drivers do adaptador de rede
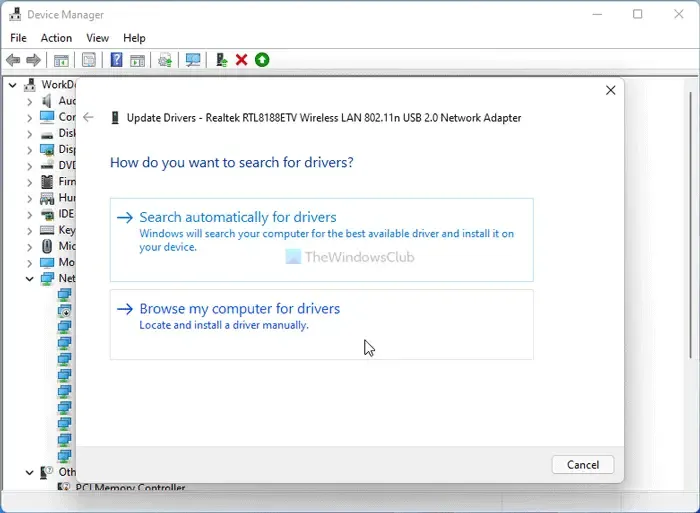
Drivers desatualizados ou incompatíveis também podem fazer com que o Windows mostre mensagens de erro.
Durante a atualização, é importante instalar os drivers corretos manualmente. Como a internet pode não estar funcionando em seu sistema, você deve baixar os drivers do site do fabricante usando outro sistema Windows que tenha acesso à internet. Então você pode transferir os drivers para o seu sistema usando uma unidade USB.
Para atualizar os drivers de rede , clique com o botão direito do mouse no ícone do botão Iniciar e selecione Gerenciador de dispositivos . Clique na seta antes da seção Adaptadores de rede para ver a lista de drivers disponíveis. Clique com o botão direito do mouse em um driver e selecione Atualizar driver . Na janela Atualizar drivers, selecione Procurar drivers no meu computador . Em seguida, navegue e selecione o driver baixado.
Repita isso para todos os drivers de adaptador de rede disponíveis. Reinicie o Windows e veja se o erro desapareceu.
Caso contrário, tente reinstalar os drivers do adaptador de rede. Abra o Gerenciador de dispositivos, clique com o botão direito do mouse no driver e selecione Desinstalar dispositivo .
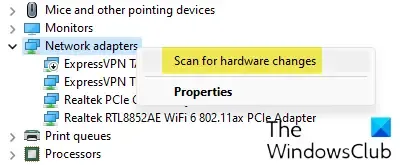
Agora selecione Ação > Verificar alterações de hardware . O Windows detectará e instalará automaticamente os drivers corretos para você.
2] Execute a solução de problemas de hardware e dispositivos

O solucionador de problemas de hardware e dispositivos é um solucionador de problemas do Windows que pode detectar problemas com dispositivos de hardware conectados ao PC. Ele não aparece mais na seção Solução de problemas, portanto, você deve acessá-lo usando o prompt de comando. Você também pode usar nosso freeware FixWin para abrir a solução de problemas com um clique do mouse.
Abra o prompt de comando usando privilégios de administrador. Clique em Sim no prompt do UAC. Digite o seguinte comando na janela Prompt de Comando e pressione Enter :
msdt.exe -id DeviceDiagnostic
A solução de problemas de hardware e dispositivos será exibida. Clique no botão Avançar e siga as instruções na tela para solucionar o problema.
3] Execute uma redefinição de rede
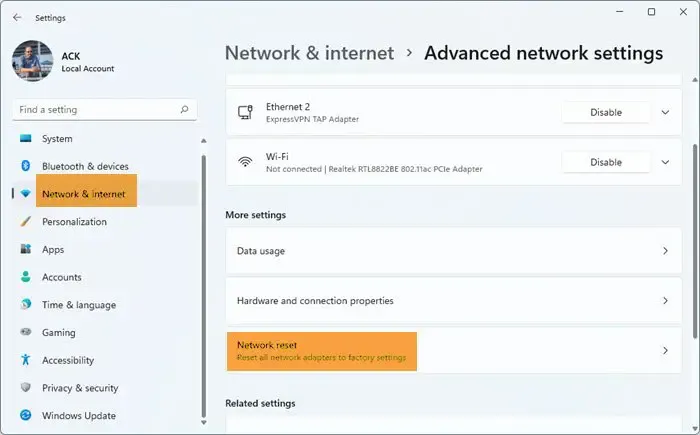
A redefinição de rede é um recurso que reinstala os adaptadores de rede e define os componentes de rede como padrão em um PC com Windows 11/10. Você pode usar esse recurso se estiver enfrentando problemas de conectividade e os solucionadores de problemas de rede integrados no Windows não o ajudarem.
Veja como usar a opção de redefinição de rede em um PC com Windows 11:
- Clique no ícone do botão Iniciar e selecione Configurações .
- Clique em Rede e internet no painel esquerdo.
- Role para baixo até a parte inferior do painel direito e clique em Configurações de rede avançadas .
- Clique em Redefinição de rede em Mais configurações .
- Na próxima tela, clique no botão Redefinir agora . Aguarde até que o processo seja desinstalado e reinstale os drivers de rede.
- Reinicie o seu PC.
Isso reinstalará os adaptadores de rede e redefinirá os componentes de rede para o padrão.
Se nenhuma das soluções acima funcionar, você pode executar uma restauração do sistema para reverter seu sistema para um estado de funcionamento anterior . Depois que o computador for reinicializado, você pode verificar se o Windows pode detectar o adaptador de rede em seu PC.
Eu espero que isso ajude.
Por que meu PC não está detectando meu adaptador de rede?
Se o Windows não detectar seu adaptador de rede , o driver do adaptador de rede instalado em seu sistema pode estar corrompido ou desatualizado. As configurações de gerenciamento de energia do adaptador também podem fazer isso acontecer. Se você não consegue ver o adaptador de rede ou vê um ‘dispositivo desconhecido’ no Gerenciador de dispositivos, tente atualizar o driver do adaptador de rede para corrigir o problema.
Como habilito o adaptador de rede no BIOS?
Abra as Configurações do Windows. Vá para Sistema > Recuperação. Clique no botão Reiniciar agora ao lado da opção Inicialização avançada. Você entrará no Ambiente de Recuperação do Windows. Escolha Solução de problemas > Opções avançadas > Configurações de firmware UEFI. Na tela seguinte, clique no botão Reiniciar. Pressione a tecla F10 para entrar na configuração do BIOS. Vá para a guia Principal. Vá para Inicialização de rede. Ativar inicialização de rede. Pressione F10 para salvar as alterações e sair.



Deixe um comentário