Falhas no histórico do Windows Defender; Não é possível excluir detects.log

O Windows Defender é o antivírus padrão no Windows PC, que protege o PC contra diversas ameaças, como malware, vírus e outros. Embora o Windows Defender monitore todas as suas ações para proteger seu PC contra essas ameaças, muitos usuários reclamaram de não conseguir acessar o Histórico de Proteção do Windows Defender . Neste artigo, mostraremos como corrigir travamentos do histórico do Windows Defender e o que você pode fazer se não conseguir excluir detects.log .
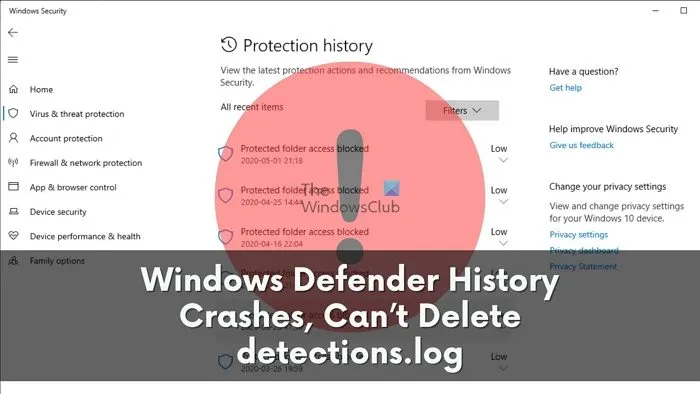
Qual é o histórico de proteção do Windows Defender?
O Histórico de Proteção do Windows Defender é um recurso que permite visualizar o histórico de todas as ameaças detectadas pelo Windows Defender e todas as ações realizadas para proteger seu PC contra elas.
Você pode ver detalhes como nome, gravidade, categoria, status e data das ameaças. Você também pode ver as ações do Windows Defender, como colocar em quarentena, remover ou permitir a ameaça. Você pode reverter a ação de proteção do Windows Defender se acreditar que foi um falso positivo.
Corrigir falhas no histórico do Windows Defender
Se o histórico de proteção do Windows Defender estiver travando ou congelando, pode ser necessário excluir os arquivos Detections.log para fazê-lo funcionar novamente. Estes são os métodos que você pode usar para isso.
- Usando o Visualizador de Eventos
- Usando Powershell
- Usando o Editor de Política de Grupo
Não é possível excluir detects.log no Windows Defender
1] Usando o Visualizador de Eventos
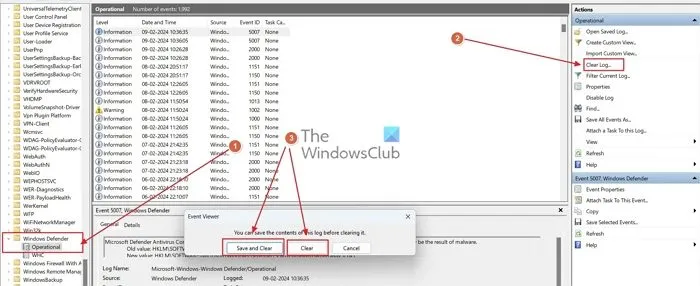
O visualizador de eventos do Windows monitora todos os registros importantes para analisar o desempenho, a segurança e a manutenção do seu PC. Você pode usar o visualizador de eventos do Windows para limpar o histórico do Windows Defender.
- Na pesquisa do Windows, pesquise Visualizador de Eventos e abra-o.
- Agora, no Visualizador de Eventos, vá para o seguinte caminho: Event Viewer Local > Applications And Services Logs > Microsoft > Windows > Windows Defender .
- Quando estiver no diretório do Windows Defender, abra a pasta Operacional .
- No painel direito, clique no botão Limpar Log… e, no prompt exibido, clique em Salvar e Limpar ou Limpar para limpar o histórico de proteção do Windows Defender.
2] Usando PowerShell
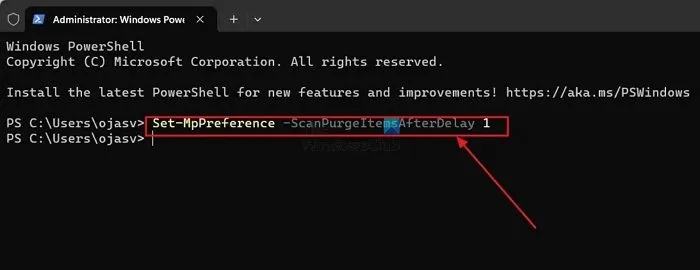
Usando o Powershell, você pode definir o histórico de proteção do Windows Defender para ser limpo automaticamente após um determinado número de dias.
- Clique com o botão direito no ícone Iniciar do Windows e abra Terminal (admin) .
- No Terminal do Windows, cole o seguinte comando e pressione Enter.
Set-MpPreference -ScanPurgeItemsAfterDelay 7
O número ‘7’ após Scanpurgeitemsafterdelay especifica os dias após os quais você deseja que o histórico do Windows Defender seja limpo automaticamente. Você pode alterá-lo conforme sua preferência.
3] Usando o Editor de Política de Grupo
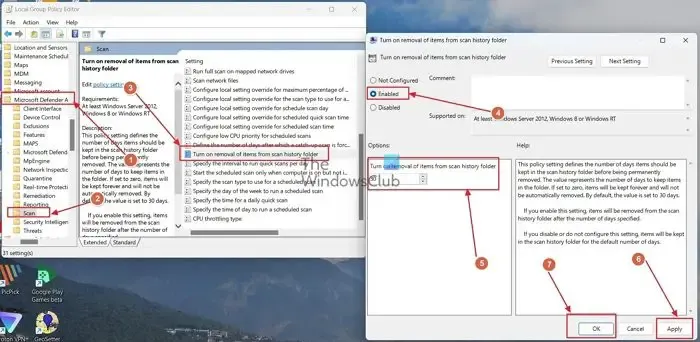
Você também pode usar o editor de Política de Grupo do Windows para limpar automaticamente o histórico de proteção do defensor.
- Abra a caixa de diálogo Executar pressionando as teclas Windows+R , digite gpedit.msc no campo e pressione Enter.
- Agora, no editor de política de grupo, siga o seguinte caminho: Computer Configuration > Administrative Templates > Windows Components > Microsoft Defender Antivirus> Scan .
- Na pasta de verificação, encontre a entrada intitulada Ativar a remoção de itens da pasta de histórico de verificação e clique duas vezes nela.
- Altere o status da entrada de Not Configured para Enabled . Você também pode especificar os dias após a limpeza automática do histórico do Windows Defender.
Espero que esta postagem tenha sido fácil de seguir e que você tenha conseguido corrigir o problema.
Onde está o histórico de verificação do Windows Defender?
Você pode acessar o histórico de verificação do Windows Defender abrindo o aplicativo de segurança do Windows e clicando na opção Proteção contra vírus e ameaças. Depois disso, selecione o histórico de ameaças. Você verá a lista de ameaças encontradas, bloqueadas ou colocadas em quarentena pelo antivírus Microsoft Defender.
O aviso do Windows Defender é real ou falso?
O aviso do Windows Defender na janela do seu navegador é um golpe que finge ser da Microsoft ou da Apple e pede que você ligue para um determinado número de golpista para corrigir o problema. O prompt também pode solicitar que você clique em um link e instale um software específico que pode roubar todos os seus dados e permitir que hackers obtenham o controle do seu sistema.



Deixe um comentário