O Windows continuamente me pedindo para inserir A1B2C3; Como ignorar a frase de desafio?
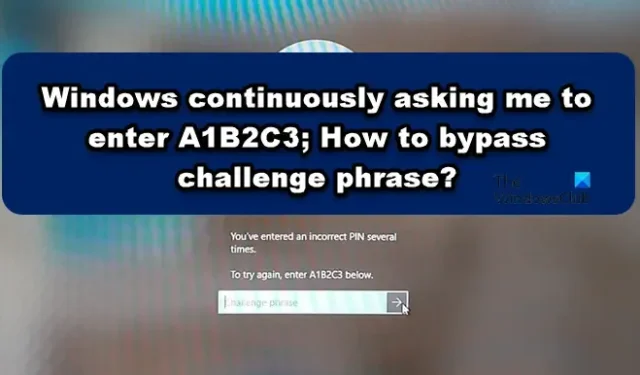
Você está tendo o mesmo problema que muitos outros que sempre que você reinicia o computador uma mensagem aparece na tela, pedindo para você digitar A1B2C3 mesmo se você estiver digitando o PIN correto? Entendemos que esta é uma situação não tão agradável, especialmente se você estiver inserindo uma senha válida e estiver recebendo o erro em questão. Neste post, vamos falar sobre isso e ver o que você pode fazer se o Windows for continuamente forçado a inserir A1B2C3 e como você pode ignorar a frase de desafio .
Frase de desafio é uma medida de segurança tomada pelo Windows para proteger um sistema contra ataques de força bruta em que várias solicitações aleatórias são enviadas ao servidor para fazer com que ele coloque uma quantidade extrema de carga nele, de modo que ele trave ou comece a responder lentamente. No entanto, receber esse erro não significa que você está tentando fazer um ataque de força bruta, é um erro e encontraremos a solução neste post.
Windows continuamente me pedindo para inserir A1B2C3
Se o Windows for continuamente pressionado para inserir A1B2C3 e você não conseguir fazer login usando o PIN, clique em Opções de login, digite a senha e faça login. Isso não é uma solução, é uma solução alternativa. Além disso, para executar as soluções mencionadas abaixo, primeiro você precisa fazer login no seu sistema. Portanto, faça login no sistema e execute as seguintes soluções.
- Remova o conteúdo da pasta NGC e configure o PIN do Windows Hello
- Exclua o PIN antigo e crie um novo PIN de login
- Redefinir listas de controle de acesso
Ignore a frase de desafio A1B2C3
Antes de começar, verifique as teclas do teclado e certifique-se de que nenhuma delas esteja presa ou com defeito.
1] Remova o conteúdo da pasta NGC e configure o PIN do Windows Hello
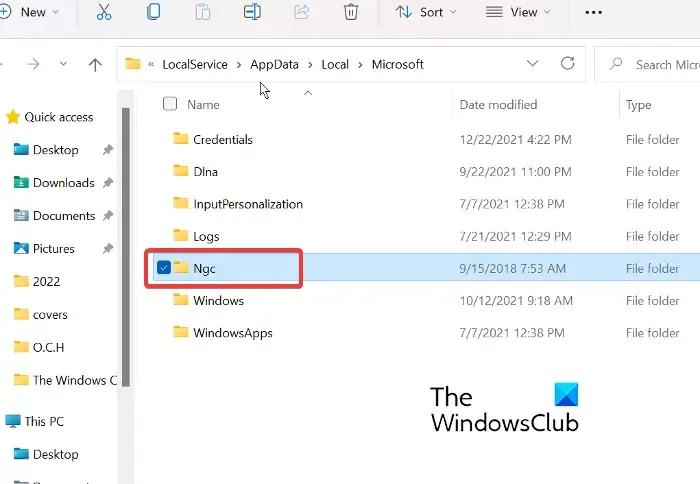
Protegemos nosso computador usando a opção de impressão digital ou PIN para fazer login no computador e todas essas informações são armazenadas na pasta NGC. No entanto, por alguns motivos, essas pastas podem criar um problema e, devido a isso, você verá o referido erro ao fazer login por meio do PIN. Para resolver o problema, precisamos deletar a pasta NGC; desta forma, podemos forçar o Windows a criar uma nova pasta, que não será corrompida. Para excluir a pasta NGC, primeiro você precisa dar permissão adequada ao usuário e, para fazer o mesmo, siga estas etapas.
- Clique nas teclas Windows + E , agora, cole o seguinte caminho na barra de endereços.
C:\Windows\ServiceProfiles\LocalService\AppData\Local\Microsoft
- Quando a pasta Microsoft abrir, clique com o botão direito do mouse na pasta NGC e selecione Propriedades.
- Clique na guia Segurança e depois na guia Avançado .
- Selecione a opção Alterar ao lado de Proprietário na opção Segurança avançada para NGC.
- Agora digite Todos na janela Selecionar Usuário ou Grupo e selecione o botão Ok .
- Marque a caixa ao lado da opção Substituir proprietário em subcontêineres e objetos .
Depois de obter permissão aceitável para excluir a pasta NGC, vá para o seguinte endereço no File Explorer e exclua o conteúdo da pasta NGC de lá.
C:\Windows\ServiceProfiles\LocalService\AppData\Local\Microsoft\NGC
Depois de excluir o conteúdo, tudo o que você precisa fazer é reiniciar o sistema, criar um novo PIN e pronto.
2] Exclua o PIN antigo e crie um novo PIN de login
Pode haver algum problema com seu PIN antigo, provavelmente seus dados não estão armazenados ou foram excluídos do seu computador. De qualquer forma, podemos apenas remover o PIN antigo e adicionar um novo. Fazer isso é bem simples, tudo o que você precisa fazer é seguir as etapas prescritas e você estará pronto para começar.
- Pressione a tecla Windows + I para abrir o aplicativo de configuração
- No lado esquerdo da janela, clique na configuração da conta e clique nas opções de login.
- Agora expanda o PIN (Windows Hello) e clique no botão Remover ao lado da opção Remover este login
- Agora clique em Remover novamente para prosseguir
- Digite a senha do seu dispositivo e clique em OK para confirmar a remoção
- Volte e expanda o PIN (Windows Hello) novamente e clique no botão Configuração
- Digite a senha do seu dispositivo e clique nela para prosseguir
- Insira um novo PIN e clique em OK para salvar.
Agora, veja se o problema foi resolvido ou não.
3] Redefinir listas de controle de acesso
Foi observado que o problema surge frequentemente quando as ACLs da pasta NGC estão danificadas. Você pode corrigir facilmente o referido erro usando os métodos abaixo para redefinir as listas de controle de acesso.
- Pressione a tecla Windows e digite Prompt de Comando e selecione Executar como administrador.
- Clique em Sim e cole o seguinte comando no prompt de comando.
icacls C:\Windows\ServiceProfiles\LocalService\AppData\Local\Microsoft\Ngc /T /Q /C /RESET
- Por fim, pressione Enter.
Depois de concluir esse processo, você pode adicionar um novo PIN .



Deixe um comentário