O Windows não consegue abrir Adicionar impressora [Fix]
![O Windows não consegue abrir Adicionar impressora [Fix]](https://cdn.thewindowsclub.blog/wp-content/uploads/2023/12/windows-cant-open-add-printer-windows-10-11-1-640x375.webp)
Não é possível adicionar uma impressora ao seu PC com Windows 11/10 devido ao erro O Windows não consegue abrir Adicionar impressora? Erros de impressora são comuns e este é mais um entre muitos. Vários usuários do Windows relataram que não conseguem adicionar uma impressora ao computador devido a esta irritante mensagem de erro. Sempre que eles tentam usar a opção Adicionar uma impressora ou scanner em Configurações, uma mensagem de erro semelhante à abaixo é exibida:
O Windows não consegue abrir Adicionar impressora. A chamada de procedimento remoto falhou.

Alguns também relataram estar recebendo a seguinte mensagem de erro:
O Windows não consegue abrir Adicionar impressora. O serviço de spooler de impressora local não está em execução. Reinicie o spooler ou reinicie a máquina.
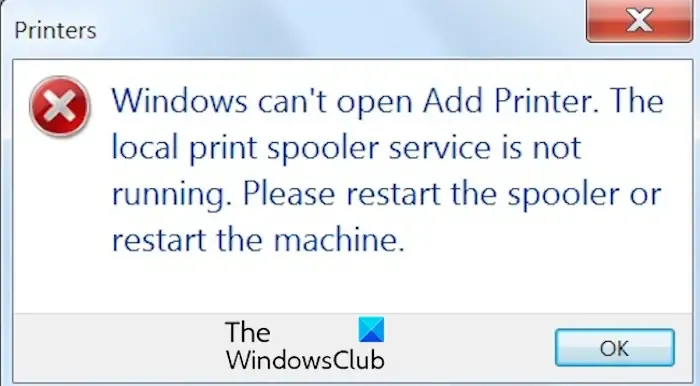
Por que o Windows não me permite adicionar uma impressora?
Se você não conseguir adicionar uma impressora ao seu PC com Windows, o problema pode ser causado por um problema com o serviço Spooler de impressora. Caso o serviço de spooler esteja inativo ou preso em algum lugar. Além disso, se um componente do sistema do qual o serviço de spooler depende estiver inativo, você poderá enfrentar esse erro. Além disso, uma fila de spooler de impressora entupida pode ser outro motivo para o mesmo problema. Também pode ser que entradas desnecessárias do processador da impressora desencadeiem o problema.
Corrigir o Windows não consegue abrir o erro Adicionar impressora
Se você receber o erro O Windows não consegue abrir Adicionar impressora ao adicionar uma impressora em seu PC com Windows, aqui estão as soluções que você pode usar para corrigi-lo:
- Inicie/reinicie o serviço Spooler de impressora.
- Limpe a fila da impressora.
- Execute as dependências de serviço.
- Altere a chave do Spooler.
- Exclua entradas desnecessárias do processador da impressora do seu registro.
Antes de tentar as correções acima, recomendamos executar o solucionador de problemas de impressora do Windows e verificar se ele pode solucionar e corrigir o erro. Caso contrário, siga as correções discutidas abaixo.
1]Inicie/reinicie o serviço Spooler de impressora

Pode ser que o serviço Spooler de impressora não esteja em execução ou esteja preso em um estado de limbo que está causando o erro. Se o cenário for aplicável, você pode simplesmente iniciar o serviço Spooler de impressora ou reiniciá-lo para corrigir o erro. Aqui estão as etapas para fazer isso:
Primeiro, pressione Win+R para abrir a caixa de comando Executar e digite services.msc< /span> em seu campo Abrir. Em seguida, pressione o botão Enter para abrir rapidamente o aplicativo Serviços.
Depois disso, localize o serviço Spooler de impressora na lista e clique nele.
Agora, clique com o botão direito no serviço e escolha a opção Propriedades no menu de contexto.
Na janela Propriedades, se o serviço já estiver em execução, clique no botão Parar para parar o serviço e depois clique no botão /span> para reiniciá-lo. Caso o serviço não esteja funcionando, basta tocar no botão Iniciar.Iniciar
Em seguida, clique no botão do menu suspenso associado à opção Tipo de inicialização. E defina-o como Automático.
Quando terminar, pressione o botão OK e reinicie o PC para permitir que as alterações ocorram. Agora você pode tentar adicionar uma impressora e ver se o erro desapareceu.
Consulte: Corrigir erro de impressora 0x8000fff, falha catastrófica no Windows.
2] Limpe a fila da impressora
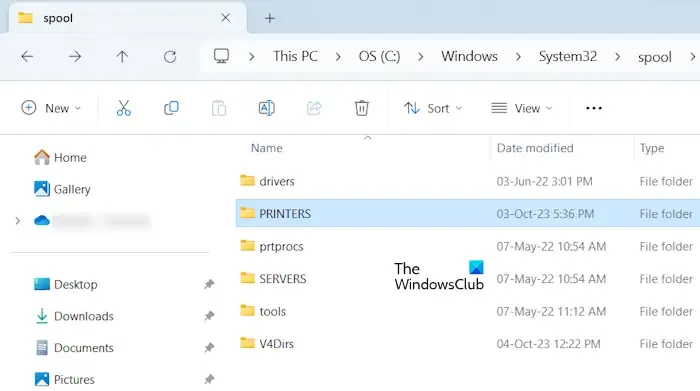
O spooler de impressora gera uma fila de comandos de impressão. Agora, se houver muitos comandos de impressão, isso poderá causar problemas na impressão. E você pode receber erros como o Windows não consegue abrir Adicionar impressora. Portanto, se o cenário for aplicável, você poderá limpar a fila de trabalhos da impressora e ver se o erro desapareceu. Aqui estão as etapas para fazer isso:
Primeiro, abra o aplicativo Serviços e interrompa o serviço Spooler de impressora como fizemos na correção (1).
Agora, abra o File Explorer usando Win+E e vá para o local abaixo:
C:\Windows\System32\spool\PRINTERS
A seguir, na pasta PRINTERS acima, exclua todos os arquivos, pastas e dados presentes dentro dela usando a função Excluir.
Uma vez feito isso, reinicie o serviço Spooler de impressora usando o aplicativo Serviços. Além disso, certifique-se de que o tipo de inicialização deste serviço esteja definido como Automático, conforme informado anteriormente nesta postagem.
Por fim, reinicie o computador e verifique se o erro foi resolvido.
3] Execute as dependências de serviço
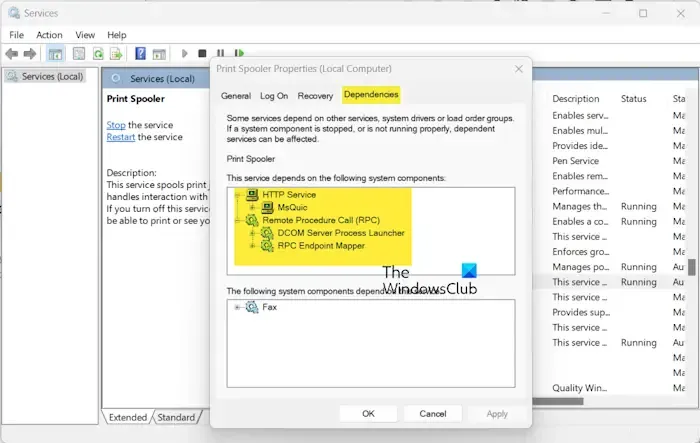
Se as correções acima não ajudarem, pode ser que um serviço do qual o spooler de impressora depende não esteja em execução. Portanto, identifique as dependências e inicie os serviços caso eles não estejam rodando no seu PC. Veja como você pode fazer isso:
Primeiro, abra o aplicativo Serviços, clique com o botão direito no serviço Spooler de impressora, selecione a opção Propriedades e reinicie o serviço conforme discutido na correção (1).
Agora, na janela Propriedades do Spooler de impressora, vá para a guia Dependências e expanda Opções de serviço HTTP e Chamada de procedimento remoto (RPC) clicando no ícone +, uma por uma.
Em seguida, anote as dependências do serviço no Bloco de Notas ou em outro lugar.
Depois disso, volte para a janela Serviços e localize os serviços identificados. Certifique-se de que os serviços estejam em execução. Caso contrário, inicie os serviços seguindo as etapas mencionadas na solução (1).
Veja se o erro foi corrigido.
4]Altere a chave do Spooler
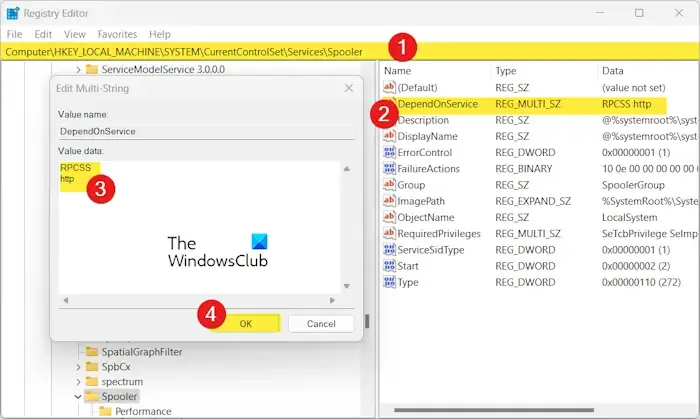
Porém, antes de fazer isso, certifique-se de criar um backup do seu Registro para evitar qualquer mau funcionamento grave do sistema no caso de fazer modificações incorretas.
Agora, siga as etapas abaixo:
Primeiro, abra Executar usando Win+R e digite regedit para abrir o aplicativo Editor do Registro.
Em seguida, navegue até o seguinte endereço:
Computer\HKEY_LOCAL_MACHINE\SYSTEM\CurrentControlSet\Services\Spooler
Depois disso, clique duas vezes em DependOnService DWORD no painel direito.
Agora, na caixa Dados do valor, insira RPCSS e http e pressione o botão OK para salvar as alterações.
Por fim, feche o Editor do Registro e reinicie o PC para verificar se o erro foi corrigido.
Veja: Não podemos instalar esta impressora no momento, Erro 740 no Windows.
5] Exclua entradas desnecessárias do processador da impressora do seu registro
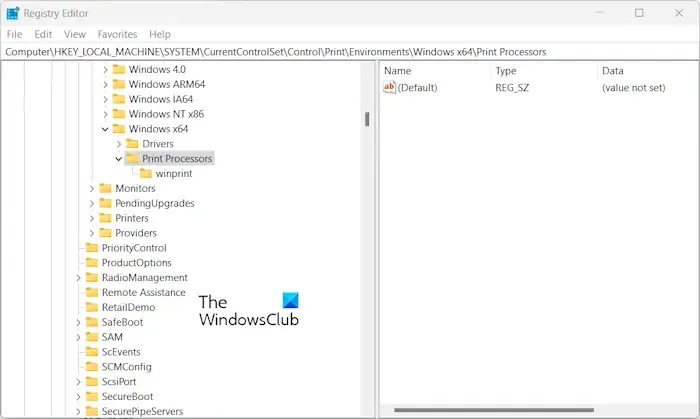
Você também pode tentar excluir chaves de registro desnecessárias para corrigir o erro do Windows que não consegue abrir Adicionar impressora. Podem ser chaves e entradas de registro corrompidas que estão causando o erro. Portanto, nesse caso, excluí-los deve corrigir o erro para você. Aqui estão as etapas para fazer isso:
Primeiro, abra o aplicativo Editor do Registro (consulte a correção (4)) e navegue até o seguinte endereço na barra de endereço:
- 64 bits:
Computer\HKEY_LOCAL_MACHINE\SYSTEM\CurrentControlSet\Control\Print\Environments\Windows x64\Print Processors - 32 bits:
Computer\HKEY_LOCAL_MACHINE\SYSTEM\CurrentControlSet\Control\Print\Environments\Windows x86\Print Processors
Agora, neste local, limpe todas as pastas e chaves exceto a pasta winprint.
Quando terminar, reinicie o computador para permitir que as alterações ocorram.
Esperançosamente, agora você pode adicionar uma nova impressora sem a irritante mensagem de erro do Windows que não consegue abrir Adicionar impressora.
Como faço para me livrar do erro de status da impressora?
Se o status da sua impressora mostrar um erro como “A impressora está em estado de erro” ou se disser “< um erro i=3>Status da impressora desconhecido”, basicamente indica que há um problema com sua impressora. Você pode verificar se a impressora está ligada e conectada corretamente. Além disso, certifique-se de que a impressora não esteja sem papel ou tinta e que o papel não esteja atolado. Você também pode atualizar o firmware da sua impressora. Se isso não funcionar, exclua e reinstale a impressora para corrigir o erro.



Deixe um comentário