O Windows não consegue encontrar wt.exe? Aqui está o que fazer
Alguns de nossos leitores reclamaram recentemente que encontram a mensagem de erro Windows não consegue encontrar o wt.exe sempre que tentam iniciar o aplicativo Windows Terminal no Windows 11 PC.
Quando eles tentaram abrir o aplicativo de terminal do Windows executando o comando wt.exe ou no menu Iniciar, ele exibiu uma mensagem de erro alegando que o nome está incorreto. Neste artigo, discutiremos as causas e como corrigir o problema facilmente.
Por que o Windows não consegue encontrar wt.exe?
Pode haver vários motivos pelos quais o Windows não está encontrando o aplicativo wt.exe. Abaixo estão algumas dessas razões;
- Caminho incorreto – Um dos motivos mais comuns pelos quais o Windows não consegue localizar wt.exe é que o caminho para o executável pode não estar especificado corretamente. Se o caminho estiver incorreto, o Windows não conseguirá localizar o arquivo.
- Arquivo ausente – Outra razão pela qual o Windows não consegue localizar o wt.exe é que o arquivo pode estar ausente. Se o arquivo não estiver no local especificado ou tiver sido excluído acidentalmente, o Windows não conseguirá localizá-lo.
- Arquivos de sistema corrompidos – Às vezes, o arquivo wt.exe pode ser corrompido devido a vários motivos, como malware ou falha de hardware. Nesse caso, você precisa executar uma verificação completa de malware para identificar e remover qualquer infecção.
Agora que você conhece alguns dos possíveis motivos pelos quais o Windows não consegue localizar o wt.exe, vamos ver como você pode corrigir esse problema.
O que posso fazer se o Windows não conseguir localizar o wt.exe?
Antes de se envolver em qualquer solução de problemas avançada ou ajustes de configurações, você deve considerar a realização das seguintes verificações preliminares;
- Reinicie o seu PC.
- Certifique-se de que o nome do caminho esteja escrito corretamente.
- Verifique as configurações do Terminal do Windows.
Tendo confirmado as verificações acima se o problema persistir, você pode explorar as soluções avançadas fornecidas abaixo para saber o que funciona para você.
1. Execute uma verificação SFC
- Clique com o botão esquerdo do mouse no Menu Iniciar , digite Prompt de Comando e clique em Executar como administrador.
- Em seguida, digite o seguinte e pressione Enter:
sfc /scannow
- Uma vez concluído, reinicie o seu PC e isso deve corrigir qualquer corrupção encontrada.
Em qualquer caso, também sugerimos que você use um software dedicado que pode diagnosticar totalmente o seu PC e repará-lo imediatamente.
2. Ajuste as configurações do Terminal do Windows
- Pressione Windows, digite Alias de execução do aplicativo e inicie-o.
- Localize o Terminal do Windows e desative a opção. Agora, ative a opção novamente e saia da janela.
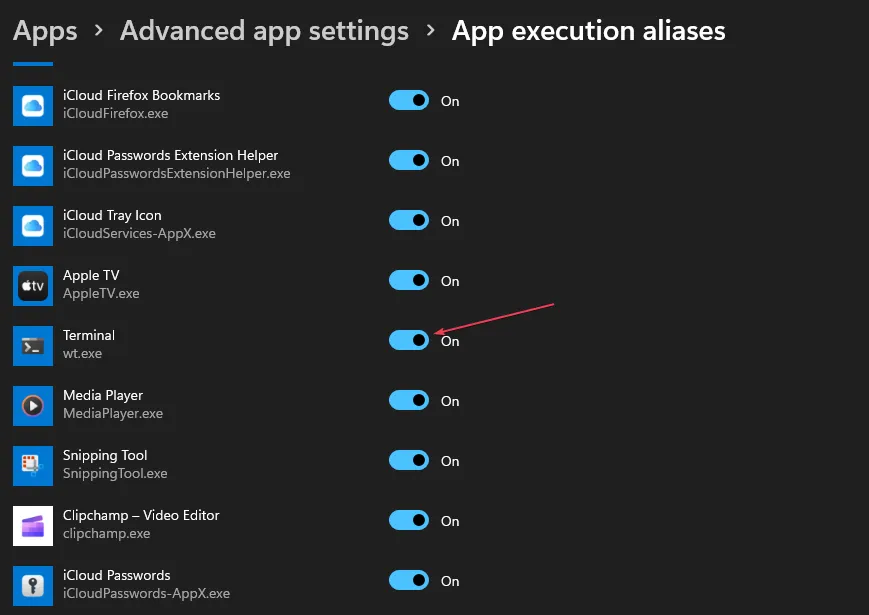
Agora verifique se você pode ver wt.exe lá ou não. Caso contrário, tente a próxima correção.
3. Repare e redefina o terminal do Windows
- Pressione as teclas Windows+ Ipara abrir o aplicativo Configurações .
- No painel esquerdo, clique em Aplicativos e escolha Aplicativos instalados.
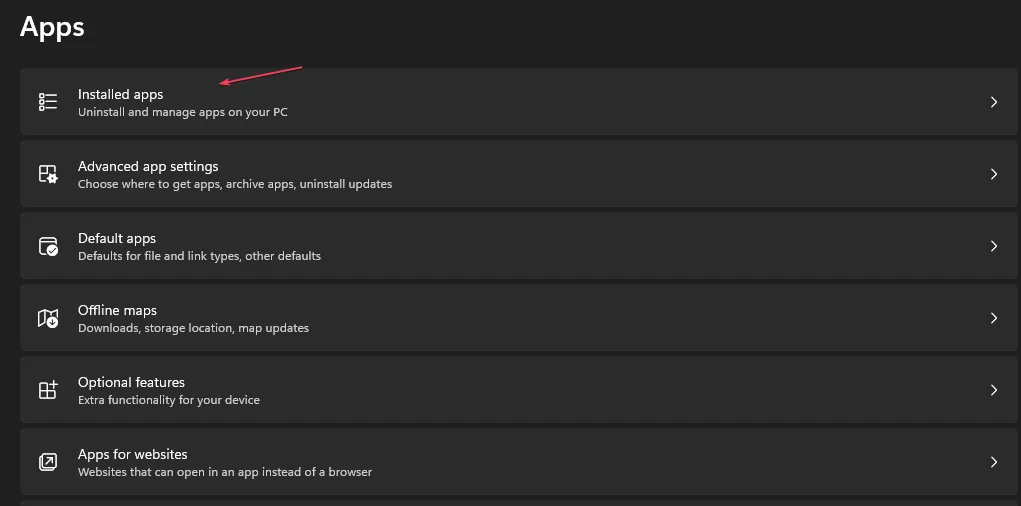
- Digite Terminal na barra de pesquisa. Selecione o ícone de três pontos ao lado do Terminal e clique em Opções avançadas.

- Selecione a opção Reparar. Se você ainda estiver enfrentando o mesmo erro, pressione o botão Redefinir .
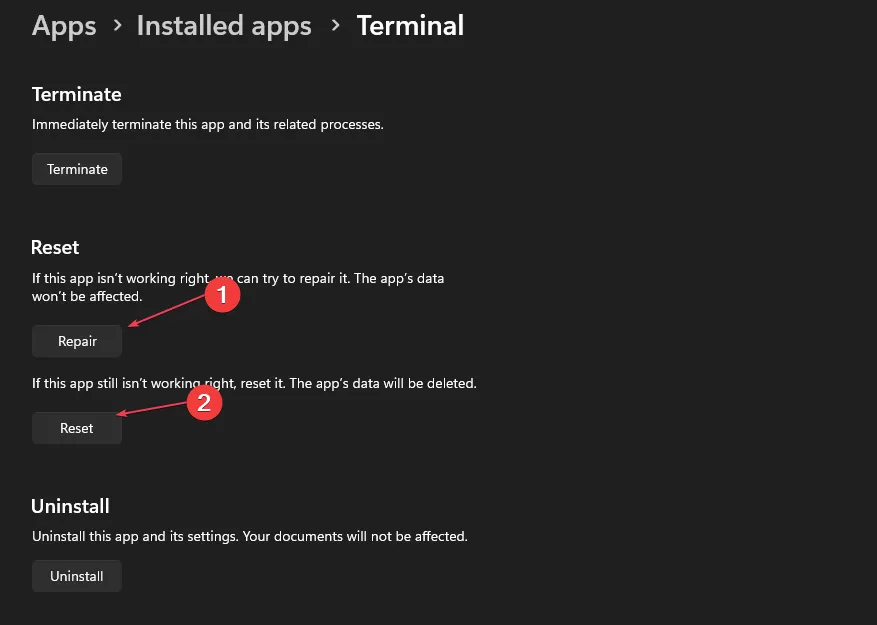
- Agora reinicie o Terminal do Windows no menu Iniciar.
Observe que usar a opção de redefinição fará com que seus dados sejam excluídos. Portanto, certifique-se de fazer backup de seus dados em um arquivo antes de redefinir o Terminal do Windows.
4. Reinstale o Terminal do Windows
- Inicie o aplicativo da Microsoft Store em seu sistema. Digite Terminal do Windows na caixa de pesquisa.
- Clique no aplicativo oficial do Windows Terminal nos resultados da pesquisa.
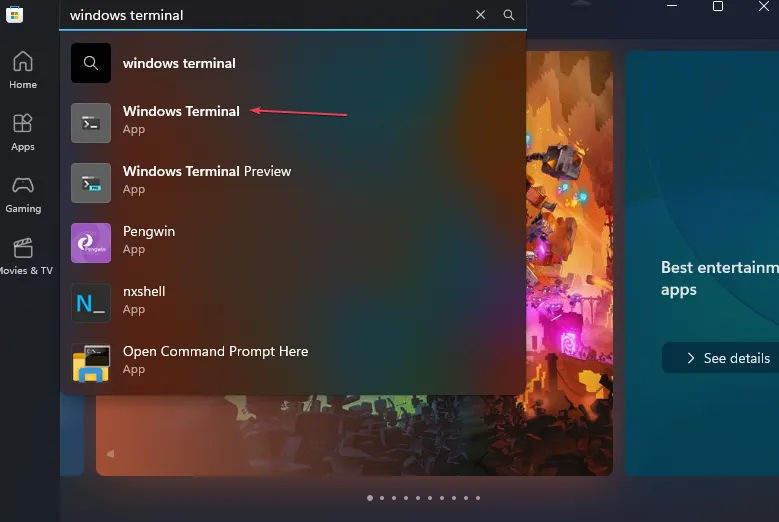
- Agora, clique no botão Obter.

- Aguarde até que o processo de instalação seja concluído; uma vez feito, reinicie o seu PC.
Se você tiver alguma dúvida ou sugestão, não hesite em usar a seção de comentários abaixo.
Deixe um comentário