O Windows não consegue encontrar o erro de desinstalação.exe: correção
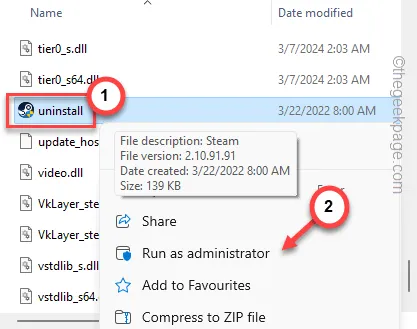
Você está certo?Quando você tenta desinstalar um programa do seu computador, o Windows usa o componente Uninstall.exe adequado associado ao aplicativo. Portanto, se você estiver recebendo esta mensagem de erro “ O Windows não consegue encontrar a desinstalação.exe ” no seu computador, essa pode ser a principal causa do problema. Qualquer que seja a causa, sua tarefa principal deve ser solucionar o problema e, por fim, desinstalar o pacote de aplicativos do seu computador.
Correção 1 – Encontre o desinstalador no diretório raiz
Oinstall.exe do pacote do aplicativo deve ser encontrado no diretório do aplicativo. Use este desinstalador diretamente para se livrar do pacote de aplicativos do seu computador.
Passo 1 – Você pode abrir o Explorador de Arquivos e acessar o local do aplicativo se já souber o diretório de instalação.
Passo 2 – Caso contrário, pressione a tecla Windows e procure o aplicativo.
Passo 3 – Em seguida, clique com o botão direito no aplicativo e toque em “ Abrir local do arquivo ”.
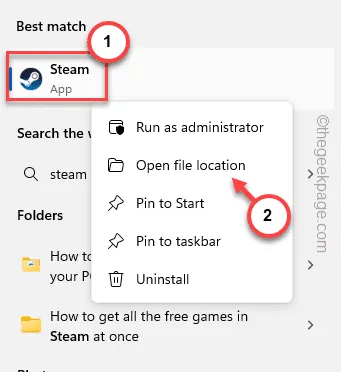
Passo 4 – Normalmente, isso transfere você para o local do arquivo de atalho no Explorador de Arquivos. Portanto, você deve clicar com o botão direito no arquivo de atalho e clicar em “ Abrir local do arquivo ” mais uma vez no menu de contexto.
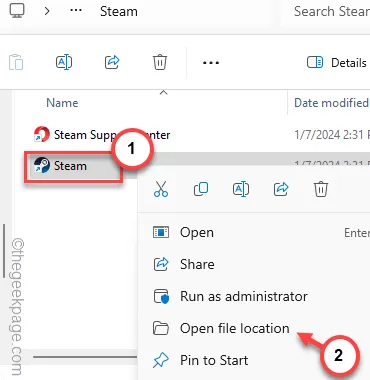
Etapa 5 – Isso deve levá-lo ao diretório raiz real desse aplicativo.
Passo 6 – Use a caixa de pesquisa para procurar “ uninstall.exe ” ou simplesmente role para baixo manualmente para encontrar “ uninstall.exe ”.
Passo 7 – Depois de descobrir isso, clique com o botão direito em “ uninstall.exe ” e toque em “ Executar como administrador ” para executá-lo com os privilégios mais altos.
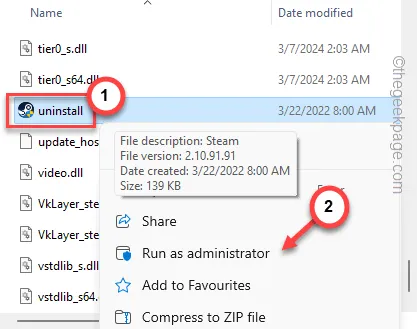
Continue com as etapas do desinstalador e siga-as para desinstalar o aplicativo completamente.
Siga a próxima solução, se isso não funcionar.
Correção 2 – Desinstalar via Painel de Controle/Configurações
Se isso não funcionar, você deve fazer isso diretamente no Painel de Controle ou na página Configurações.
Passos a seguir no Painel de Controle –
Passo 1 – Inicie o processo mantendo as teclas Win+R juntas.
Passo 2 – Escreva “ appwiz.cpl ” na caixa em branco. Quando terminar, toque em “ OK ”.
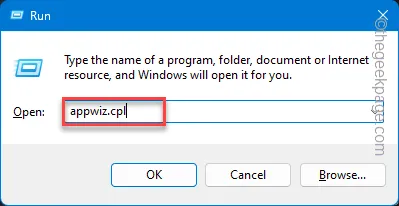
Etapa 3 – Isso deve ser direcionado diretamente para a página Programas e Recursos.
Passo 4 – Entre a extensa lista de todos os programas presentes em sua máquina, procure o aplicativo de seu interesse.
Passo 5 – Selecione esse aplicativo e clique em “ Desinstalar ”.
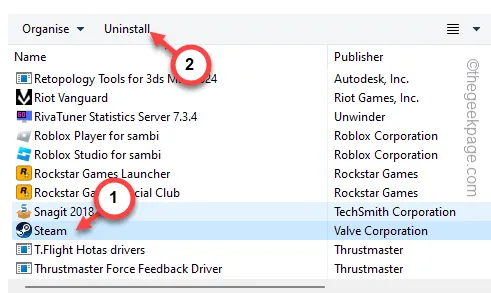
Use o desinstalador para desinstalar o aplicativo completamente.
Etapas para usar em Configurações –
Além do Painel de Controle, você pode tentar desinstalar o aplicativo diretamente nas Configurações.
Passo 1 – Vá para as configurações do seu sistema. Pressionar Win + I deve fazer isso.
Passo 2 – Posteriormente, vá até a aba “ Aplicativos ”.
Passo 3 – Em seguida, escolha ir para as configurações de “ Aplicativos instalados ”.
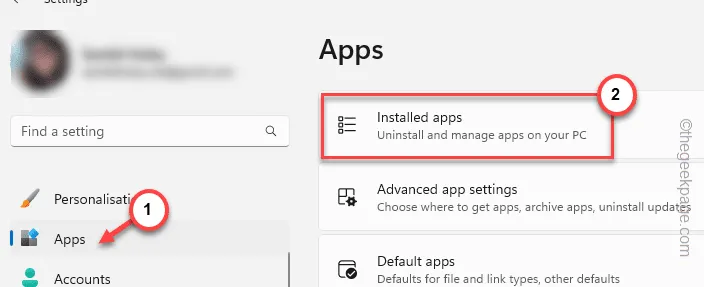
Passo 4 – Você pode usar a caixa de pesquisa ou deslizar para baixo para acessar o pacote do aplicativo.
Passo 5 – Em seguida, toque no botão de ponto ao lado do nome do aplicativo e clique em “ Desinstalar ”.
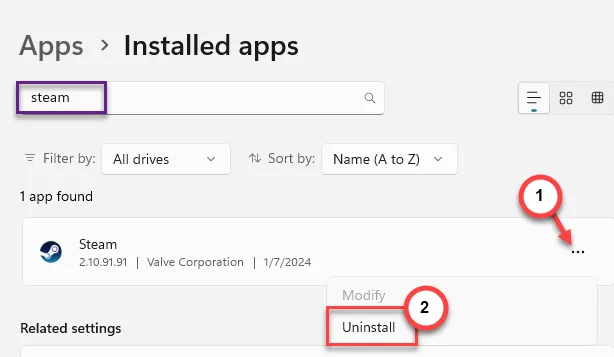
Isso abrirá o desinstalador de aplicativos no seu dispositivo. Siga as etapas do seu sistema e conclua o processo de desinstalação seguindo o menu na tela.
Correção 3 – Remova a pasta do aplicativo manualmente
Se ainda estiver recebendo a mensagem “ O Windows não consegue encontrar Uninstall.exe ”, você pode excluir a pasta do aplicativo manualmente.
Passo 1 – Neste processo, vamos deletar toda a pasta que contém o pacote do aplicativo. Portanto, acesse o diretório de instalação procurando o aplicativo.
Passo 2 – Ou você pode encontrar a pasta do aplicativo em qualquer um desses locais –
C:\Program Files (x86)\
C:\Arquivos de Programas\
Passo 3 – Basta selecionar a pasta do aplicativo e excluí -la do seu computador.
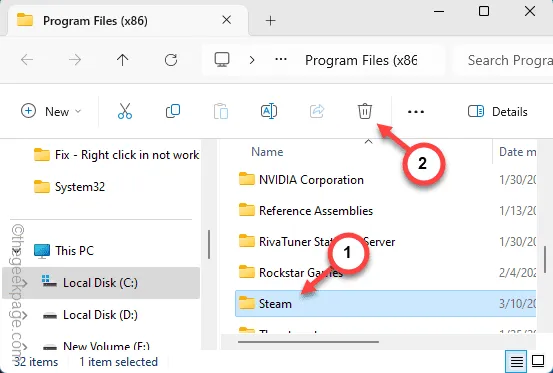
O processo não termina aqui. Embora você tenha removido o diretório do aplicativo, existem algumas chaves de registro que você precisa remover ainda mais.
Passo 4 – Então, pesquise “ registro ” na barra de pesquisa.
Passo 5 – Em seguida, abra o “ Editor do Registro ”.
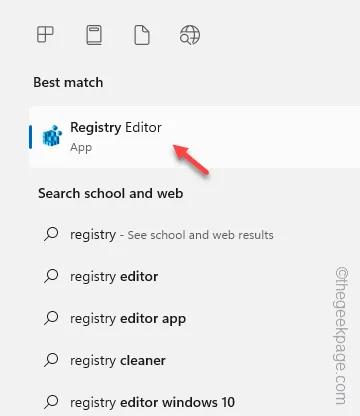
Passo 6 – Encontre quaisquer entradas de registro relacionadas ao aplicativo nessas três pastas principais –
HKEY_CURRENT_USER\Software
HKEY_LOCAL_MACHINE\Software\Microsoft\Windows\CurrentVersion\Desinstalar
HKEY_LOCAL_MACHINE\Software
HKEY_LOCAL_MACHINE\Software\Wow6432Node
Passo 7 – Localize a entrada de registro com o nome do aplicativo e exclua -a de lá.
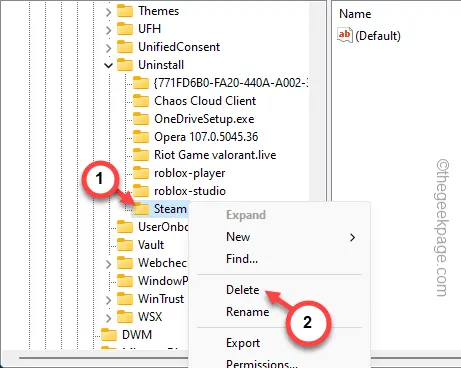
Dessa forma, examine todos os três registros de cabeçalho e remova qualquer vestígio do aplicativo.
Agora você pode sair do Editor do Registro após finalizar o processo. Finalmente, tudo o que resta a você fazer é reiniciar o sistema.
Faça isso e você está pronto para ir! Você desinstalou com sucesso o aplicativo do seu computador.
Correção 4 – Use ferramentas de desinstalação alternativas
Durante a instalação manual, há uma pequena chance de você acertar um bloqueio. Nesse caso, você deve usar um desinstalador de terceiros para desinstalar esse aplicativo.
Passo 1 – Existem várias ferramentas de desinstalação gratuitas disponíveis para você usar. Exemplo –
Desinstalador IOBit Desinstalador
em massa
GeekUninstaller
Passo 2 – Basta baixar qualquer um dos desinstaladores e instalá-los em seu sistema.
Passo 3 – Execute o desinstalador no seu dispositivo.
Passo 4 – Procure o aplicativo e desinstale -o do seu computador.
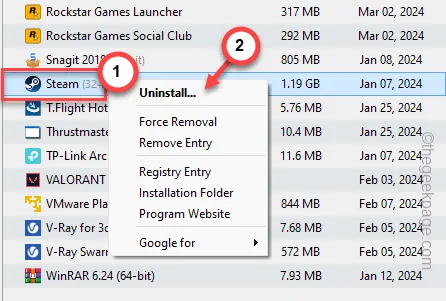
Isso proporciona uma experiência descomplicada com o desinstalador. Você pode desinstalar o desinstalador quando terminar.
Espero que essas dicas tenham ajudado você a resolver o problema.
Correção 5 – Execute o instalador mais uma vez
Esta é outra solução exclusiva onde você pode simplesmente executar o instalador do aplicativo e desinstalar o aplicativo existente.
Passo 1 – Obtenha o arquivo do instalador da fonte principal do aplicativo.
Passo 2 – Após baixar o arquivo do instalador, execute-o em seu sistema.
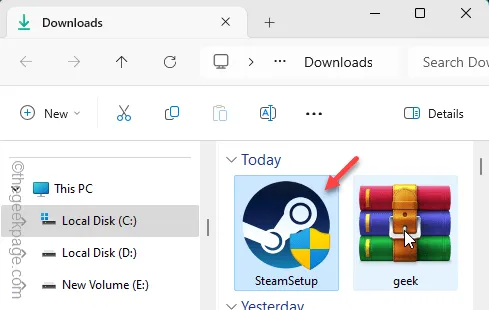
À medida que o arquivo do instalador é iniciado, ele pesquisa e localiza automaticamente o aplicativo instalado no seu dispositivo.
Passo 3 – Na página de Configuração, escolha a opção “ Desinstalar ” e clique em “ Avançar ”.
Basta passar pelo processo de desinstalação e remover o pacote do seu dispositivo.
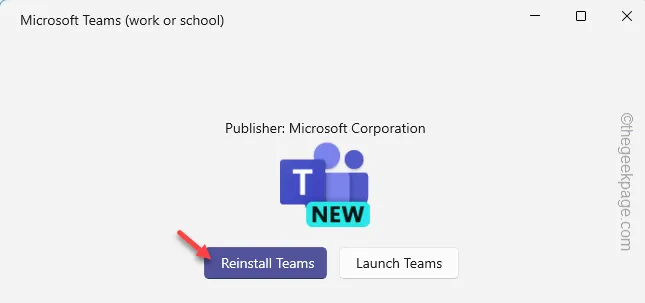
Espero que essas soluções tenham resolvido seu problema.



Deixe um comentário