Código de erro de backup do Windows 0x8078002a, corrigido
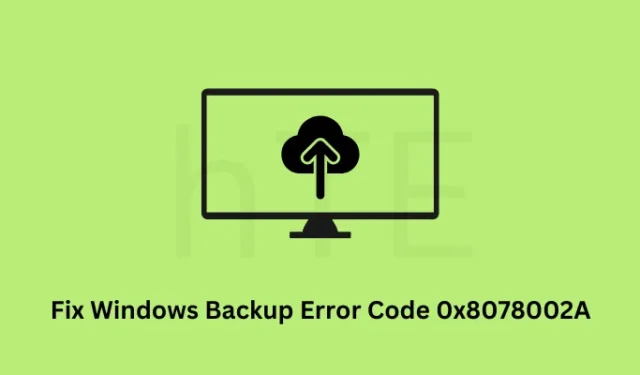
Vários usuários relataram ter recebido um código de erro 0x8078002a ao tentar criar um backup do sistema ou usar um existente no Windows PC. Como você está aqui, também deve estar enfrentando esse problema e procurando respostas para corrigi-lo.
Ative o JavaScript
Quando isso ocorre, o backup contínuo do Windows falha em alguns códigos de erro exibindo uma mensagem de erro – erro do dispositivo de E/S (0x8007045D). Não se preocupe, pois você pode resolver esse problema rapidamente usando as soluções alternativas discutidas abaixo.
Ao encontrar esse problema, você pode receber algumas mensagens de erro, mencionando o código de erro 0x8078002a.
The backup failed.
One of the backup files could not be created. (0x8078002A)
Additional Information: The request could not be performed because of an I/O device error (0x8007045D)
Por que causa códigos de erro de backup no Windows?
Os erros de backup do Windows ocorrem principalmente quando os serviços essenciais estão desabilitados ou não estão sendo executados em segundo plano. Os dois serviços essenciais para criar o backup do sistema são o Windows Backup e o Volume Shadow Copy Service.
Além disso, os códigos de erro de backup também podem ocorrer quando o disco de backup não suporta o tamanho do setor de 4 KB. Portanto, antes de tentar qualquer solução, tente formatar sua unidade externa uma vez. No entanto, formate sua unidade externa somente quando receber esse código de erro ao criar um backup do sistema.
Como corrigir o código de erro de backup do Windows 0x8078002A
Se você não conseguir criar um novo backup ou usar o backup existente no Windows, considere aplicar as correções abaixo uma após a outra.
- Ativar o serviço de cópia de backup e sombra de volume do Windows
- Experimente o Verificador de arquivos do sistema
- Inspecione o disco rígido para possível corrupção
- Tente uma unidade de disco diferente
- Configurar o Registro do Windows
Como você já sabia o que pode causar esse código de erro no Windows, vamos examinar as soluções em detalhes –
Como corrigir o erro de backup do Windows 0x8078012D
1] Ative o backup do Windows e o Serviço de cópia de sombra de volume
Se você estiver tentando usar um backup ou criar um novo, dois serviços devem estar em execução no seu PC com Windows. Esses serviços são o backup do Windows e o Serviço de Cópias de Sombra de Volume. Caso algum serviço não esteja em execução ou desabilitado, você terá problemas para usar o recurso de backup do Windows em seu computador.
Veja como verificar esses dois serviços na janela Serviços e reativá-los (se estiverem desativados) –
- Pressione Windows + X e selecione a caixa de diálogo Executar .
- Digite
services.mscnele e clique em OK. - Aguarde a janela Serviços iniciar e, quando iniciar, role para baixo e localize esses dois serviços –
Volume Shadow Copy Service
Windows Backup
- Uma vez localizados, você pode verificar o que está escrito ao lado deles na coluna Status. Se eles já estiverem em execução, clique com o botão direito do mouse em cada um deles e selecione Reiniciar .
- Caso contrário, clique com o botão direito do mouse neles e selecione Propriedades . Na janela Propriedades, veja o que está selecionado na seção Tipo de inicialização.
- Se tiver sido definido como “ Desativado “, altere para Manual ou Automático e clique em Aplicar e depois em OK .
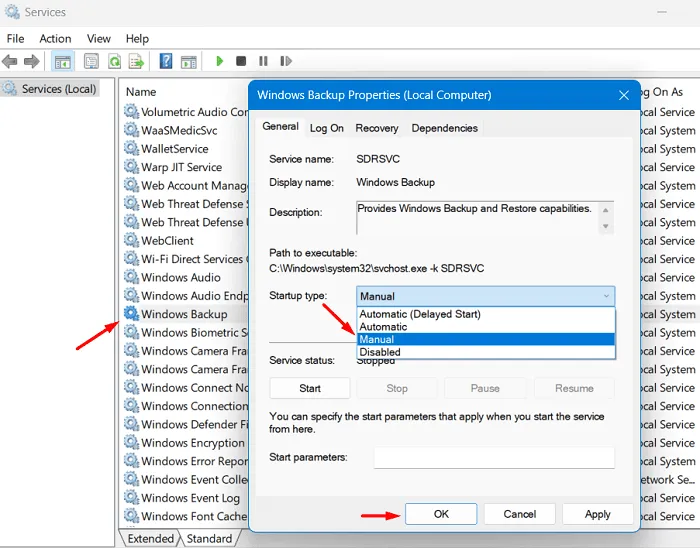
- A partir daí, clique com o botão direito novamente neste serviço e selecione a opção Iniciar .
- Repita as etapas acima para outro serviço também. Depois de habilitar esses dois serviços, feche a janela Serviços e reinicie o computador.
A partir do próximo login, esperamos que você consiga usar o recurso de backup do Windows sem entrar no código de erro 0x8078002A.
2] Experimente o Verificador de arquivos do sistema na unidade externa
A presença de arquivos ou pastas corrompidos na unidade de disco externa também pode impedir que o Windows crie um backup nela. Você pode verificar se há arquivos e pastas corrompidos executando o programa utilitário System File Checker. Veja como –
- Pressione Windows + X e selecione Windows Terminal (admin).
- Clique em Sim no prompt do UAC para permitir a abertura do terminal.
- Isso será aberto por padrão no Windows PowerShell (admin).
- Copie/cole o seguinte código nele e pressione Enter –
sfc /scannow
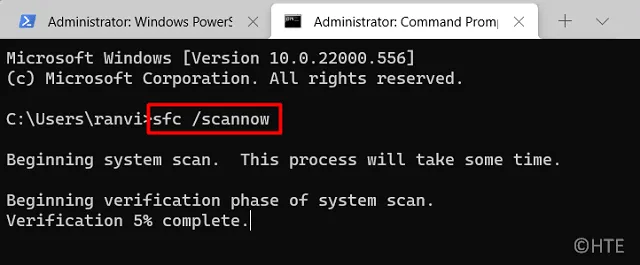
- Aguarde até que a ferramenta de linha de comando verifique a integridade dos arquivos e pastas e os repare automaticamente.
- Provavelmente, isso terminará em 10 a 15 minutos. No entanto, o intervalo de tempo pode aumentar dependendo do nível de corrupção nos arquivos e pastas do sistema.
- Depois que a verificação for concluída em 100%, você receberá uma mensagem de confirmação.
Feche o terminal e reinicie o seu PC em seguida. Entre novamente em seu dispositivo e verifique se você pode criar ou usar backups do sistema em seu computador.
3] Inspecione o disco rígido para possível corrupção
Este erro 0x8078002A também pode ser o resultado direto de um disco rígido com falha ou de setores defeituosos no disco rígido. Portanto, se o erro persistir mesmo depois de ativar a cópia de sombra de volume e os serviços de backup do Windows, certifique-se de inspecionar seu disco rígido em busca de possíveis danos.
Siga as instruções abaixo sobre como executar a ferramenta Check Disk no disco rígido –
- Primeiro de tudo, inicie o CMD como administrador.
- Você precisa pressionar o botão Sim na janela do UAC para autorizar a abertura do Prompt de Comando como administrador.
- No console elevado, digite o seguinte e pressione Enter –
chkdsk C: /f /r

- Como você está inspecionando a corrupção na unidade raiz, o sistema não prosseguirá com esta tarefa. Em vez disso, ele perguntará se você deseja agendar esse volume para ser verificado na próxima vez que o sistema for reiniciado.
- Digite “ Y ” sem aspas e pressione Enter . Reinicie seu PC em seguida e o CHKD Continuaremos daqui em diante.
chkdsk E: /f /r
- A execução desse código iniciará imediatamente a inspeção da unidade de disco escolhida. Isso ocorre porque você iniciou a ferramenta de verificação de disco em uma unidade externa.
Reinicie o Windows e você receberá um relatório sobre se realmente há algum problema com a unidade de disco rígido ou não. Caso você obtenha alguns resultados não favoráveis, opte por um novo disco rígido (de preferência SSD), ou então seu dispositivo estará sujeito a alguns erros de tela azul em um futuro próximo.
4] Configurar o Registro do Windows
Toda e qualquer operação no Windows é incorporada pelo editor de registro do Windows. Portanto, quando você receber um código de erro 0x8078002A ao criar um backup do sistema ou usar um para reverter seu PC ao estado estável, é melhor tentar configurar o registro também.
De acordo com a Microsoft, os usuários podem criar uma entrada de registro em seus PCs com Windows que força o tamanho do setor a ser emulado como apenas 4 KB. Antes de prosseguir e fazer algumas alterações no registro, certifique-se de criar um ponto de restauração até agora. Isso ajudará você a restaurar o sistema operacional Windows caso algum problema diferente apareça e corrompa o sistema operacional.
Supondo que você gerou um backup do sistema, siga estas instruções sobre como forçar o tamanho do disco para o tamanho do setor de 4 KB –
- Pressione Windows + R para iniciar a caixa de diálogo Executar.
- Digite “Regedit” sem as aspas e clique em OK .
- A janela do UAC aparecerá em seguida, clique em Sim para autorizar o acesso ao registro.
- Quando o Editor do Registro abrir, copie/cole o caminho abaixo na barra de endereços e pressione Enter –
Computer\HKEY_LOCAL_MACHINE\SYSTEM\CurrentControlSet\Services\stornvme\Parameters\Device
- Clique com o botão direito do mouse em qualquer lugar no painel direito e selecione Novo > Valor de sequência múltipla.
- Renomeie a entrada recém-criada como “ForcedPhysicalSectorSizeInBytes” e clique duas vezes nela.
- No campo Dados do valor, copie/cole
* 4095e clique em OK . - Feche o registro e reinicie o seu PC com Windows.
Faça login novamente em seu dispositivo e verifique se você pode criar um novo backup sem encontrar o mesmo erro novamente.
Por que o backup do Windows continua falhando?
Os códigos de erro de backup devem ter sido resolvidos agora depois de aplicar as correções acima. No entanto, em certos casos, o backup do Windows pode continuar falhando mesmo após a aplicação das soluções acima. Isso acontece nos casos em que você está tentando criar um backup em um disco rígido (setor grande com tamanho superior a 4 KB).
A Microsoft também confirmou esse problema de backup e sugeriu que seus usuários usassem uma unidade de setor lógico de tamanho igual a 512 bytes apenas. Se você usar qualquer outro tamanho de setor, estará sujeito a receber códigos de erro de backup ao criar um backup do Windows.
Você deve escolher uma unidade externa compatível com o tamanho do setor de disco lógico de 4K para evitar códigos de erro de backup no Windows. se isso não funcionar no seu caso, tente criar um backup em alguns outros drivers, como um DVD, uma unidade de rede etc.



Deixe um comentário