O isolamento do gráfico do dispositivo de áudio do Windows parou de funcionar
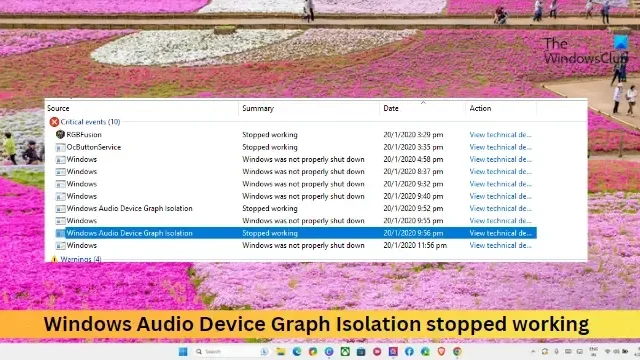
Se o isolamento gráfico do dispositivo de áudio do Windows parou de funcionar no seu computador com Windows 11/10, esta postagem o ajudará. Esse recurso permite que o usuário conecte vários dispositivos de áudio ao PC e configure-os como dispositivos de entrada ou saída separados. Isso pode incluir microfones, webcams, alto-falantes, etc.
Corrigir o isolamento gráfico do dispositivo de áudio do Windows parou de funcionar
Para corrigir o problema de isolamento do gráfico do dispositivo de áudio do Windows parou de funcionar, reinicie o seu PC e desligue qualquer software de áudio de terceiros e veja se isso ajuda. Caso contrário, siga estas sugestões:
- Execute a solução de problemas de áudio
- Atualizar drivers de áudio
- Desativar aprimoramentos de áudio
- Solucionar problemas no modo de inicialização limpa
Agora vamos ver isso em detalhes.
1] Execute a solução de problemas de áudio
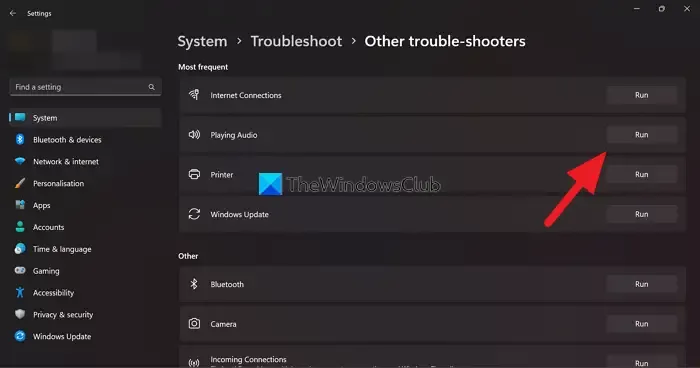
- Pressione Windows + I para abrir Configurações .
- Navegue até Sistema > Solução de problemas > Outros solucionadores de problemas .
- Role para baixo e clique em Executar ao lado de Áudio .
2] Atualize os drivers do dispositivo
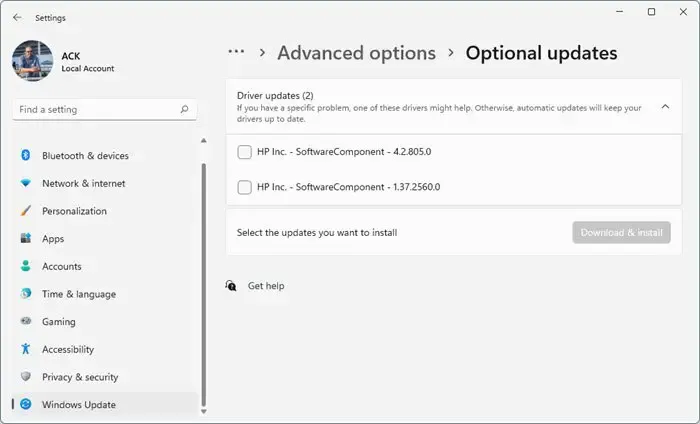
Em seguida, verifique se os drivers de dispositivo estão atualizados para a versão mais recente. O isolamento gráfico do dispositivo de áudio do Windows pode não funcionar se os drivers estiverem desatualizados ou corrompidos. Veja como você pode atualizar os drivers:
- Pressione Windows + I para abrir Configurações .
- Navegue até Windows Update > Opções avançadas > Atualizações opcionais .
- Aqui, uma lista de atualizações estará disponível, que você pode optar por instalar se estiver enfrentando um problema manualmente.
3] Desative os aprimoramentos de áudio
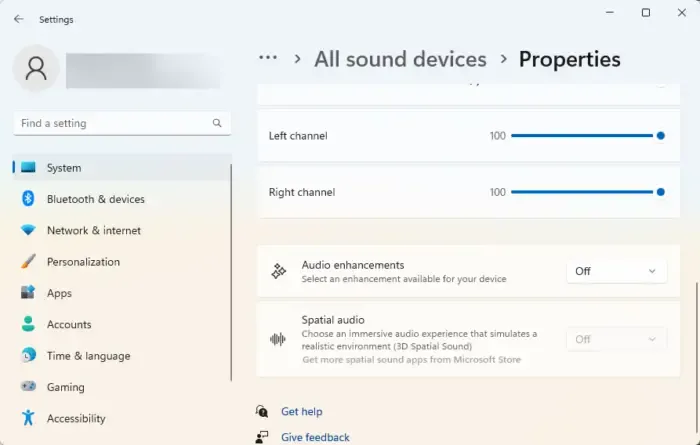
Se você tiver algum aprimoramento de áudio ativado, pode ser por isso que o isolamento gráfico do dispositivo de áudio do Windows parou de funcionar. O serviço foi projetado para lidar com aprimoramentos de som adicionais. No entanto, certos aprimoramentos ou efeitos de áudio podem entrar em conflito com o processo. Siga estas etapas para saber como desativá-lo:
- Pressione a tecla Windows + I para abrir Configurações .
- Navegue até Sistema > Som > Todos os dispositivos de som e selecione seu dispositivo de áudio.
- Além dos aprimoramentos de áudio, clique no menu suspenso e selecione Desativar .
4] Solucionar problemas no modo de inicialização limpa
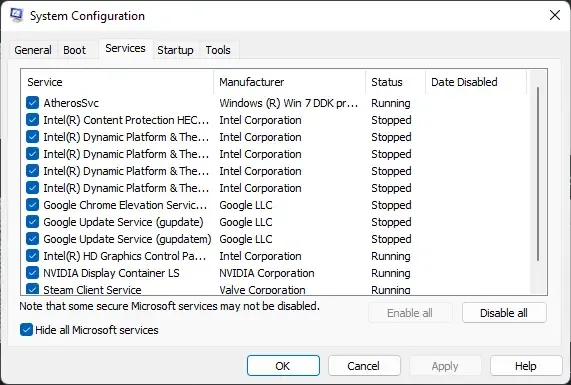
Se essas sugestões não ajudarem, solucione o problema no modo de inicialização limpa . Depois que o dispositivo inicializar no modo de inicialização limpa, apenas os drivers e programas necessários serão executados. Isso eliminará a maioria das causas e instalará as atualizações do Windows facilmente.
Se o erro não aparecer no estado de inicialização limpa, habilite manualmente um processo após o outro e veja o culpado. Depois de identificá-lo, desative ou desinstale o software.
Esperamos que essas sugestões o ajudem.
Como corrijo o isolamento gráfico do dispositivo de áudio do Windows?
Para corrigir quaisquer erros com o isolamento gráfico do dispositivo de áudio do Windows, atualize os drivers de áudio e desative todos os aprimoramentos de áudio. No entanto, se isso não ajudar, tente solucionar o problema no modo de inicialização limpa.
Como desabilitar o Windows de isolamento gráfico do dispositivo de áudio do Windows?
Para desabilitar o isolamento do gráfico do dispositivo de áudio do Windows em dispositivos Windows, abra o Gerenciador de Tarefas e navegue até a guia Processos. Encontre o processo AUDIODG.EXE aqui, clique com o botão direito nele e selecione Finalizar tarefa.



Deixe um comentário