Configuração do Windows 365 Cloud PC e problemas conhecidos com correções
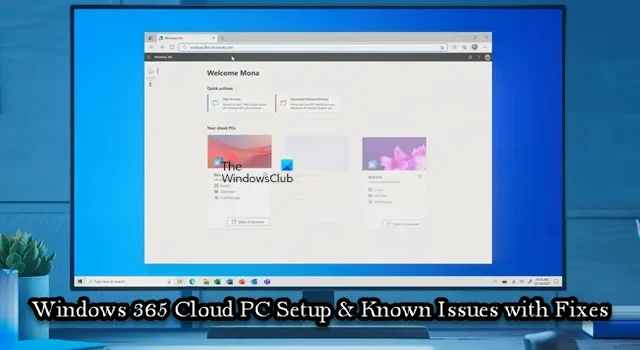
Nesta postagem, detalhamos a descrição da configuração e também os problemas conhecidos relacionados ao Windows 365 Cloud PC, bem como as etapas de solução de problemas ou correções que podem ser aplicadas para ajudar a resolver esses problemas nos dispositivos.
Problemas de configuração do Windows 365 Cloud PC com correções
Se a configuração do Windows 365 Cloud PC para um usuário demorar mais de 90 minutos após a atribuição de uma licença ao usuário ou se o usuário receber o erro de falha na instalação, as correções apresentadas abaixo poderão ser aplicadas para resolver o problema.
- Certifique-se de que a configuração da autoridade MDM esteja configurada corretamente
- Redefina seus PCs na nuvem
Essas sugestões foram fornecidas pela Microsoft. Você deve ser um administrador global para realizar a maioria dessas tarefas ou receber outras funções administrativas que podem ser usadas para um procedimento específico. Se você não tiver permissão para fazer logon ou acessar partes do portal do Azure, precisará entrar em contato com seu administrador de TI.
1] Certifique-se de que a configuração da autoridade MDM está configurada corretamente
Se a configuração da autoridade MDM em seu ambiente estiver incorreta, pode ocorrer falha na configuração. Nesse caso, dependendo se você planeja usar o Microsoft Intune para gerenciar os PCs em nuvem ou não, conforme detalhado na documentação da Microsoft em learn.microsoft.com , faça o seguinte:
- Verifique se as configurações de Mobilidade (MDM e MAM) estão definidas corretamente
- Desative o registro automático do MDM e o registro do Intune nas configurações da organização
2] Redefina seus PCs em nuvem
Agora, depois de concluir as etapas de solução de problemas descritas acima, todos os usuários que receberam o erro de falha na instalação devem reiniciar/redefinir a configuração do Cloud PC seguindo estas etapas:
- Na página inicial do Windows 365, selecione o ícone de engrenagem para qualquer Cloud PC com o status de falha na instalação.
- Selecione Redefinir para reiniciar o processo de configuração.
Se após a reinicialização, o erro “Falha na configuração” ainda for exibido, você terá que concluir a etapa acima (se você a ignorou) que exige que você verifique se as configurações de Mobilidade (MDM e MAM) estão configuradas corretamente e, em seguida, redefina as PC em nuvem novamente. Caso contrário, no painel de navegação esquerdo, selecione Nova solicitação de suporte para abrir um tíquete de suporte.
Windows 365 Cloud PC Problemas conhecidos com correções
Os seguintes são problemas conhecidos (com a correção aplicável) que os usuários podem encontrar no Windows 365 Cloud PC depois que a instalação deve ser concluída com êxito para os usuários.
1] Microsoft 365 Business Standard não ativado em PCs em nuvem
Um usuário pode receber o erro abaixo ao tentar usar uma licença do Microsoft 365 Business Standard em seu Cloud PC:
Problema de conta: os produtos que encontramos em sua conta não podem ser usados para ativar o Office em cenários de computador compartilhado.
Nesse caso, o usuário deve desinstalar a versão do Office instalada em seu Cloud PC e instalar uma nova cópia do Office.com.
2] Alguns sites podem exibir o idioma errado
Alguns usuários podem ver o conteúdo com base no local onde o Cloud PC foi criado, em vez do conteúdo com base na localização do usuário. Isso ocorre porque alguns sites acessados a partir de um Cloud PC usam seu endereço IP para determinar como o conteúdo é exibido.
Para contornar esse problema, qualquer um dos seguintes é aplicável:
- Os usuários podem alterar manualmente seu idioma/localidade no URL da maioria dos sites. Por exemplo, no URL, altere o idioma/localidade de
en-usparafr-frpara obter a versão em francês. - Os usuários podem definir manualmente a localização de seu mecanismo de pesquisa na Internet. Por exemplo, os usuários do Bing.com podem acessar o menu Configurações no canto superior direito do site para definir manualmente o Idioma, País/Região e Localização.
3] O leitor de tela Microsoft Narrator não está ativado
O leitor de tela Microsoft Narrator pode não estar ativado para alguns usuários quando eles entram em seus PCs em nuvem a partir da página inicial do Windows 365. Para ativar o Narrador ao acessar seu PC em nuvem a partir da interface da Web, depois de entrar em seu PC em nuvem em windows365.microsoft.com, no teclado, pressione a combinação de teclas Alt+F3+Ctrl+Enter .
4] O envio de mensagens de e-mail de saída usando a porta 25 não é suportado
Por motivos de segurança, a comunicação pela porta TCP/25 é bloqueada (não é suportada) na camada de rede do Windows 365 Business. Portanto, os usuários não poderão enviar mensagens de e-mail de saída diretamente na porta 25 de um Windows 365 Business Cloud PC.
Para contornar esse problema, qualquer um dos seguintes é aplicável:
- Se o seu serviço de e-mail usa SMTP (Simple Mail Transfer Protocol) para seu aplicativo cliente de e-mail, você pode usar a interface da web, se disponível.
- Peça ajuda ao seu provedor de serviços de e-mail para configurar o aplicativo cliente de e-mail para usar SMTP seguro sobre Transport Layer Security (TLS), que usa uma porta diferente.
5] Suporte de rede privada virtual
A Microsoft não pode confirmar quais serviços funcionam com o Windows 365 Business devido à existência de muitas soluções de rede privada virtual (VPN) disponíveis. Você precisará consultar seu provedor de VPN para obter mais informações. No entanto, o Windows 365 Enterprise é recomendado para organizações com necessidades avançadas de rede. Para obter mais informações sobre os requisitos de rede, acesse learn.microsoft.com .
6] Menu iniciar e barra de tarefas ausentes ao usar o iPad e o aplicativo Remote Desktop para acessar um Cloud PC
O menu Iniciar e a barra de tarefas podem estar ausentes da interface do usuário do Windows 11 quando usuários administradores não locais se conectam a um PC na nuvem usando um iPad e o aplicativo Microsoft Remote Desktop. Para resolver o problema neste caso, verifique se você possui a versão mais recente do Remote Desktop Client. Além disso, você também pode entrar no Cloud PC via windows365.microsoft.com.
7] Restauração e credenciais automáticas
Muitos dispositivos registrados no Active Directory podem ter uma senha de conta de máquina que, por padrão, é atualizada automaticamente a cada 30 dias. Essa automação se aplica a PCs híbridos, mas não a PCs nativos do Azure Active Directory. A senha da conta da máquina conforme referenciada em techcommunity.microsoft.com é mantida no Cloud PC. Se o Cloud PC for restaurado para um ponto que tenha uma senha anterior armazenada, o Cloud PC não poderá entrar no domínio.
8] Deslocamento do local visível do cursor da posição real
Em uma sessão de área de trabalho remota, quando você seleciona uma posição em um arquivo de texto, o cursor no Cloud PC tem algum deslocamento com a posição real. Esse problema/conflito ocorre porque, no modo de alto DPI, o servidor e o navegador do Cloud PC dimensionam o cursor, o que resulta em um deslocamento entre a posição visível do cursor e o foco real do cursor. A correção aplicável, neste caso, é desativar o modo de alto DPI.
9] O Outlook baixa apenas um mês de e-mail
O Outlook baixa apenas um mês de e-mail anterior e isso não pode ser alterado nas configurações do Outlook. No entanto, você pode modificar o registro para definir o padrão para um mês, para que agora possa alterar o período de download nas configurações do Outlook de acordo com sua necessidade. Para executar esta tarefa, faça o seguinte:
- Inicie o Editor do Registro.
- Navegue ou pule para o caminho do registro abaixo e exclua a chave de registro syncwindowsetting no painel direito:
HKEY_CURRENT_USER\SOFTWARE\Policies\Microsoft\office\16.0\outlook\cached mode
- Em seguida, navegue até o caminho do registro abaixo e, no painel direito, crie a chave de registro syncwindowsetting com o valor DWORD (32 bits) e defina seus dados de valor 1 :
HKEY_CURRENT_USER\Software\Microsoft\Office\16.0\Outlook\Cached Mode
Espero que você ache este post informativo e útil!
Quanto tempo leva para configurar o Windows 365 Cloud PC?
O Windows 365 provisionará/criará um Cloud PC para um usuário assim que uma licença for atribuída ao usuário. Esse processo pode levar até 30 minutos. Você pode gerenciar remotamente PCs em nuvem usando o centro de administração do Microsoft 365 seguindo estas etapas:
- Entre no centro de administração do Microsoft 365.
- Na navegação à esquerda, selecione Usuários > Usuários ativos .
- Selecione o usuário cujo Cloud PC você deseja gerenciar.
- Selecione Dispositivos .
- Selecione o Cloud PC que você deseja gerenciar.
- Selecione a ação que deseja executar.
Quais são os problemas com o Office 365?
Abaixo estão os 8 problemas comuns e conhecidos do Office 365. Para corrigir a maioria dos problemas do Office 365 no PC, você pode usar a ferramenta de reparo do Office 365. Para fazer isso, vá para Painel de controle > Programas e recursos . Selecione Office 365 e clique em Reparar . Você terá duas opções: Reparo rápido e Reparo online.
- Bloqueios de disponibilidade de nuvem.
- Degradação de desempenho.
- Acesso de login e tempo limite.
- Erros de sincronização.
- Jitter de rede.
- Largura de banda, taxa de transferência e problemas de conexão.
- Perda de Pacote.
- Programa com falha e atualização de migração.



Deixe um comentário