O YouTube do Windows 11 não reproduz som? Maneiras rápidas de consertar isso
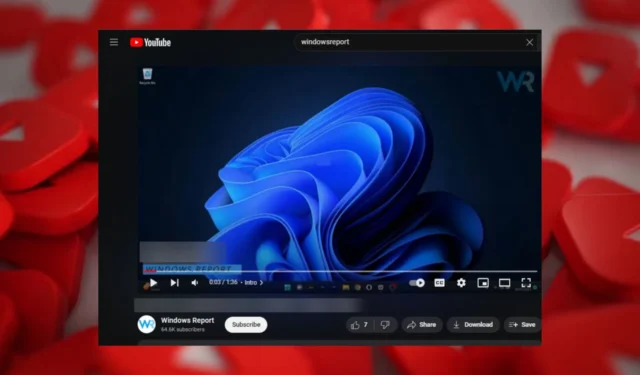
O YouTube é um dos maiores repositórios de vídeos, então pode ser um verdadeiro inconveniente se não houver som saindo do seu dispositivo Windows 11 durante a reprodução.
Se você tiver sorte, será algo tão simples quanto aumentar o volume ou mudar para outro conector de áudio se estiver usando fones de ouvido. No entanto, se o problema for causado por um conector de áudio danificado, drivers de placa de som desatualizados ou ausentes, você terá que resolver esse problema.
Mas antes de começar a solução de problemas avançada, verifique se não há som em todo o sistema e teste seu microfone para garantir que ele esteja funcionando.
Como consertar a falta de som do YouTube no Windows 11?
1. Problemas de som específicos do sistema
1. Execute o solucionador de problemas de áudio
- Pressione a tecla Menu Iniciar e selecione Configurações.

- Clique em Sistema no painel esquerdo e depois em Solucionar problemas no painel direito.
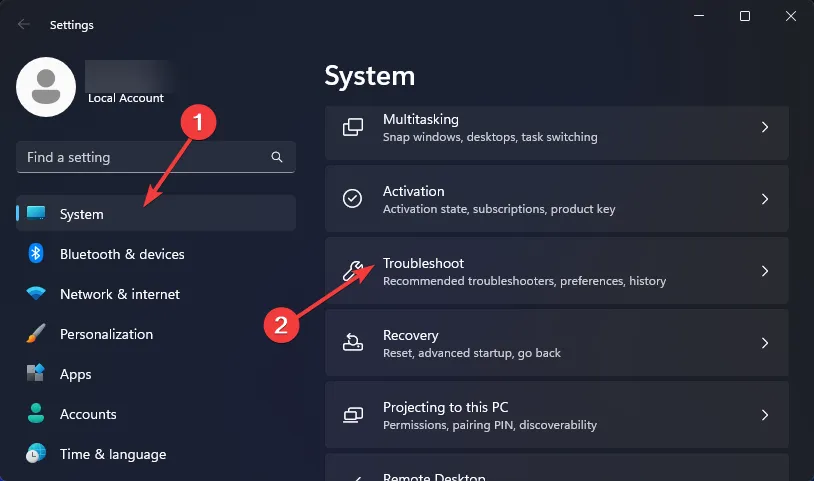
- Selecione Outros solucionadores de problemas .
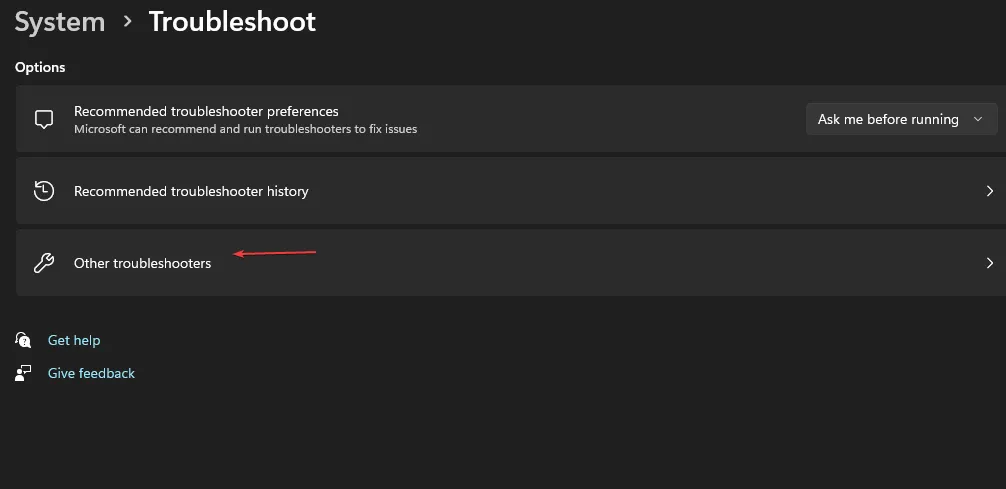
- Localize o solucionador de problemas de reprodução de áudio e clique no botão Executar ao lado dele.
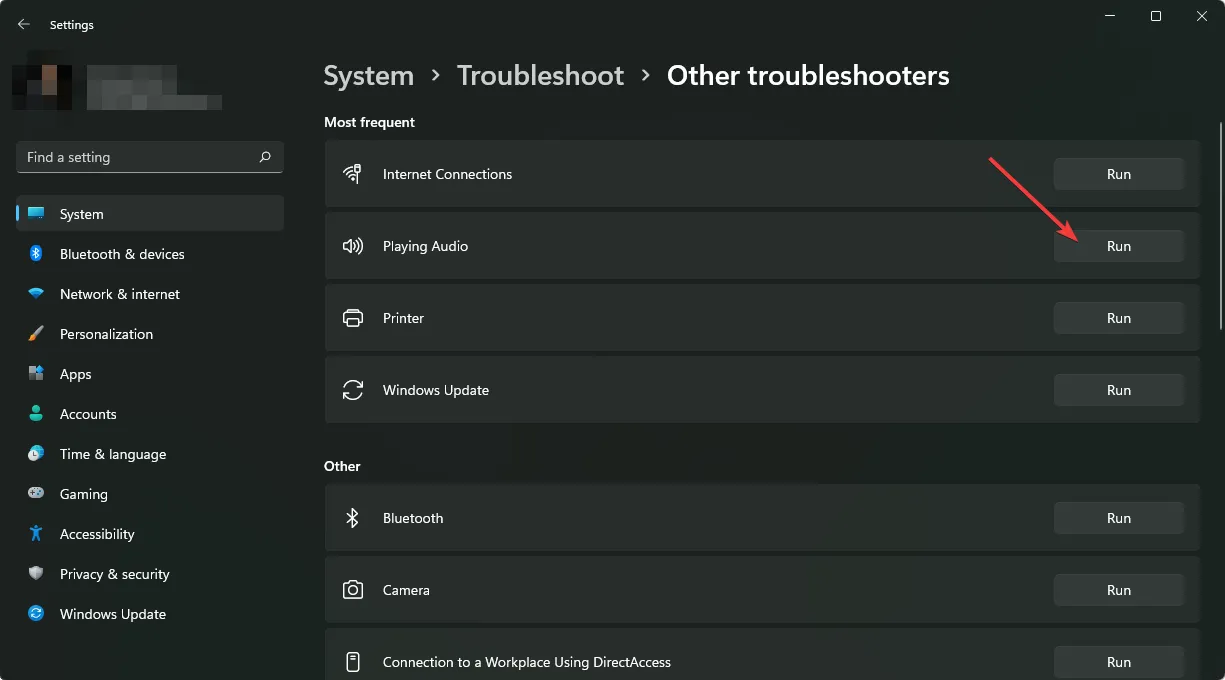
2. Reinicie os serviços de áudio do Windows
- Clique com o botão direito do mouse no logotipo do Windows no canto esquerdo e clique em Executar.
- Digite services.msc e pressione Enter no seu teclado.
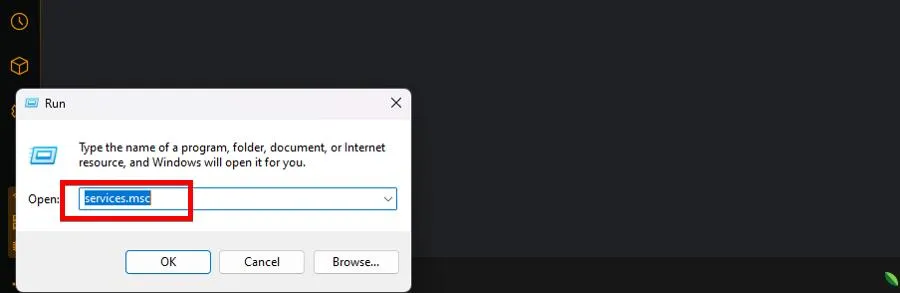
- Role para baixo e localize a entrada Áudio do Windows .
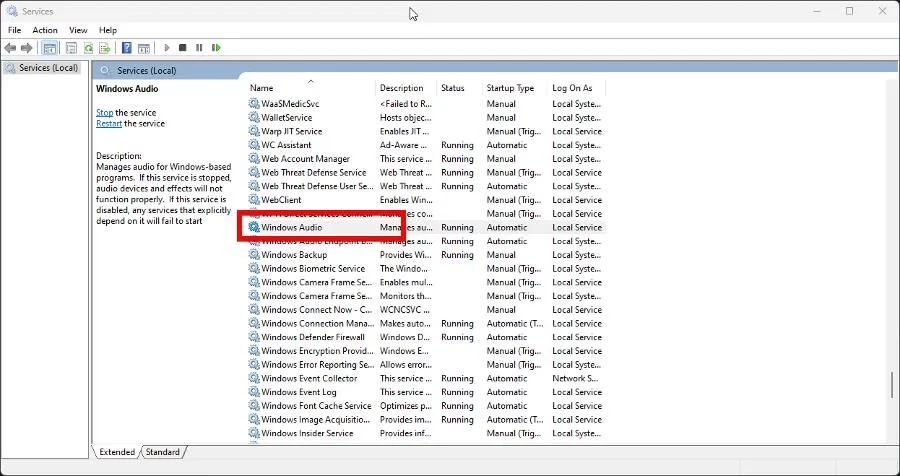
- Clique com o botão direito do mouse em Áudio do Windows e selecione Reiniciar.
- Clique com o botão direito novamente e selecione Propriedades.
- Clique no menu Startup Type. Altere a entrada para Automatic.
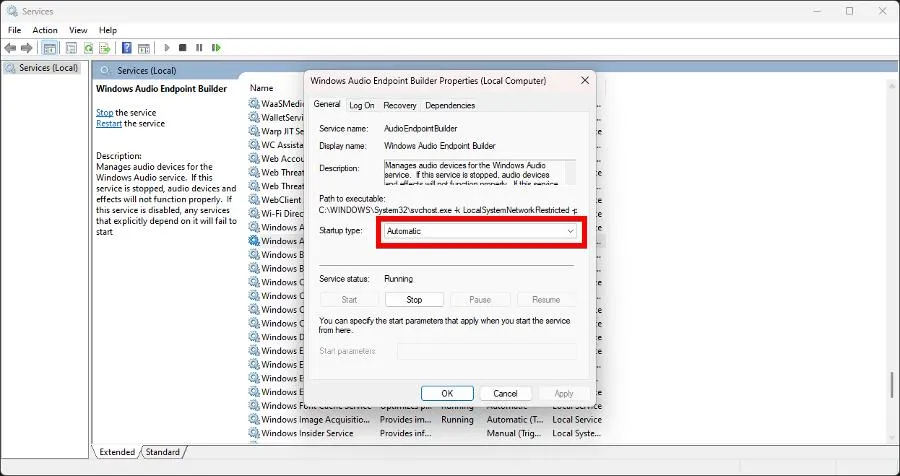
- Clique em Aplicar e depois em OK para finalizar.
Às vezes, o serviço de áudio pode parar de funcionar, especialmente se o seu PC foi infectado recentemente por malware ou se você instalou uma atualização defeituosa. Reiniciar pode corrigir problemas de som no YouTube.
3. Reinstale os drivers de áudio
- Pressione a Windows tecla, digite Gerenciador de Dispositivos na barra de pesquisa e clique em Abrir.
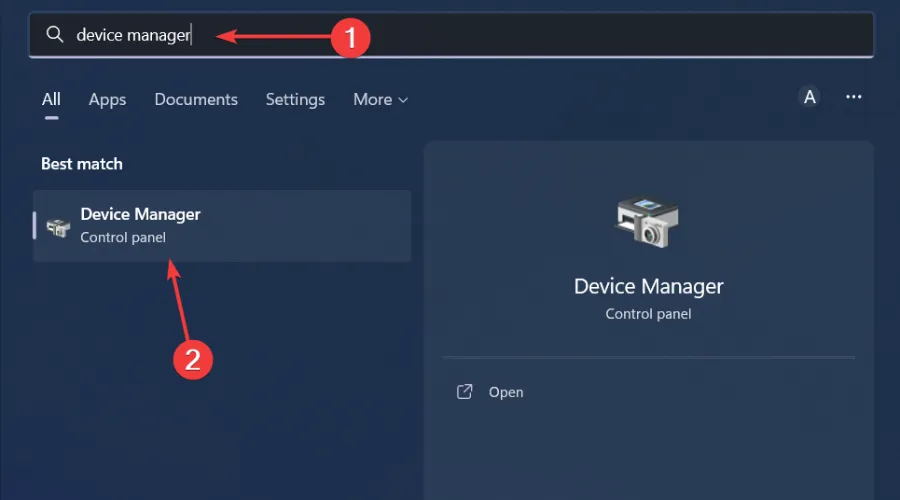
- Navegue até Controladores de som, vídeo e jogos para expandir, clique com o botão direito do mouse no seu dispositivo de áudio e selecione Desinstalar dispositivo.
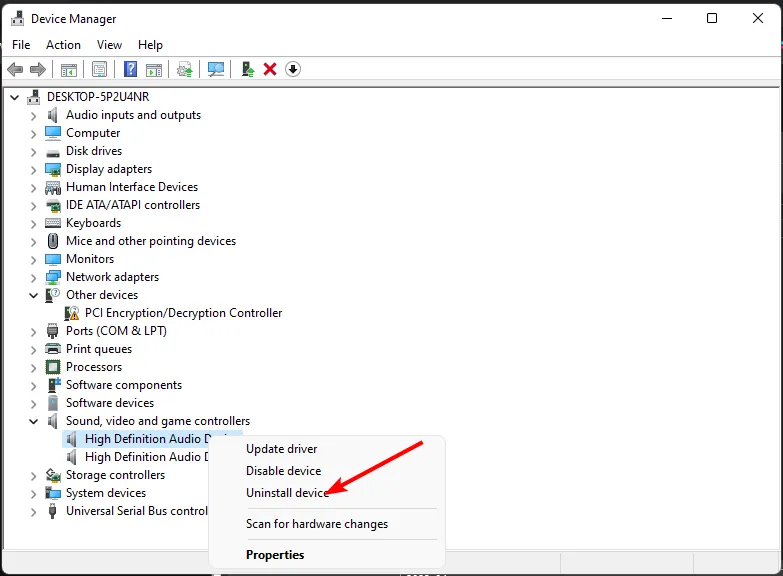
- Confirme em Desinstalar .
- Reinicie o dispositivo e os drivers serão reinstalados automaticamente.
4. Atualizar drivers de áudio
- Pressione a Windows tecla , digite Gerenciador de Dispositivos na barra de pesquisa e clique em Abrir .
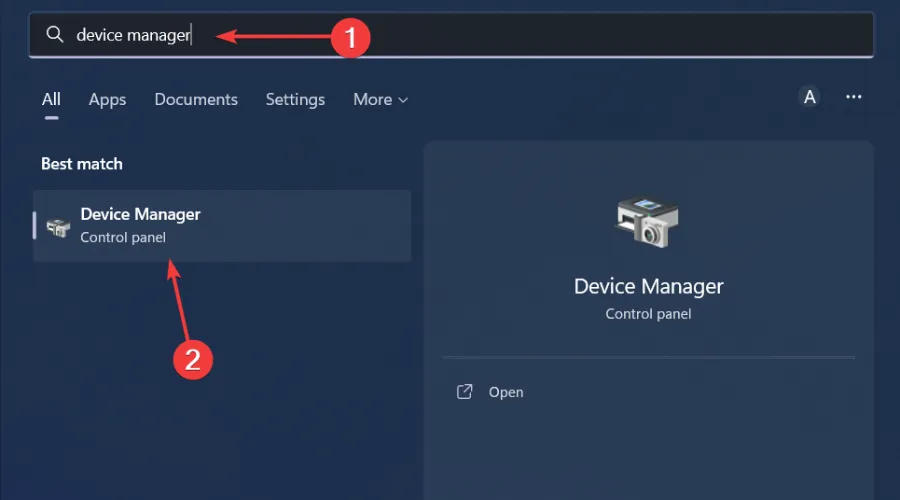
- Navegue até Controladores de som, vídeo e jogos para expandir, clique com o botão direito do mouse no seu dispositivo de áudio e selecione Atualizar driver .
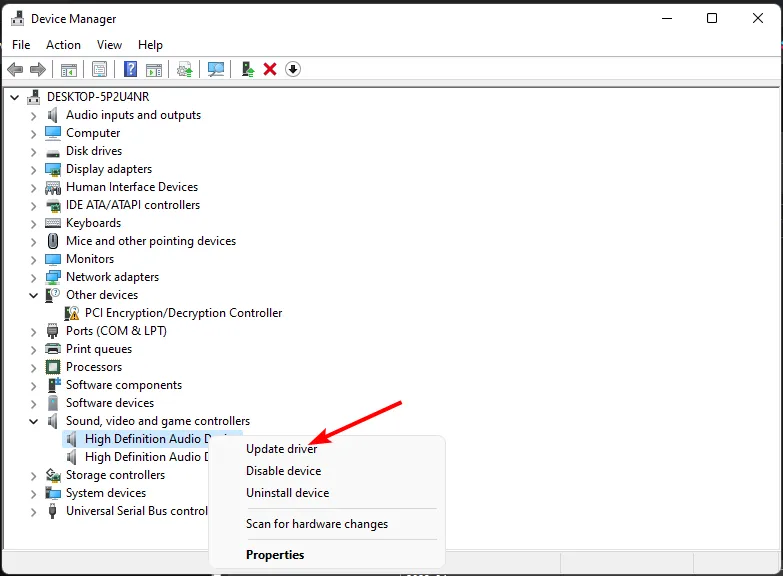
- Selecione Pesquisar motoristas automaticamente.
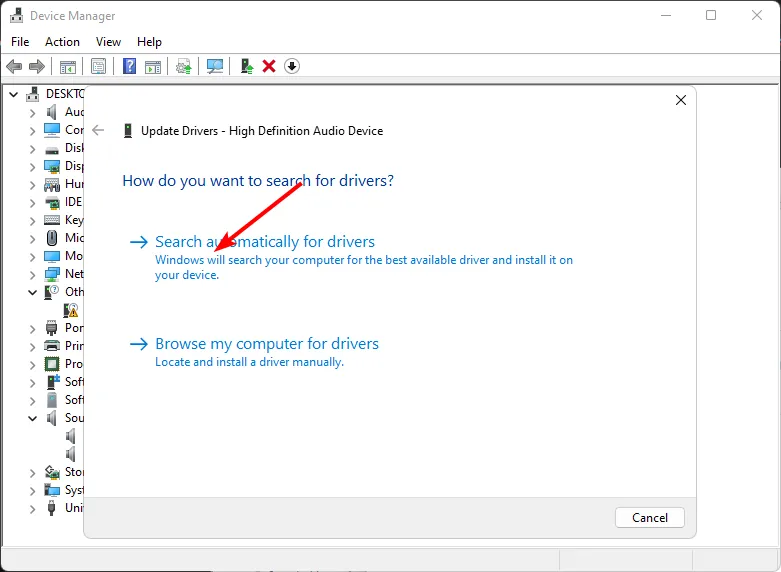
- Reinicie seu PC e tente reconectar.
5. Altere as configurações de aprimoramento de som
- Clique com o botão direito do mouse no ícone Sons no canto inferior direito da área de trabalho e selecione Sons .
- Clique na aba Comunicações na parte superior.
- Agora, marque o botão de opção Não fazer nada e clique em OK.
- Em seguida, clique na aba Reprodução .
- Clique com o botão direito em Alto-falantes/Fones de ouvido e selecione Propriedades.
- Vá para a aba Melhorias .
- Agora, marque a caixa ao lado de Desativar todos os efeitos sonoros e clique em OK.
- Por fim, verifique se essa alteração teve algum impacto.
6. Habilite o modo exclusivo para outros aplicativos
- Clique com o botão direito do mouse no ícone de som no canto inferior direito e selecione Abrir mixer de volume.
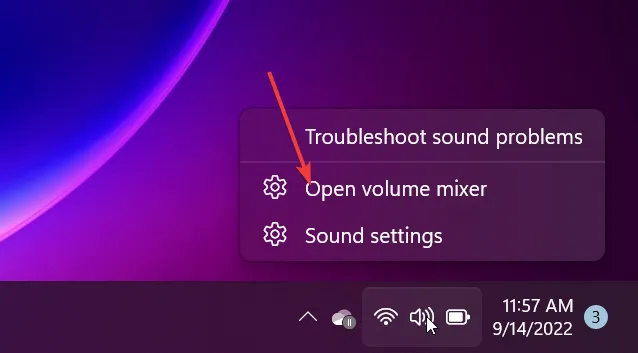
- Clique no seu dispositivo de reprodução e selecione Propriedades .
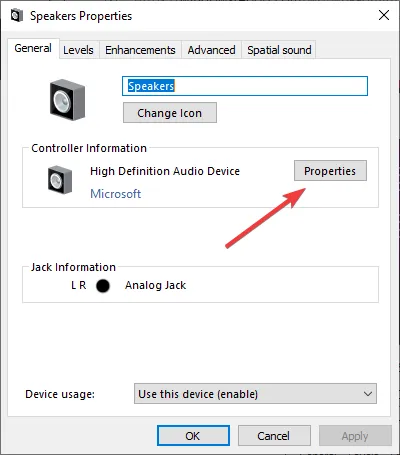
- Navegue até a aba Avançado, marque a opção Permitir que os aplicativos assumam o controle exclusivo deste dispositivo e clique em OK.
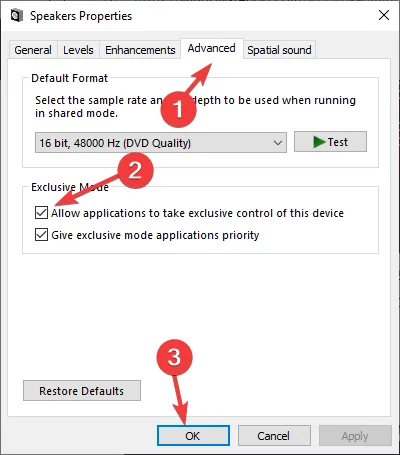
7. Desabilite os aprimoramentos de áudio
- Pressione as teclas Win + R para abrir a caixa de diálogo Executar . Digite mmsys.cpl e pressione Enter para abrir a caixa de diálogo Som.
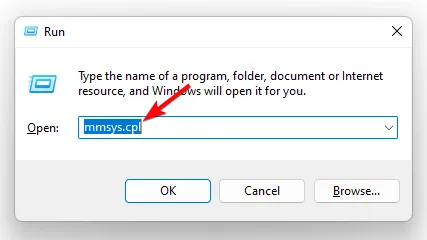
- Na janela pop-up, clique com o botão direito do mouse no seu dispositivo de áudio e selecione Propriedades.
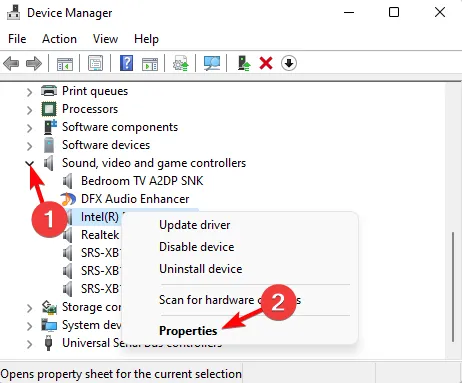
- Em seguida, na caixa de diálogo Propriedades , vá para a aba Melhorias e marque a caixa ao lado de Desativar todas as melhorias . Pressione Aplicar e OK.

2. Problemas de som específicos do navegador
8. Limpe o cache do navegador
- Abra seu navegador e, para esta etapa, usaremos o Google Chrome.
- Clique nos três pontos horizontais e selecione Configurações .
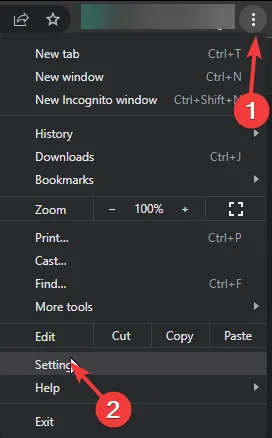
- Vá para Privacidade e segurança e clique em Limpar dados de navegação.
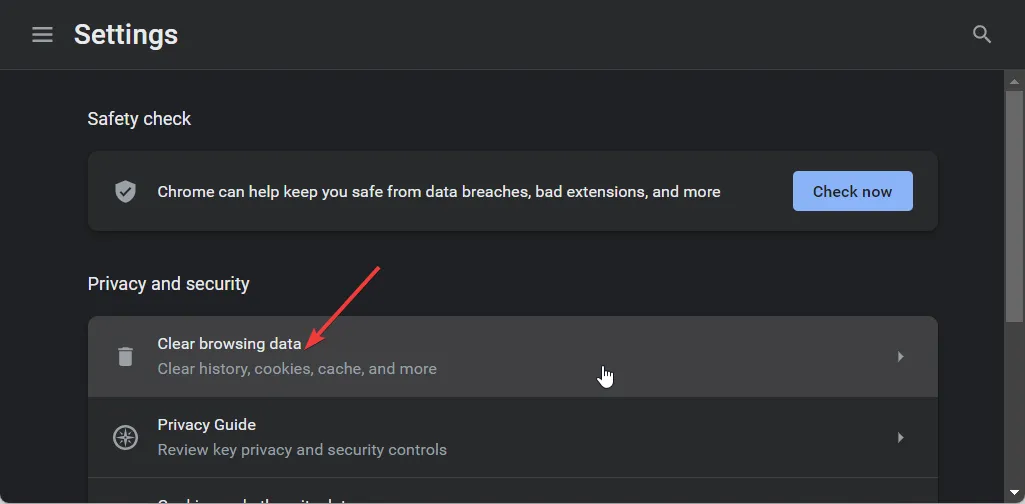
- Selecione Histórico de navegação , Cookies e outros dados do site e Imagens e arquivos armazenados em cache e clique em Limpar dados.
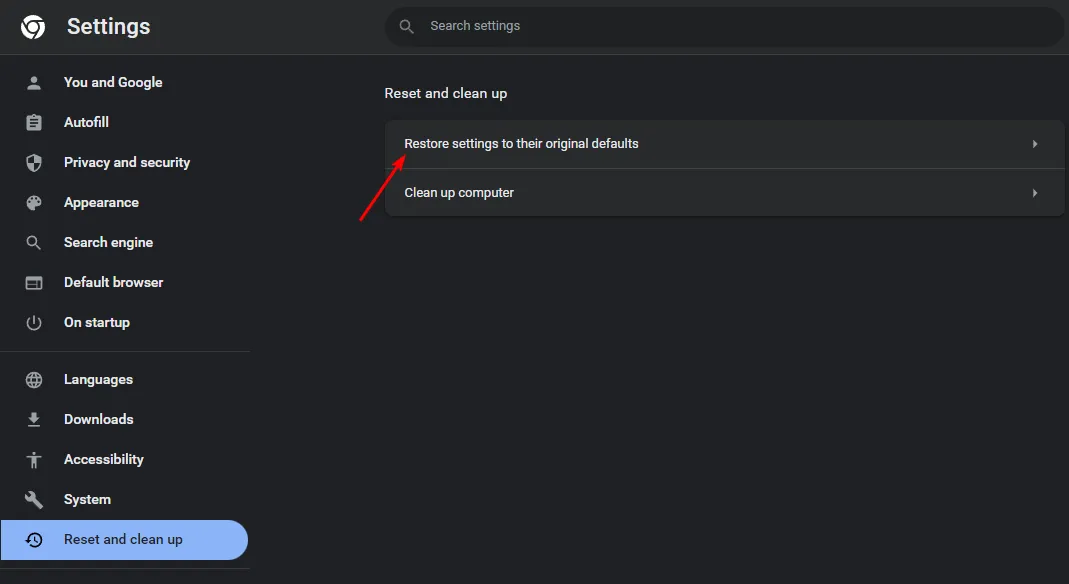
9. Desabilite as extensões do navegador
- Abra o navegador Chrome e, em uma nova aba, digite o seguinte endereço:
chrome://extensions/ - Examine suas extensões e alterne o botão Disable para qualquer uma que pareça suspeita. Bloqueadores de anúncios são culpados comuns, então comece com eles.
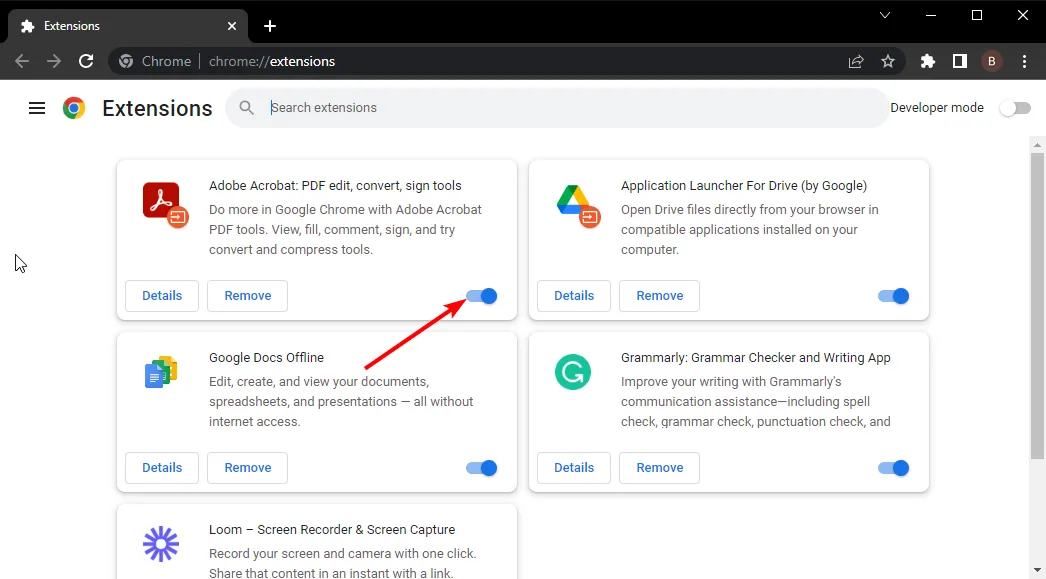
- Repita esse passo até encontrar o culpado.
10. Redefina seu navegador
- Abra o navegador Chrome e clique nas três reticências verticais no canto superior direito.
- Selecione Configurações .
- Em seguida, clique em Redefinir e limpar e selecione Restaurar configurações para seus padrões originais .
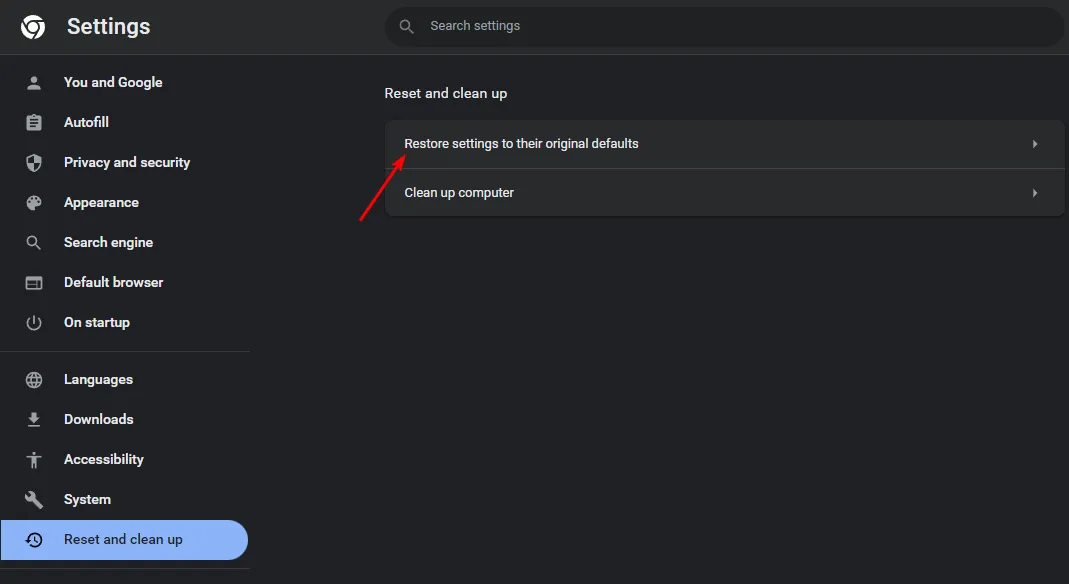
- Confirme Redefinir configurações na próxima caixa de diálogo.

Se não funcionar, mude para outro navegador ou experimente o aplicativo YouTube para PC no Windows 11. Às vezes, certos navegadores apresentam bugs temporários e podem apresentar problemas como falta de som.
E se outros aplicativos puderem reproduzir som e somente o YouTube não tiver som, pode ser específico do aplicativo. Entre em contato com o suporte do YouTube e relate o problema.
Caso você encontre outros problemas relacionados a áudio, como som do YouTube muito baixo, já abordamos correções testadas em nosso guia detalhado, então sinta-se à vontade para conferir. Para a melhor experiência de audição, considere instalar amplificadores de volume do YouTube para melhorar o som.
Isso é tudo o que temos para este artigo, mas se você tiver outras soluções confiáveis e comprovadas que funcionaram para você, compartilhe-as conosco na seção de comentários abaixo.



Deixe um comentário