Os widgets do Windows 11 não estão funcionando? 15 maneiras de corrigir
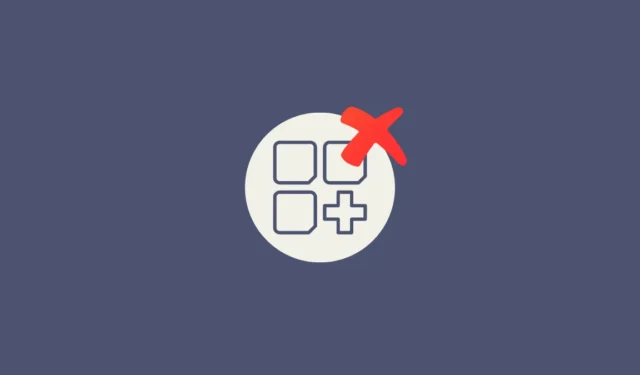
É seguro dizer que os widgets são facilmente um dos melhores recursos que a Microsoft incluiu no Windows 11. Sabemos que alguns de vocês podem querer desativar os widgets à primeira vista, mas podemos concordar que a maioria das pessoas acha isso muito legal. É por isso que pode doer quando os widgets não estão funcionando para você no Windows 11. Aqui estão algumas maneiras de corrigi-lo quando os widgets do Windows 11 não estão funcionando bem para você.
Como corrigir widgets do Windows 11 que não funcionam de 15 maneiras
Widgets podem ficar com bugs ou quebrados devido a problemas com o Microsoft Edge e seus componentes complementares, ou você pode enfrentar problemas com Widgets devido a um bug no nível do sistema operacional ou talvez um arquivo de sistema ausente. Todos esses problemas podem ser corrigidos com os métodos listados abaixo. Recomendamos que você comece com a primeira correção e percorra a lista até conseguir corrigir o problema.
Método 1: Desligue e ligue o Widget
Primeiro, recomendamos que você tente alternar os Widgets no aplicativo Configurações novamente. Você pode estar enfrentando um pequeno bug e alternar os Widgets novamente ajudará a reiniciar o serviço em segundo plano. Siga as etapas abaixo para ajudá-lo no processo.
Abra o aplicativo ConfiguraçõesWindows + i usando o atalho de teclado. Agora clique em Personalização .
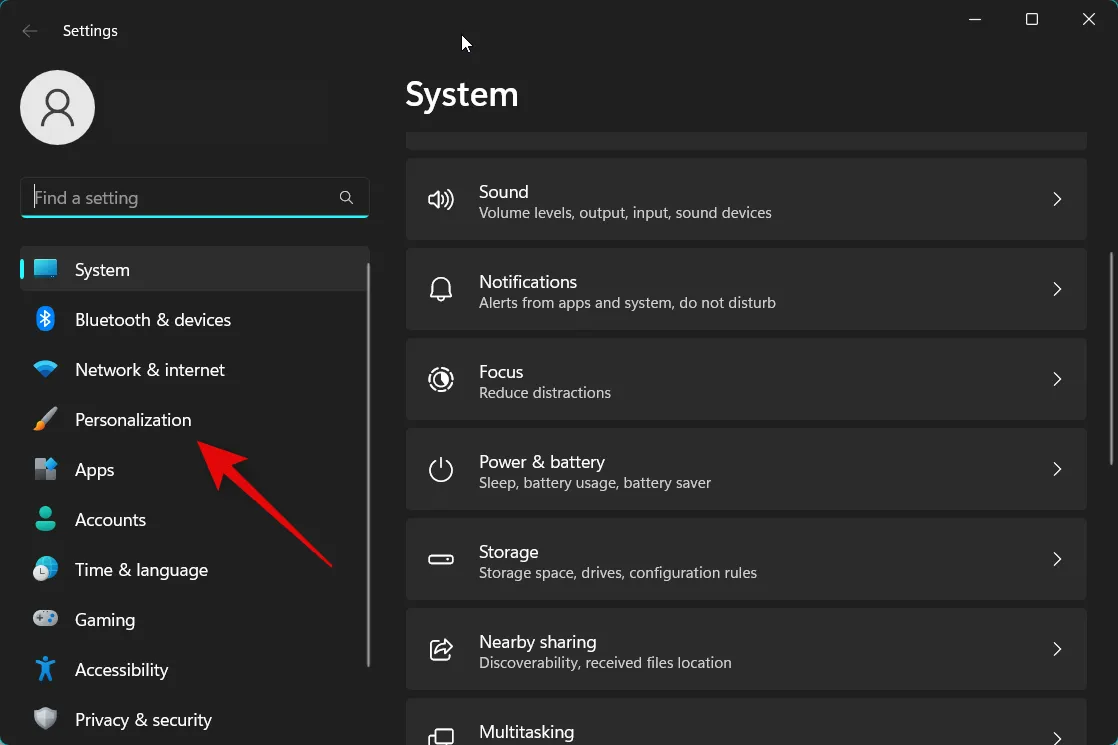
Selecione Barra de tarefas .

Agora desative a alternância de Widgets em Itens da barra de tarefas .
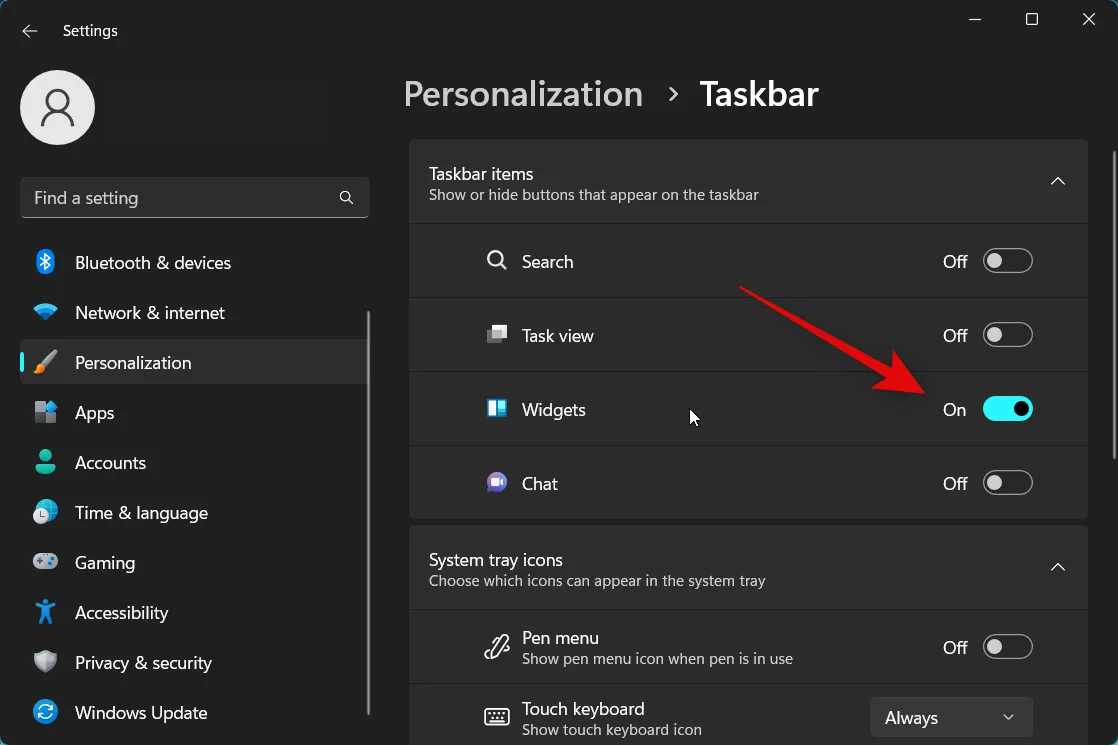
Agora recomendamos que você reinicie seu PC para aplicar as alterações e limpar todos os arquivos de cache.
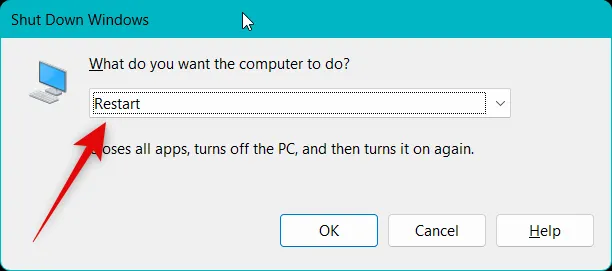
Depois que o PC reiniciar, vá para Configurações> Personalização> Barra de tarefas como fizemos acima e ative a alternância de Widgets .
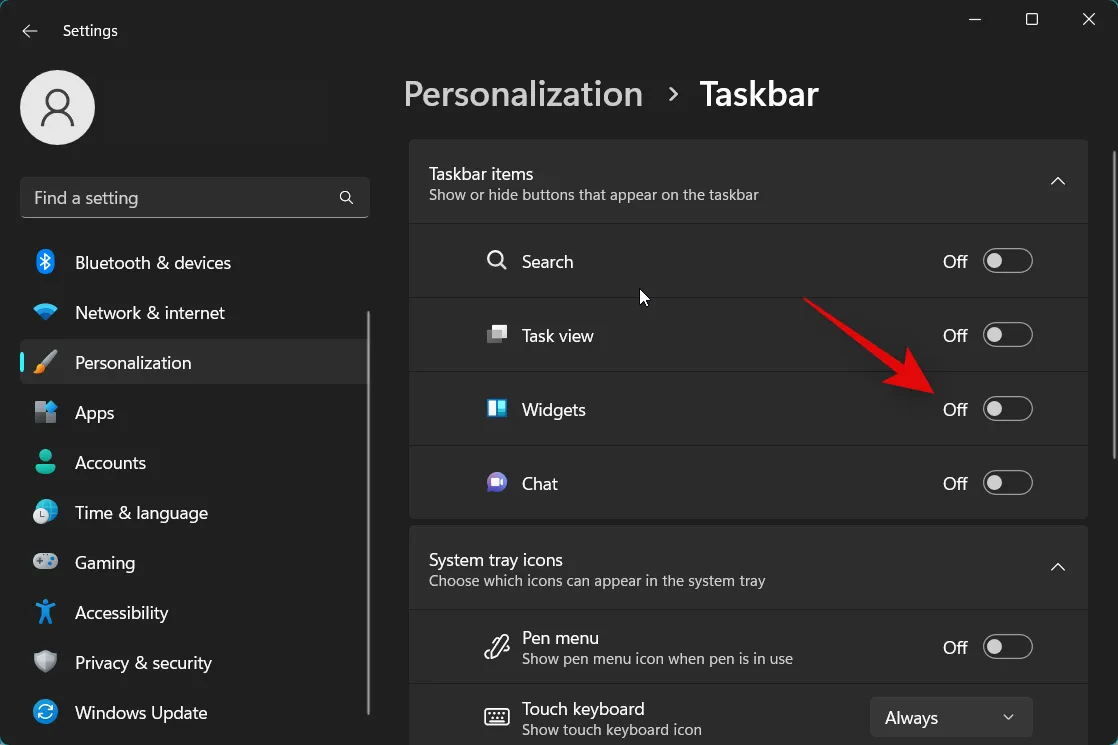
Agora use o Windows + Watalho de teclado para acessar o painel de widgets. Você também pode clicar no ícone do clima no canto inferior esquerdo da barra de tarefas ou clicar no ícone Widgets ao lado do ícone do menu Iniciar.
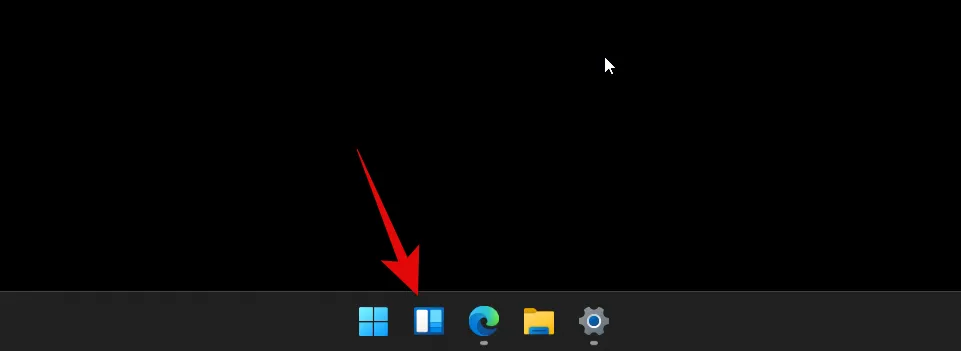
Os widgets agora devem ser corrigidos no seu PC se você estiver enfrentando um bug temporário.
Método 2: Mate a tarefa do Widget manualmente
Agora você pode tentar matar a tarefa/processo do Widget manualmente. Acessar o painel Widgets após finalizar a tarefa ajudará a reiniciá-la. Siga estas etapas para eliminar manualmente a tarefa Widgets no seu PC.
Abra o Gerenciador de Tarefas pressionando Ctrl + Shift + Escno seu teclado. Clique e selecione Widgets do Windows na lista de aplicativos na tela.
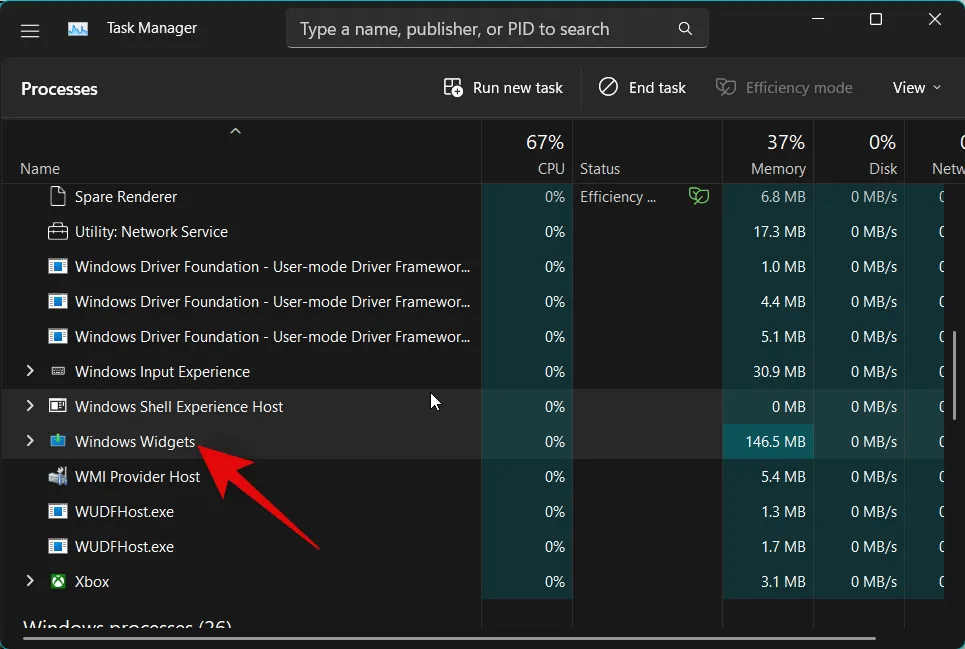
Clique em Finalizar tarefa .
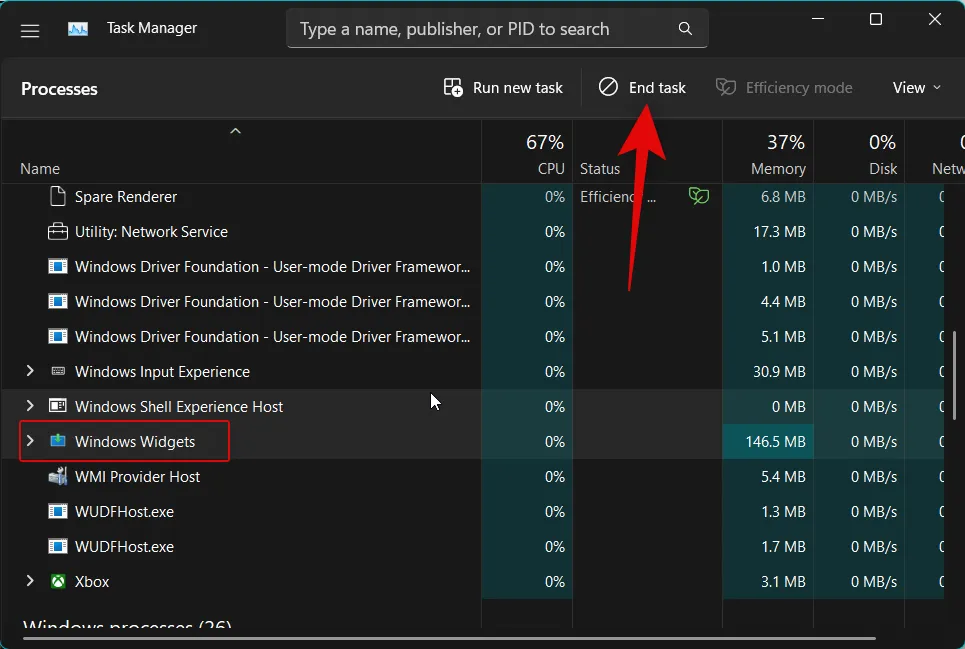
A tarefa de widgets agora será eliminada manualmente. Agora você pode tentar acessar o painel de Widgets novamente, o que reiniciará o processo de Widgets.
E é isso! Os widgets agora devem ser corrigidos para você se você estiver enfrentando problemas com o processo de Widgets em segundo plano.
Método 3: reinicie o aplicativo File Explorer (explorer.exe)
Agora você pode tentar reiniciar o aplicativo File Explorer. o aplicativo File Explorer é responsável pela maioria dos elementos da interface do usuário no Windows, incluindo Widgets. Reiniciar o mesmo pode ajudar a corrigir Widgets no seu PC. Siga as etapas abaixo para ajudá-lo no processo.
Abra o Gerenciador de Tarefas usando o Ctrl + Shift + Escatalho de teclado. Agora clique e selecione explorer.exe na lista da tela.
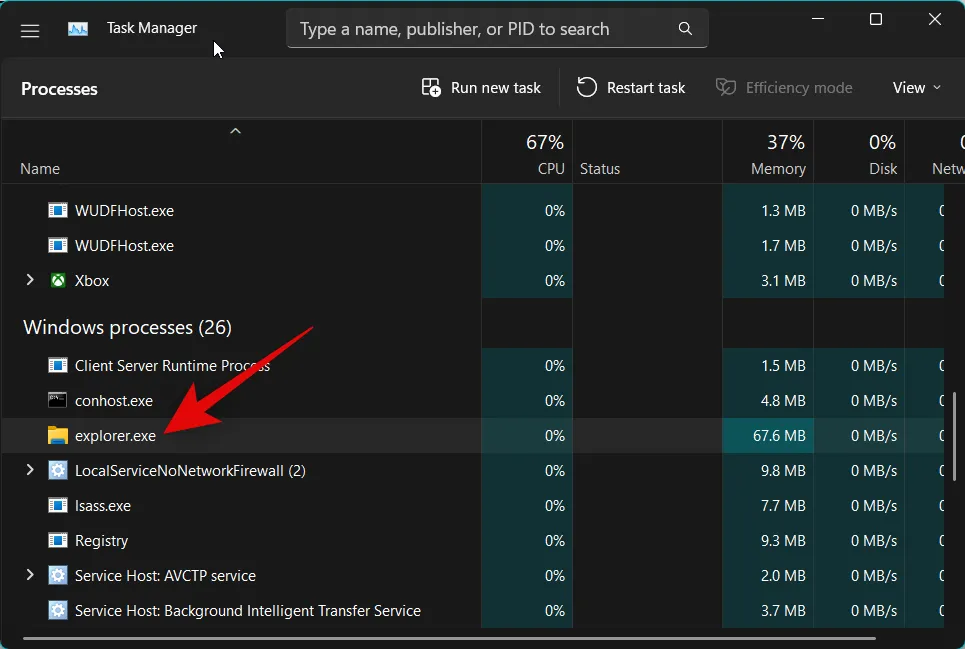
Clique em Reiniciar tarefa no canto superior direito da tela.
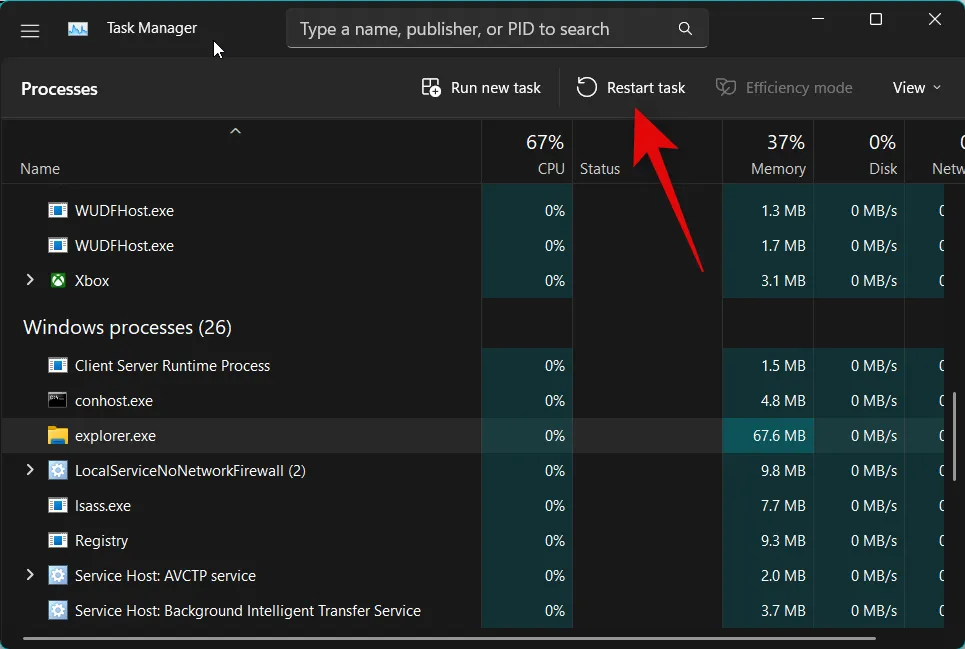
O Windows Explorer agora será reiniciado no seu PC. Se os Widgets estavam enfrentando problemas devido a bugs com o Windows Explorer, o problema já deveria ter sido corrigido para você.
Método 4: Reparar o Microsoft Edge
Agora você pode tentar reparar o Microsoft Edge. Os widgets usam o Edge para obter e exibir as informações mais recentes de todos os widgets adicionados ao seu console de widgets. Você pode estar enfrentando problemas com o Microsoft Edge e seus outros componentes. Veja como você pode reparar o Microsoft Edge no seu PC.
Abra o aplicativo ConfiguraçõesWindows + i usando o atalho de teclado. Agora clique em Aplicativos à sua esquerda.
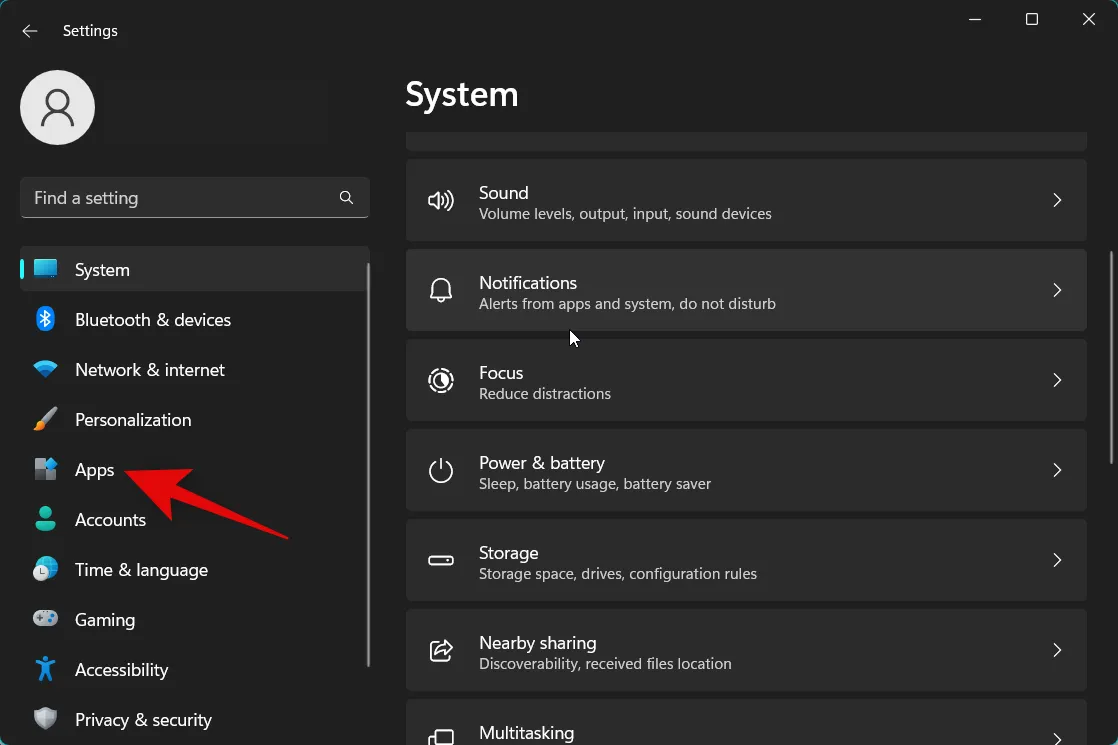
Selecione Aplicativos instalados .
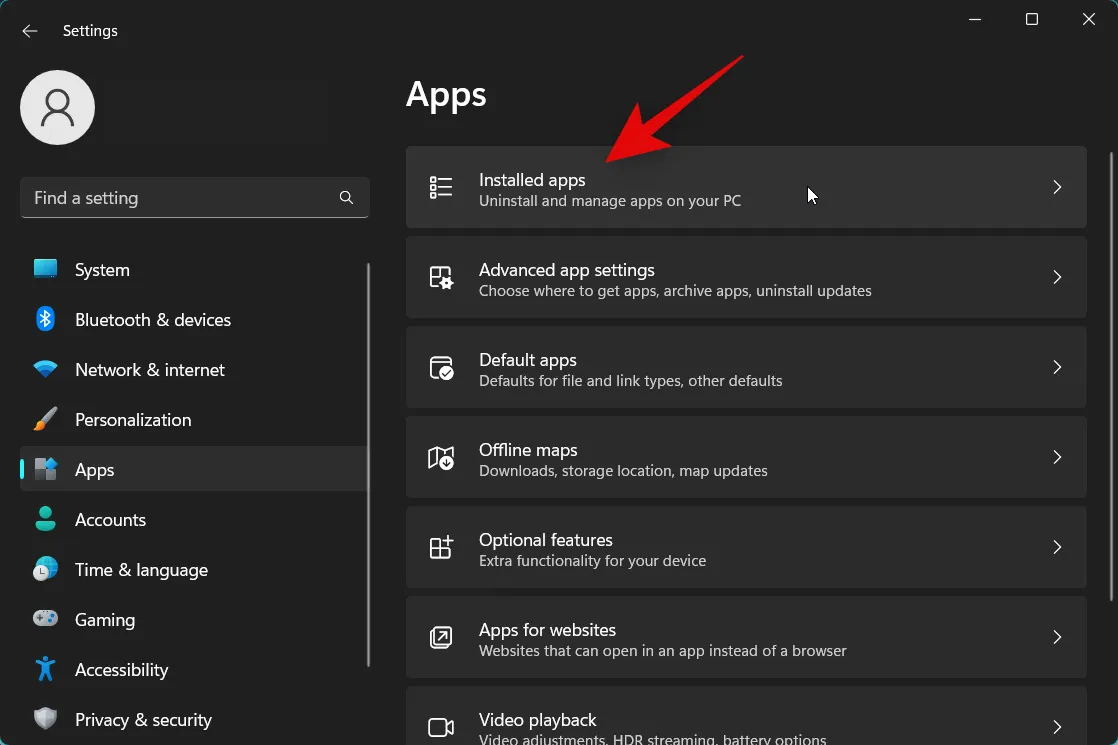
3 pontos ( )
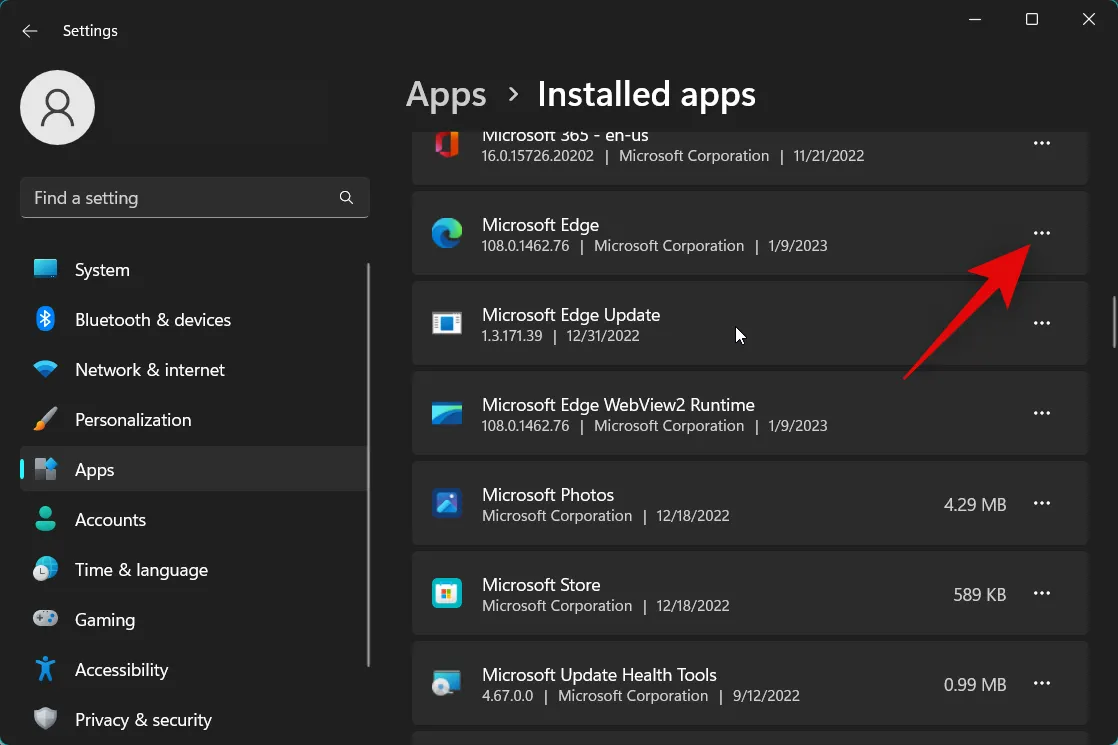
Clique em Modificar .
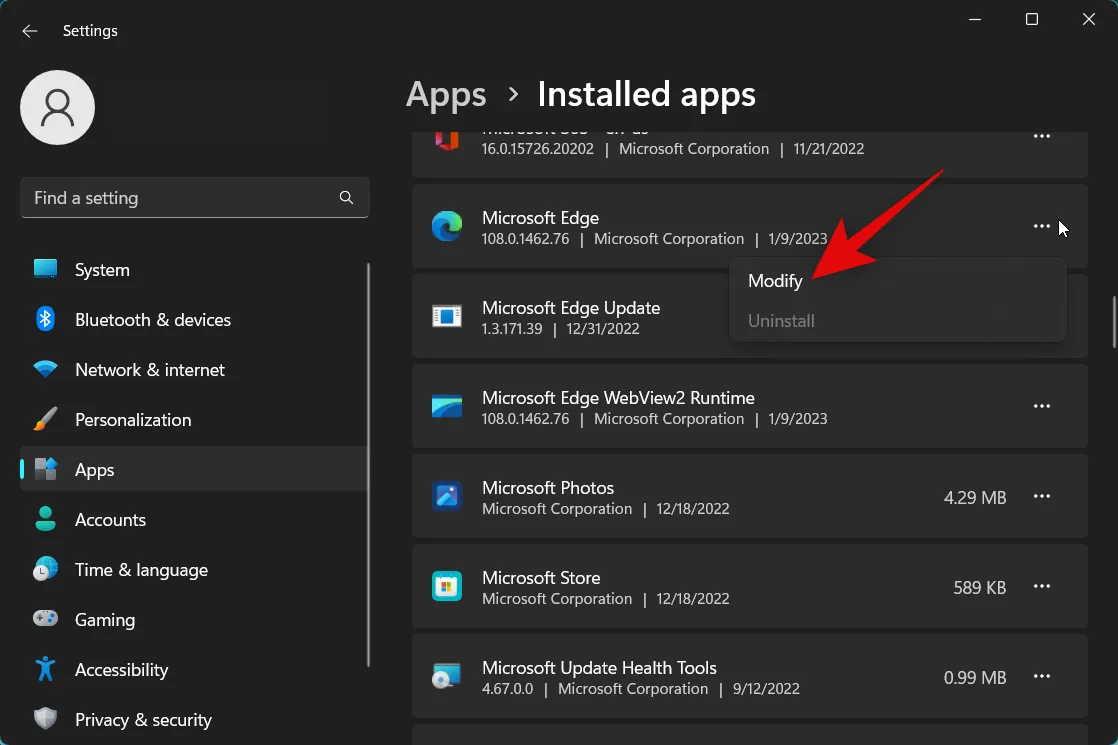
Agora clique em Reparar .
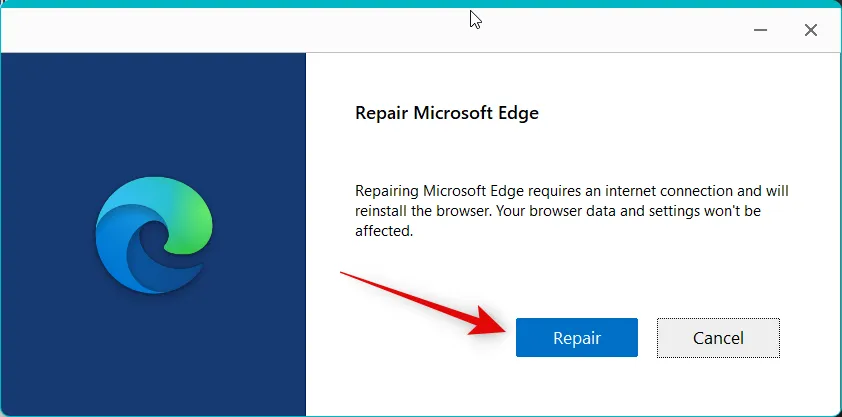
O Microsoft Edge agora baixará uma nova cópia e a usará para restaurar a instalação atual. Após a conclusão do processo, clique em Fechar .
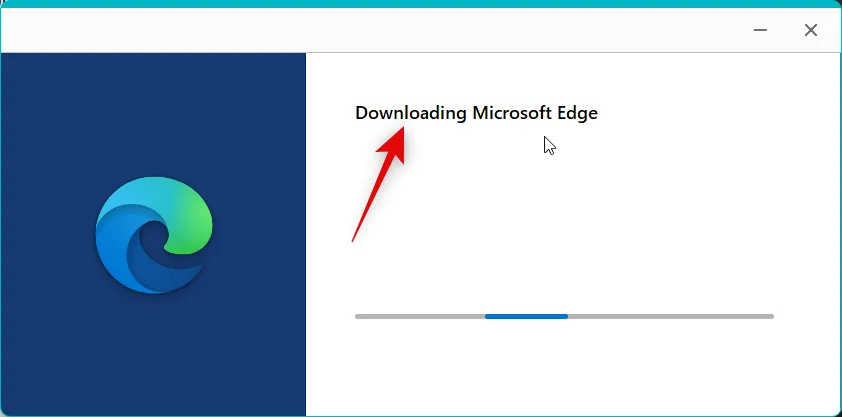
E é isso! Se o Microsoft Edge estava causando problemas com Widgets, agora deveria ter sido corrigido no seu PC.
Método 5: Entre novamente com sua conta da Microsoft
De acordo com alguns relatórios de usuários, parece que uma conta da Microsoft é necessária para que o painel de widgets possa obter informações precisas e exibi-las corretamente. Os usuários com contas locais conseguiram corrigir Widgets entrando com uma conta Mircosoft. Portanto, recomendamos que você tente entrar com uma conta da Microsoft ou saia e entre novamente em sua conta se já estiver conectado usando uma conta da Microsoft. Use a primeira seção para sair da sua conta da Microsoft se você já estiver conectado. Se estiver usando uma conta local, você pode pular esta etapa e pular diretamente para a próxima seção.
Etapa 5.1 – Saia da sua conta da Microsoft
Abra o aplicativo ConfiguraçõesWindows + i usando o atalho de teclado. Agora clique em Contas à sua esquerda.
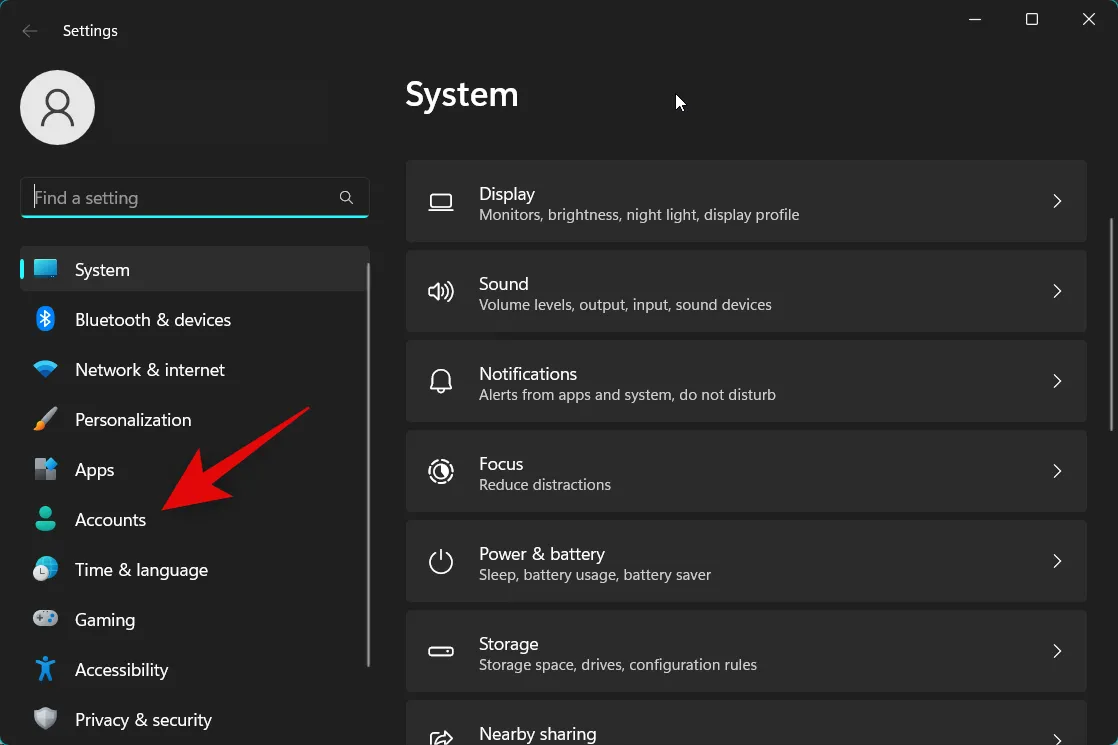
Clique em Suas informações .

Em vez disso, clique em Entrar com uma conta local .
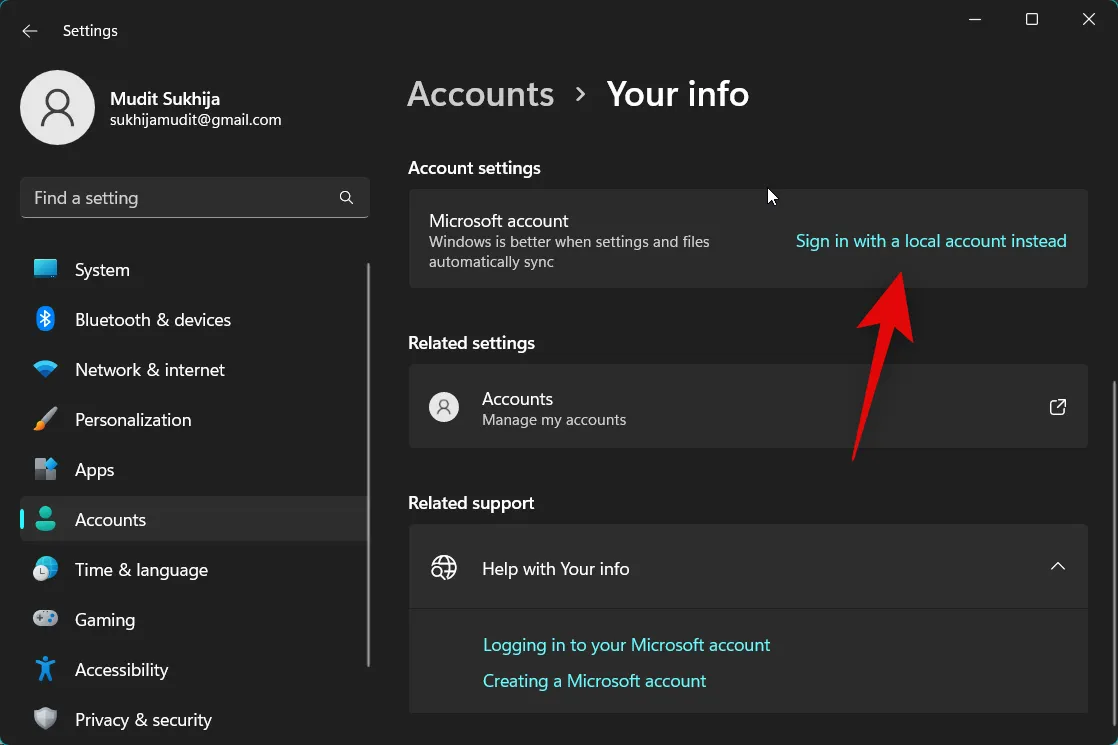
Clique em Avançar no pop-up da tela.
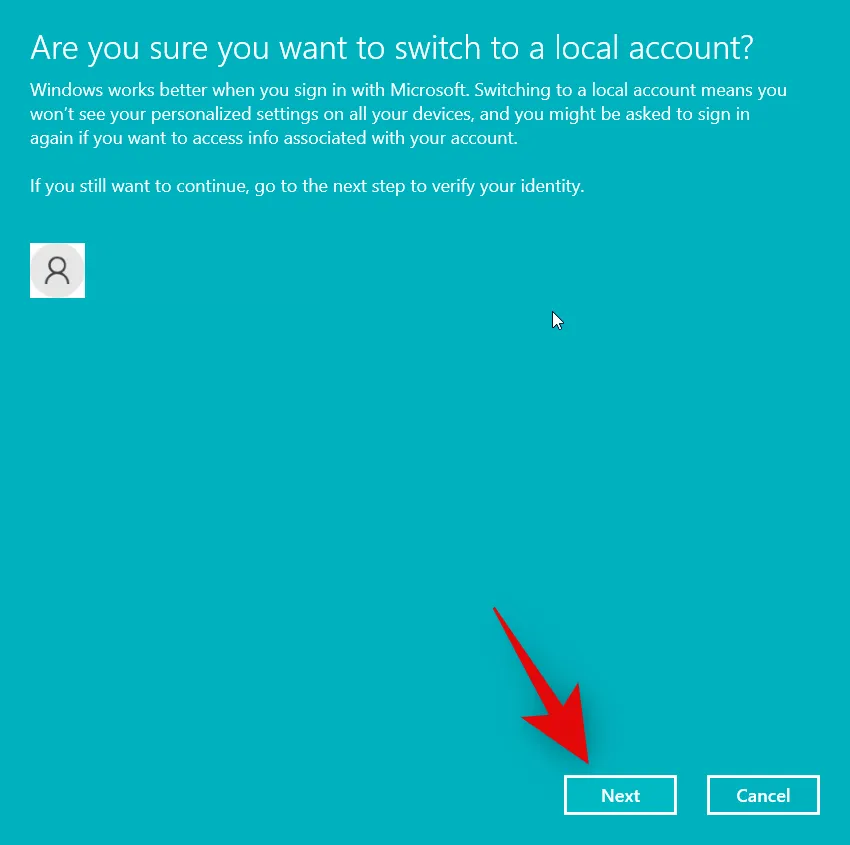
Use seu PIN ou Windows Hello para verificar sua identidade.
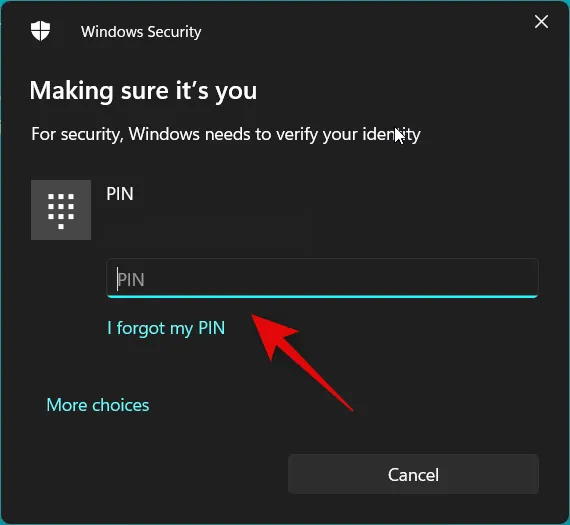
Agora escolha seu nome de usuário e senha em seus respectivos campos.
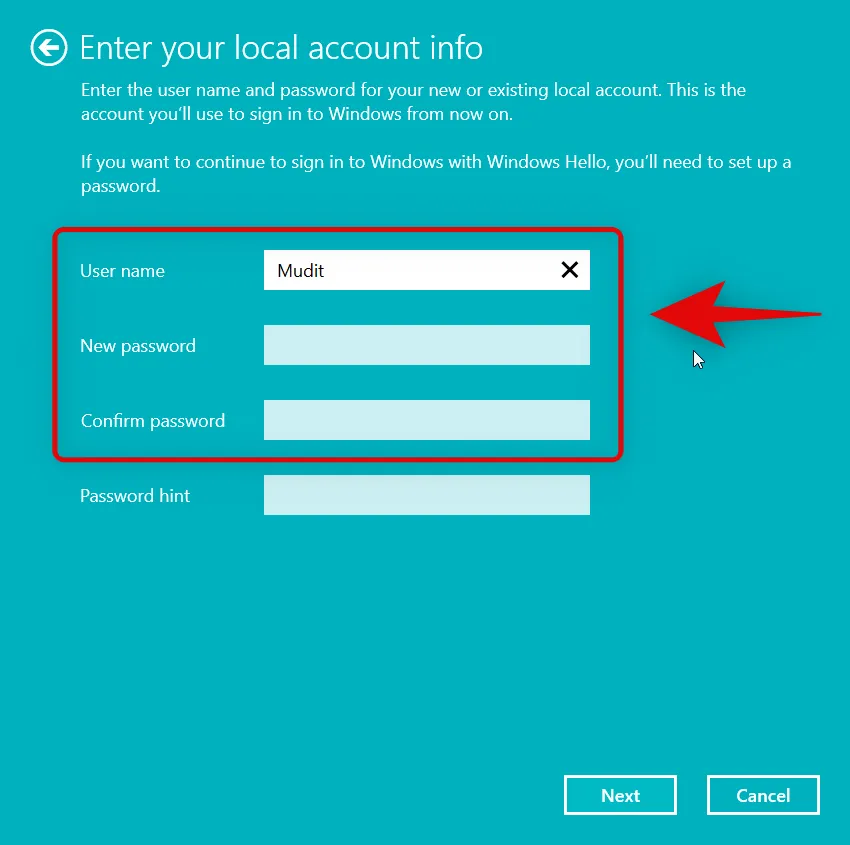
Clique em Avançar quando terminar.
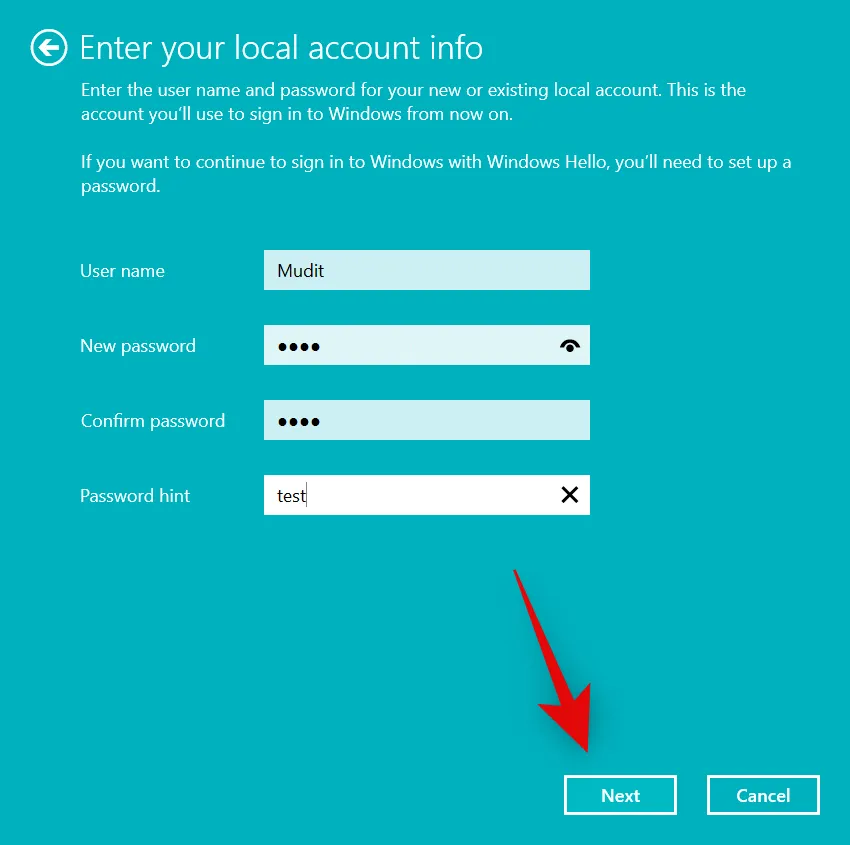
Clique em Sair e terminar .
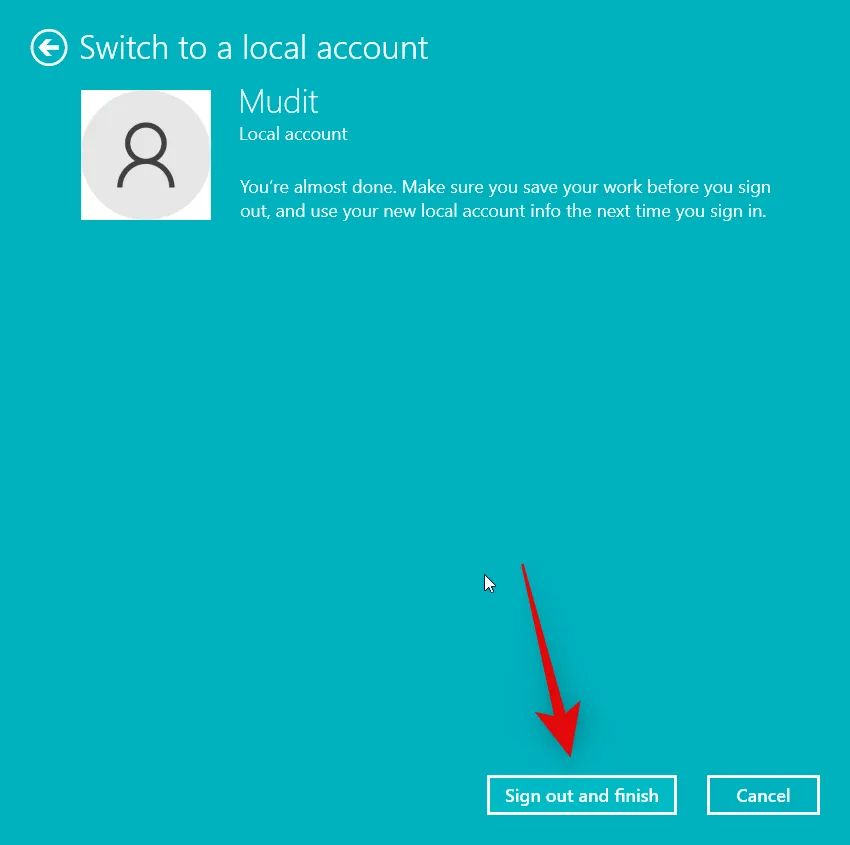
Agora você será desconectado. Agora recomendamos que você reinicie seu PC e faça login novamente em sua conta local. Agora você pode usar a seção abaixo para entrar novamente com uma conta da Microsoft.
Etapa 5.2 – Entre com sua conta da Microsoft
Abra o aplicativo Configurações pressionando Windows + i. Clique em Contas .

Role para baixo e clique em Suas informações .
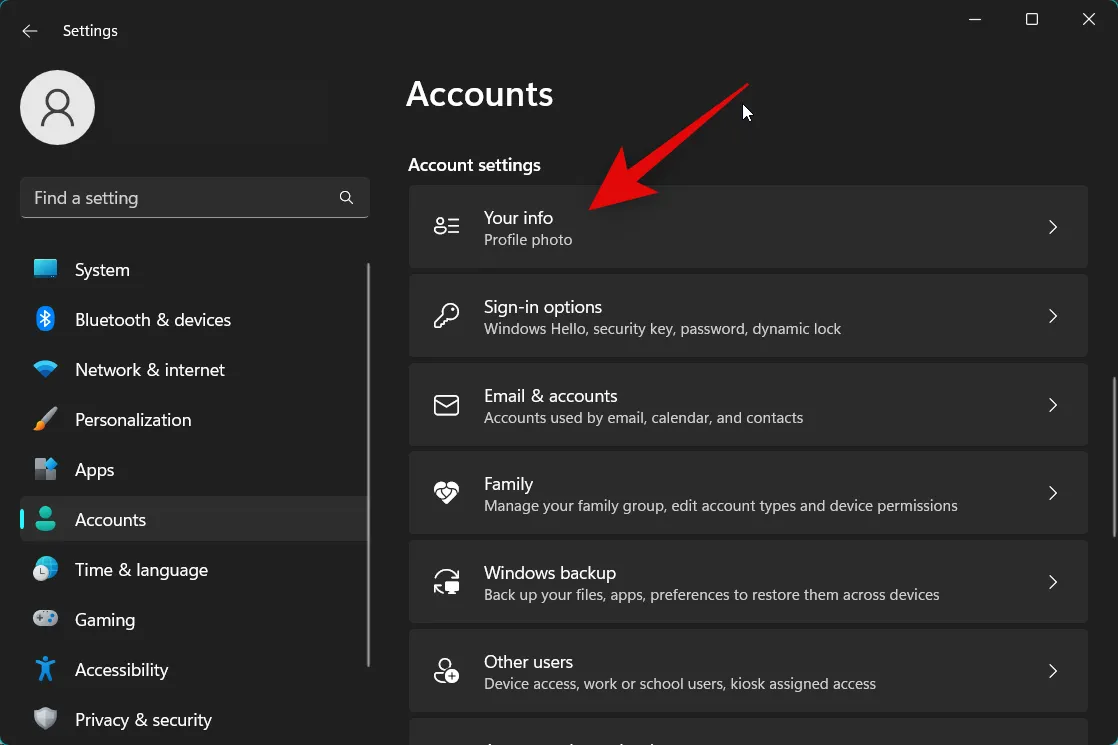
Clique em Entrar com uma conta da Microsoft .
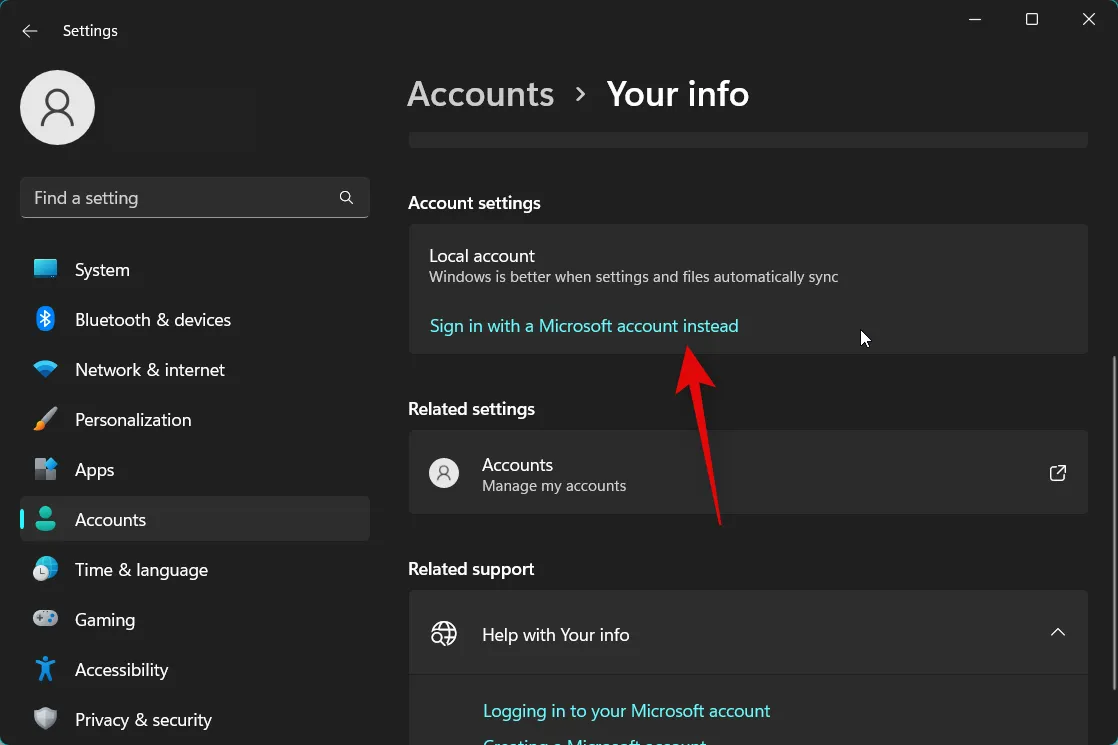
Entre com as credenciais da sua conta da Microsoft no pop-up da tela.
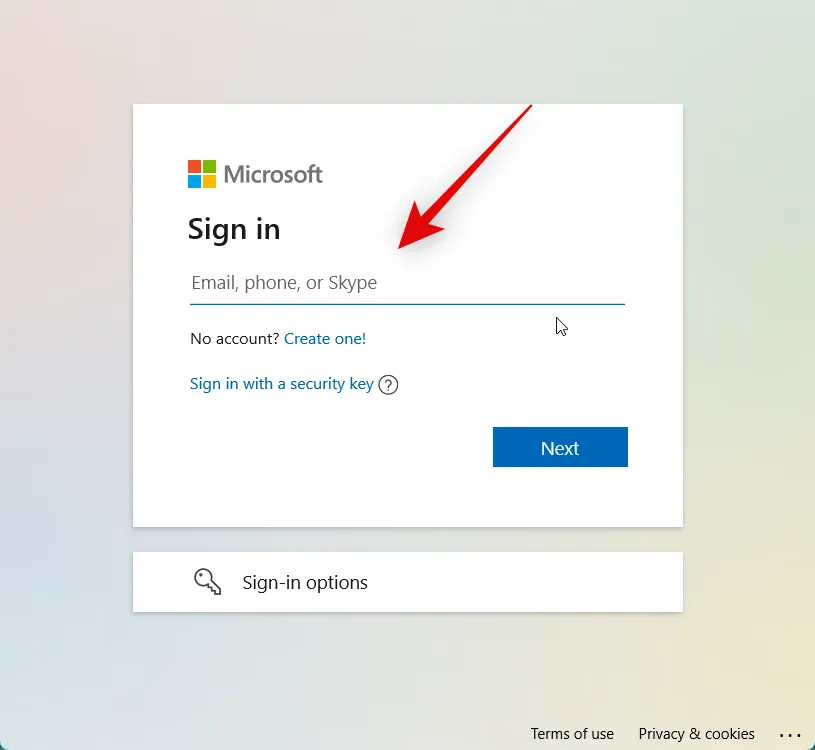
Depois de fazer login, digite a senha do seu PC para confirmar sua identidade.
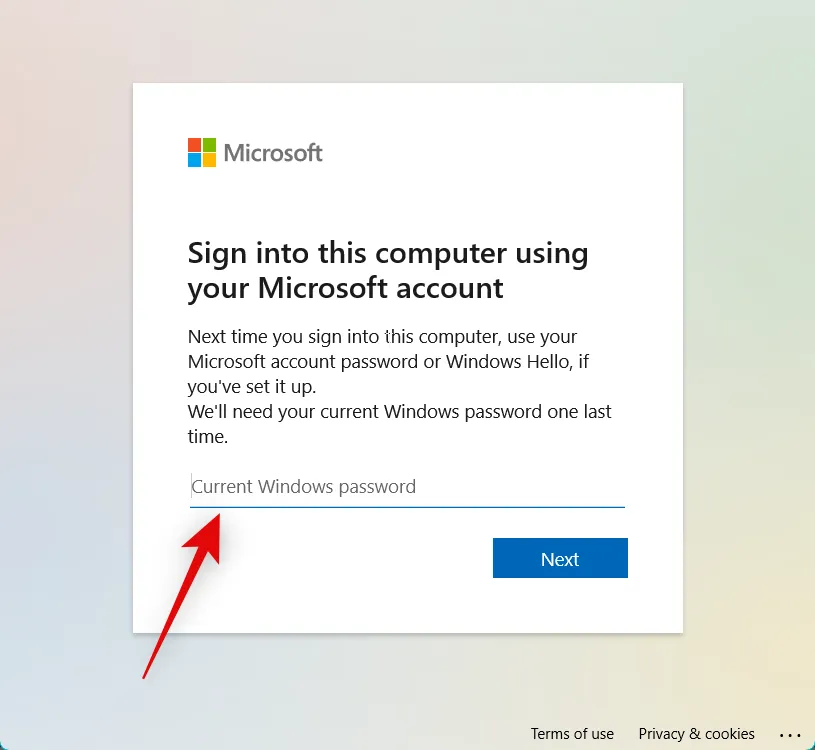
Agora você será solicitado a configurar o Windows Hello. Clique em Avançar .
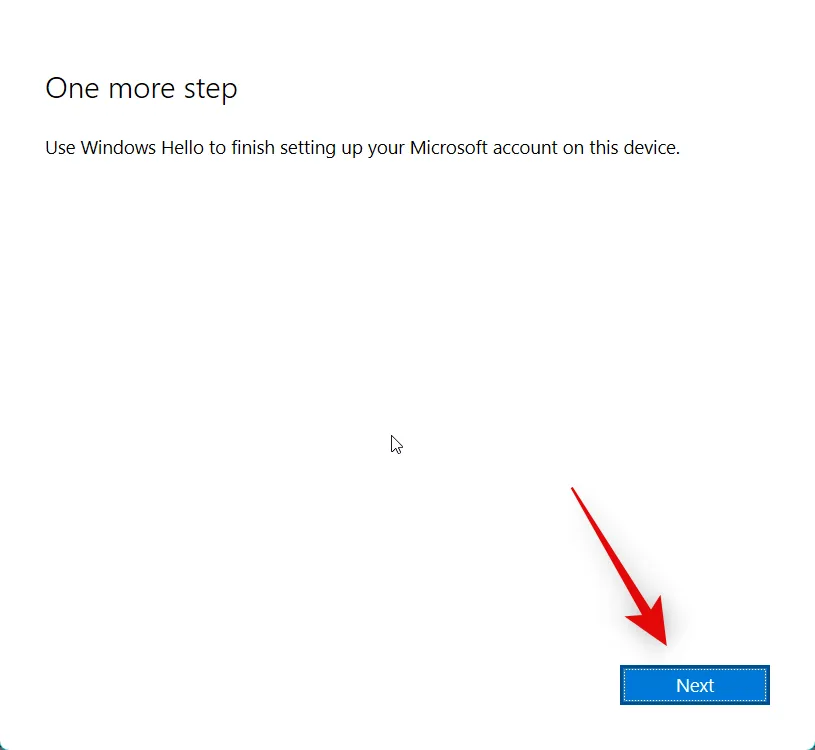
E é isso! Agora você estará conectado com sua conta da Microsoft. Agora você pode tentar usar Widgets novamente. Se você estava enfrentando bugs com sua conta da Microsoft, o problema já deveria ter sido corrigido.
Método 6: Verifique e ative Widgets no Editor do Registro
Também pode ser que os Widgets tenham sido desabilitados no Editor do Registro. Recomendamos que você verifique e ative o mesmo se estiver desativado em seu PC. Siga as etapas abaixo para ajudá-lo no processo.
Abra Executar pressionando Windows + R.
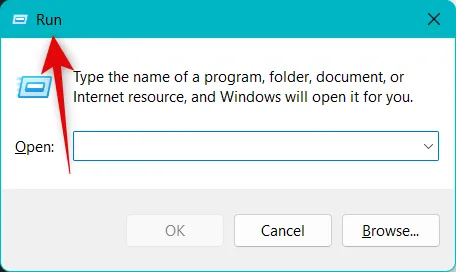
Agora digite o seguinte e pressione Enter.
regedit
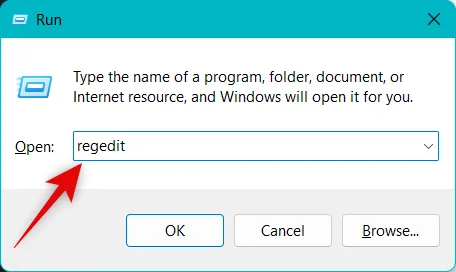
Navegue até o seguinte caminho no Editor do Registro usando a barra lateral esquerda. Você também pode copiar e colar o caminho abaixo na barra de endereço na parte superior.
HKEY_LOCAL_MACHINE\SOFTWARE\Policies\Microsoft
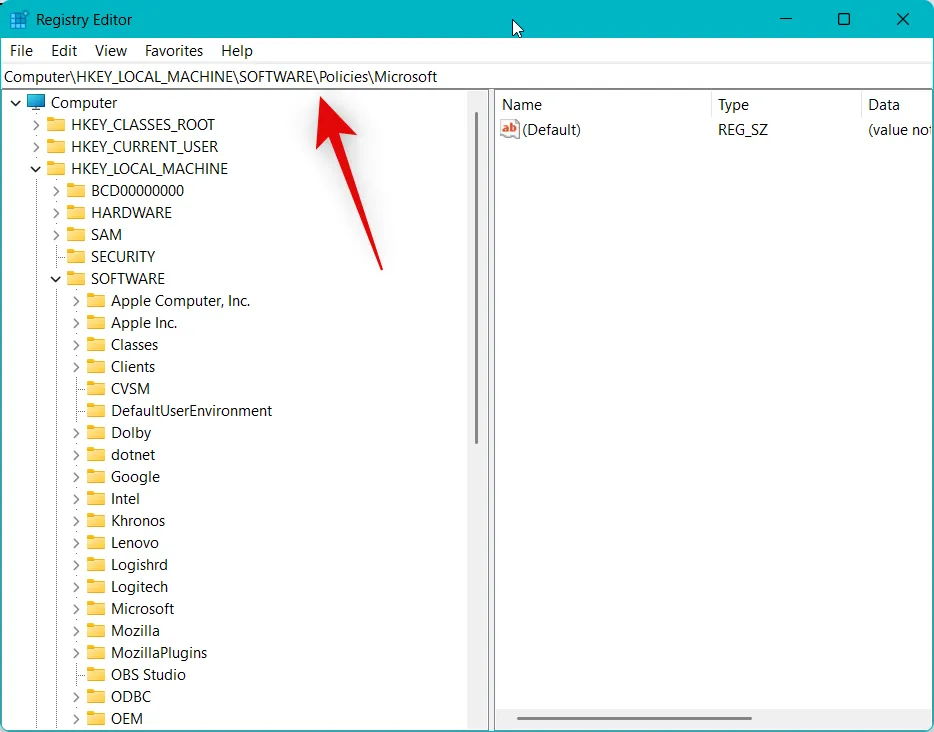
Agora procure uma chave chamada Dsh em Microsoft . Se existir, clique e selecione o mesmo. Se não existir, os widgets não serão desativados no seu PC usando o Editor do Registro. Nesses casos, você pode pular essa correção e passar para a próxima.
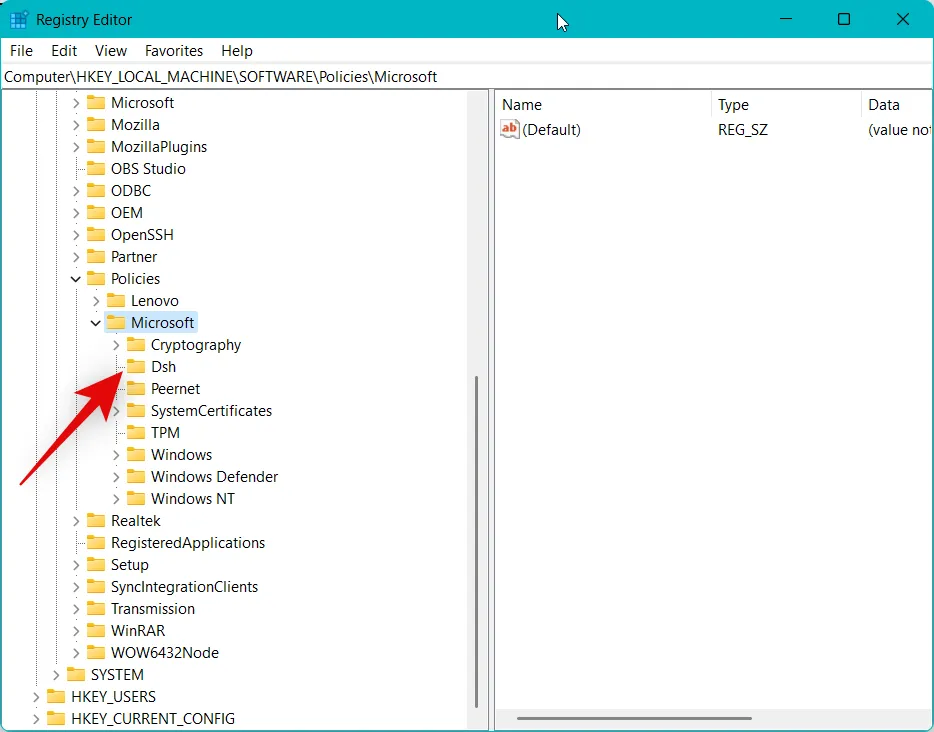
Clique duas vezes em AllowNewsAndInterests à sua direita.
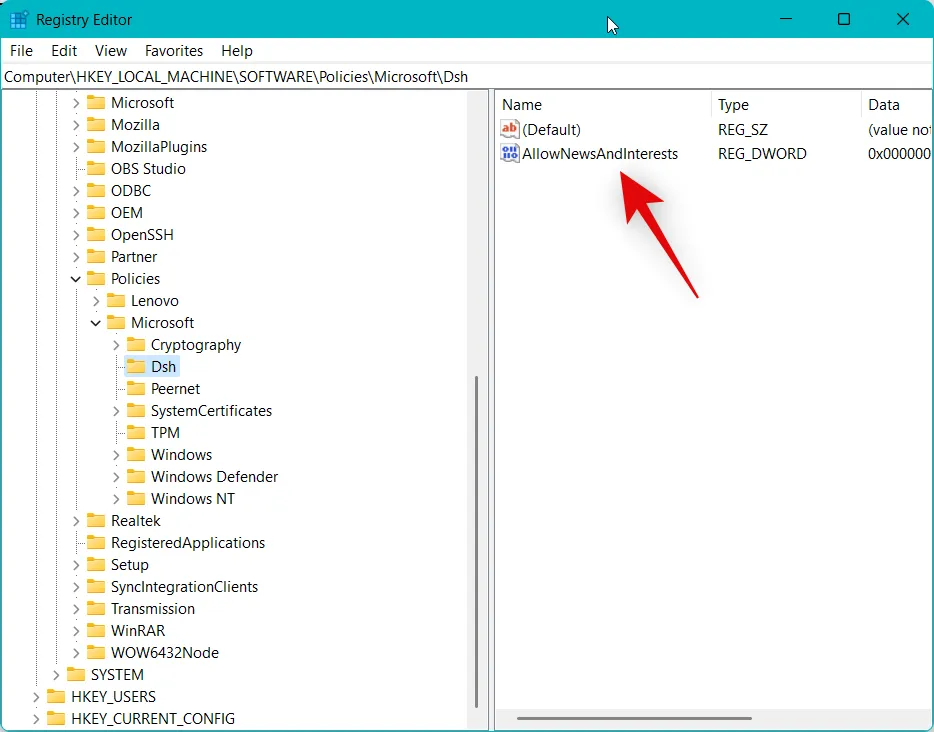
Se os dados do valor forem definidos como 0 , os widgets serão desativados no momento. Substitua 0 por 1 em vez disso.
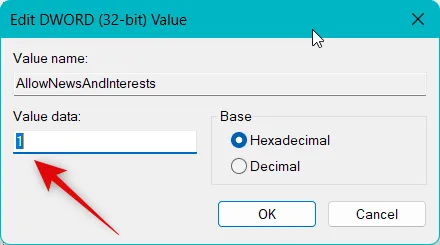
Agora clique em OK .
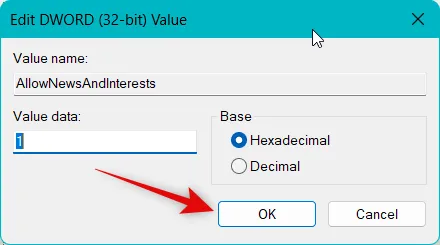
Reinicie o seu PC para aplicar as alterações. Depois que o PC reiniciar, abra o aplicativo Configurações pressionando Windows + i. Agora clique em Personalização à sua esquerda.
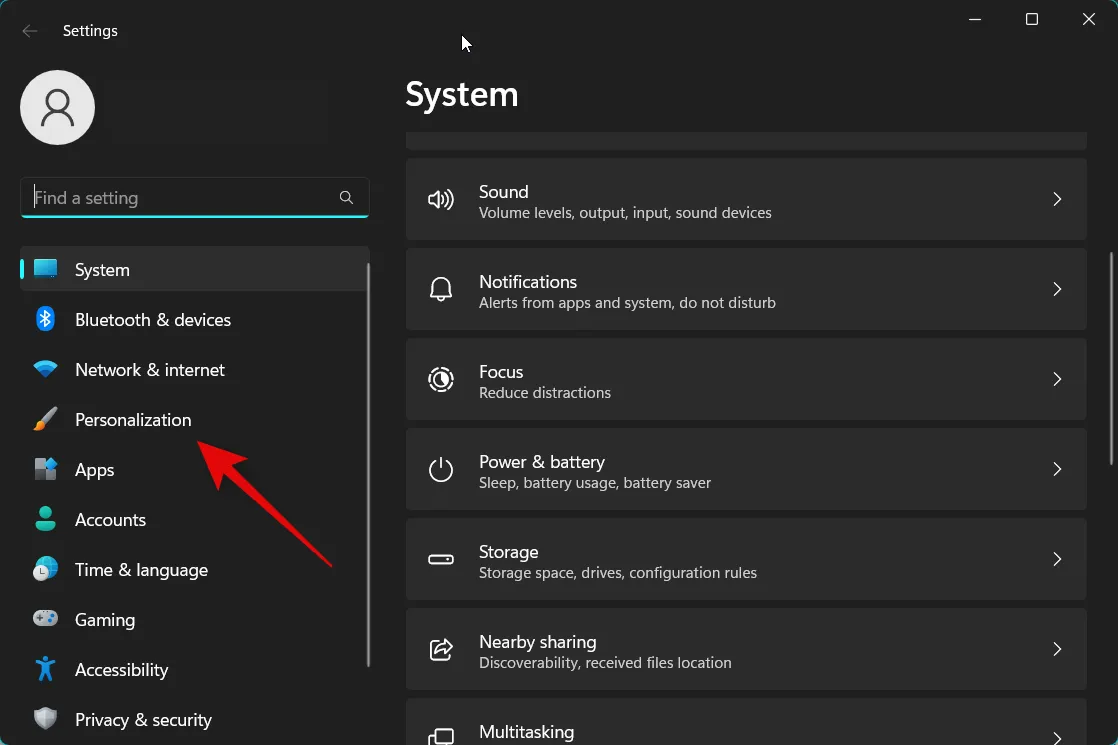
Selecione Barra de tarefas .
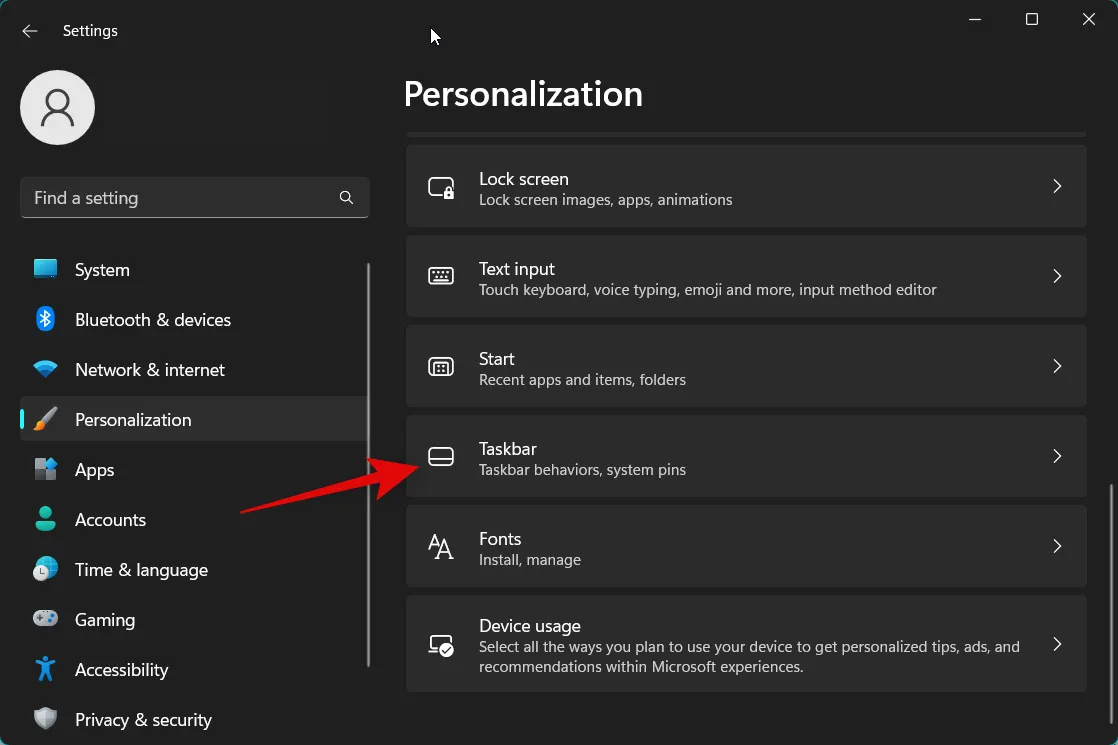
Agora ative a alternância para Widgets .
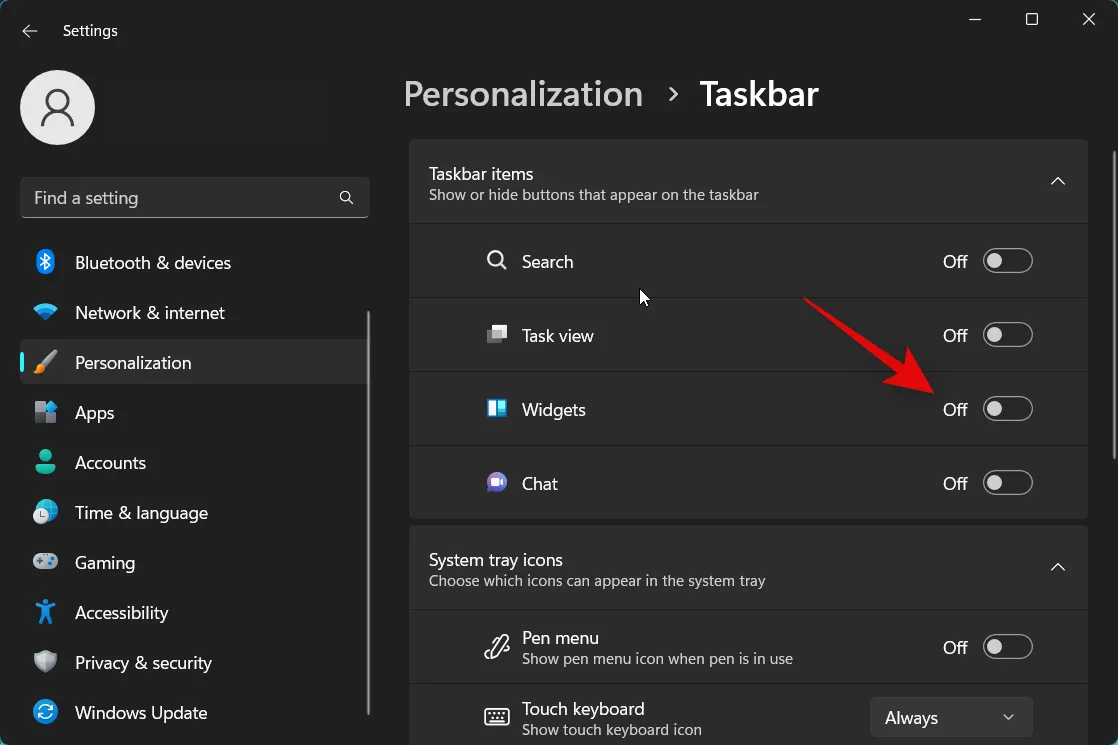
E é isso! Uma vez habilitados, os Widgets agora devem estar funcionando no seu PC conforme o esperado.
Método 7: Verifique e habilite Widgets no Editor de Diretiva de Grupo
Também pode ser que os widgets tenham sido desabilitados em seu PC usando o Editor de Diretiva de Grupo. Se você estiver usando um PC de trabalho, essa é uma configuração provavelmente gerenciada por seu administrador de TI e talvez seja necessário entrar em contato com eles para acessar o Editor de Diretiva de Grupo e corrigir esse problema. Use as etapas abaixo para ajudá-lo no processo.
Abra Executar usando o Windows + Ratalho de teclado.
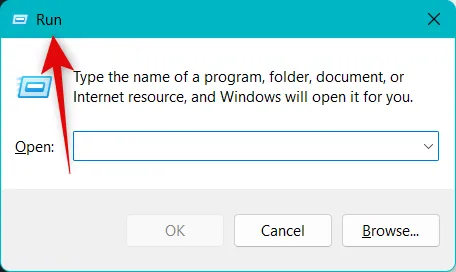
Agora digite o seguinte e pressione Enter.
gpedit.msc
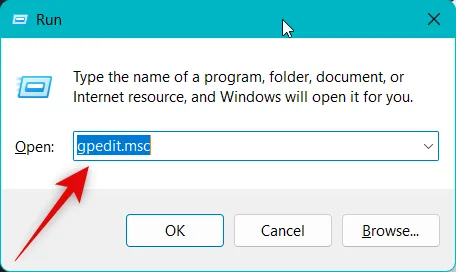
Navegue até o seguinte caminho usando a barra lateral esquerda.
Computer Configuration > Administrative Templates > Windows Components > Widgets
Agora clique duas vezes em Permitir widgets à sua direita.
Se Desativado estiver selecionado na parte superior, clique e selecione Não configurado .
Clique em OK .
As alterações agora serão aplicadas e agora recomendamos que você reinicie o seu PC. Assim que seu PC for reiniciado, siga as etapas do Método 1 acima para habilitar os Widgets em seu PC.
E é isso! Se os widgets foram desativados usando o Editor de Diretiva de Grupo em seu PC, o problema já deve ter sido corrigido para você.
Método 8: tente definir o Microsoft Edge como seu navegador padrão
Os widgets usam seu navegador padrão para obter e exibir informações da Internet no painel Widgets. Pode ser que você esteja usando um navegador de terceiros como navegador padrão, que não funciona conforme o esperado com os widgets. Se for esse o caso, recomendamos que você defina o Microsoft Edge como seu navegador padrão e tente acessar os widgets novamente. Use as etapas abaixo para ajudá-lo no processo.
Abra o aplicativo ConfiguraçõesWindows + i usando o atalho de teclado. Agora clique em Aplicativos à sua esquerda.
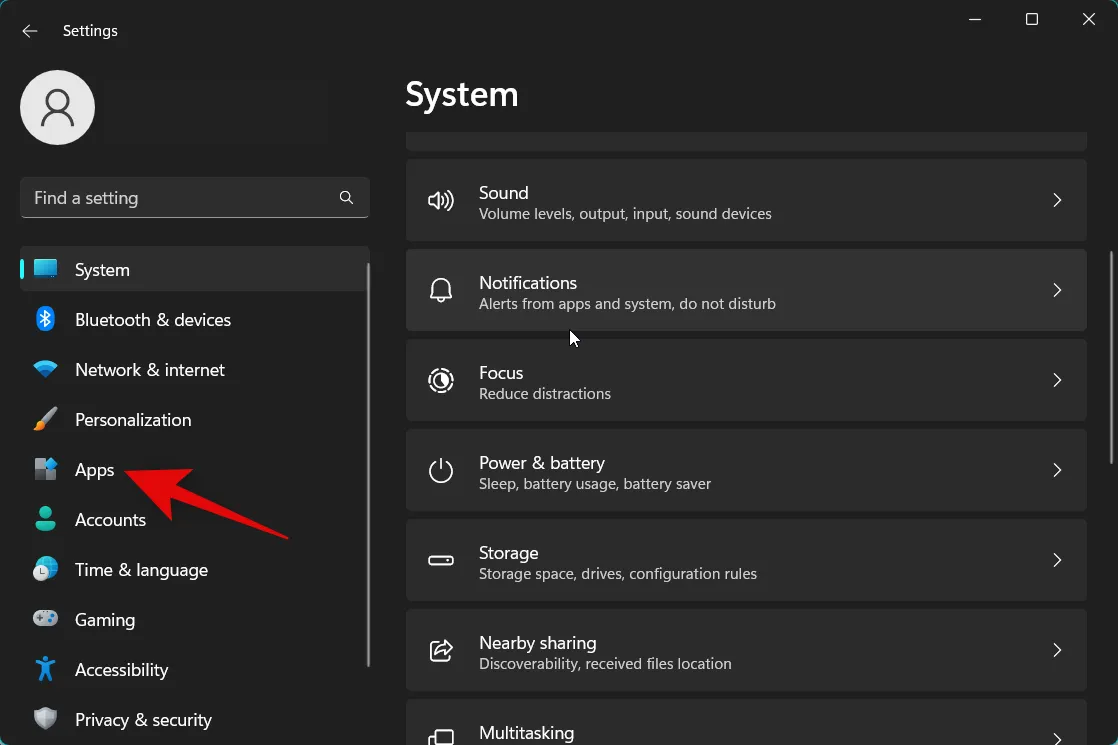
Clique e selecione Aplicativos padrão .
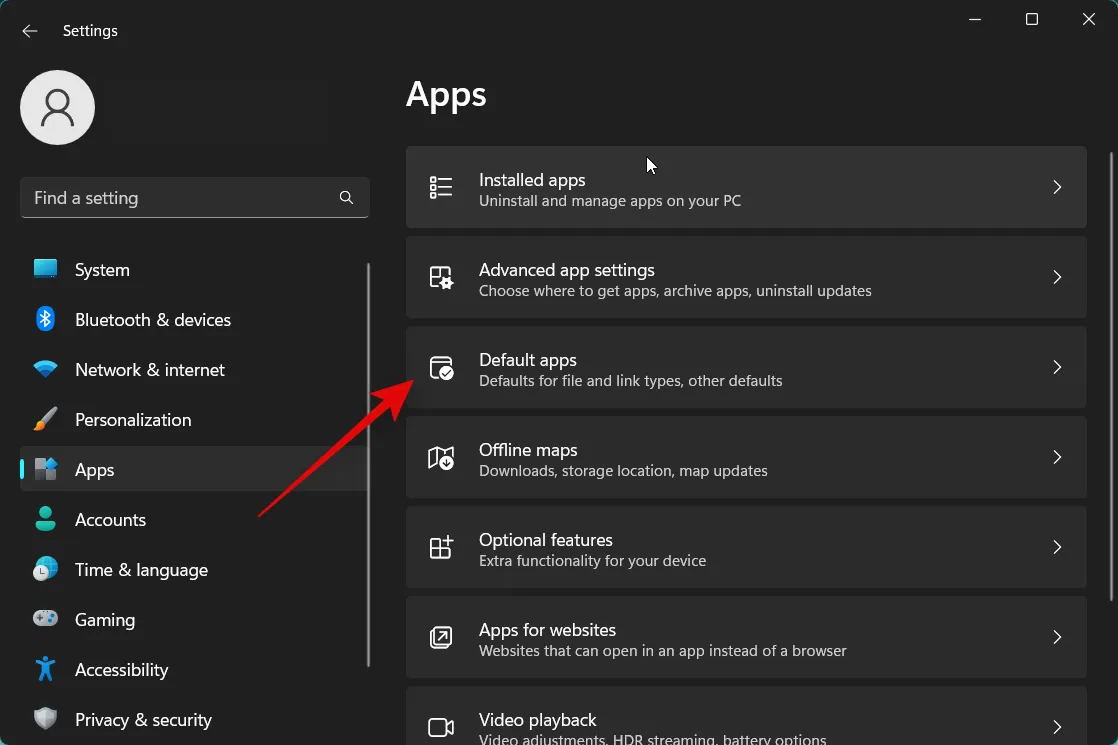
Role para baixo e clique em Microsoft Edge na lista de aplicativos.
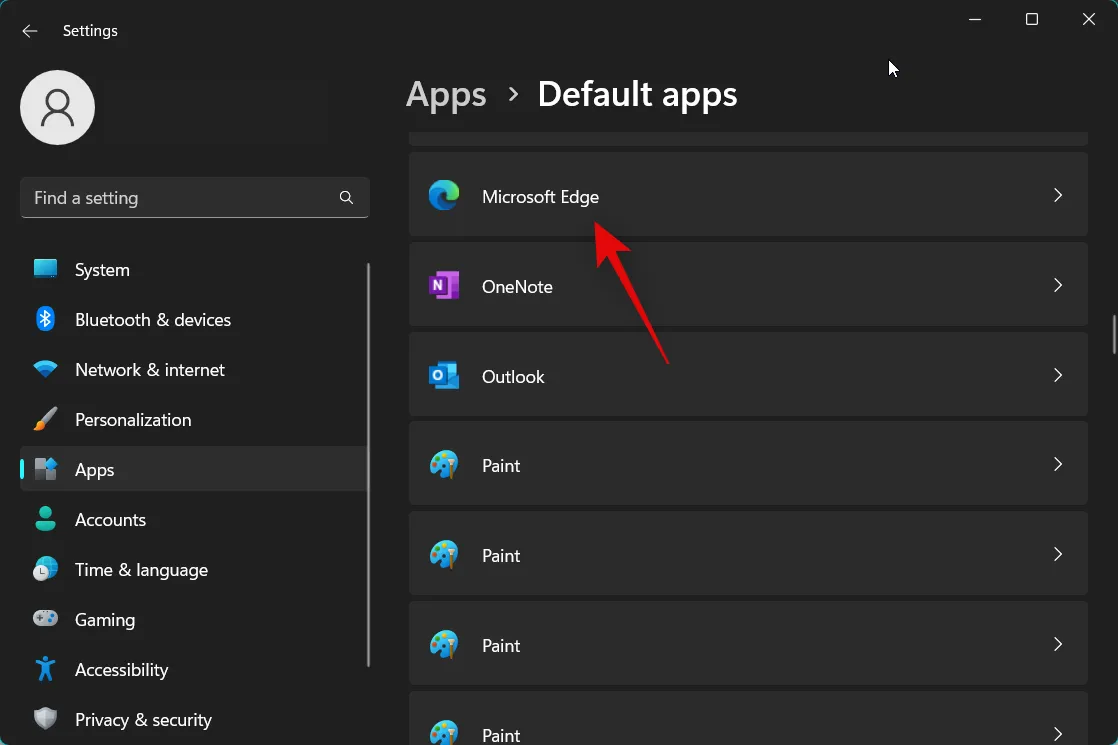
Clique em Definir padrão na parte superior.
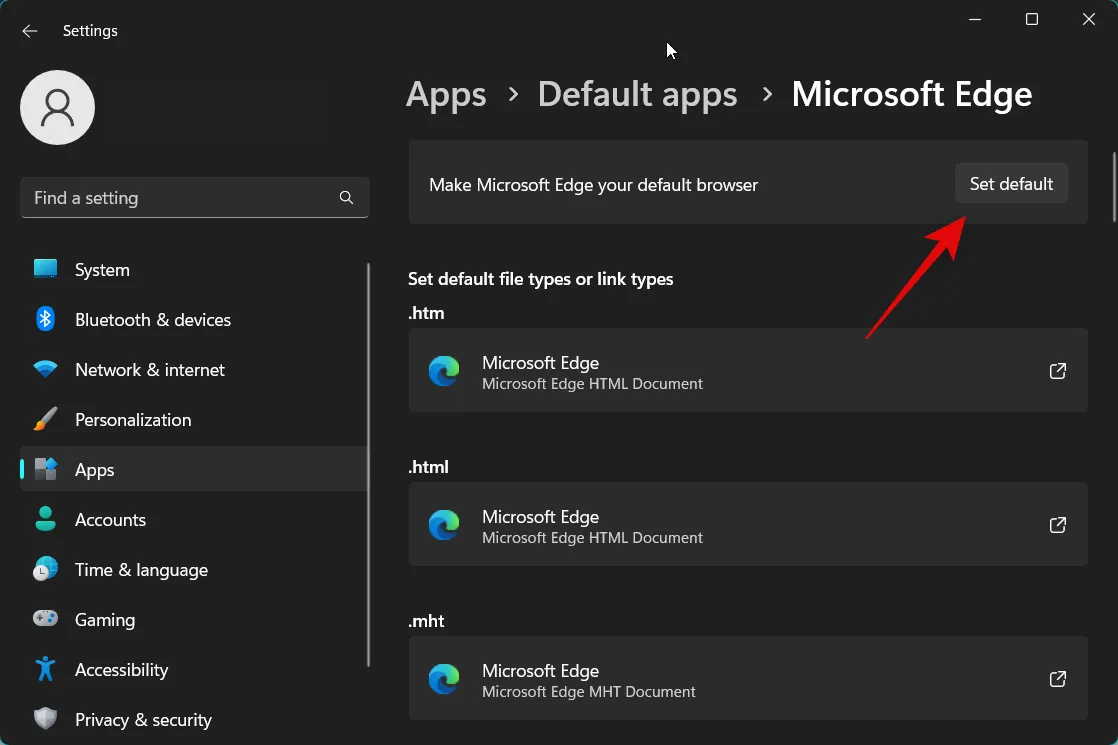
Agora recomendamos que você reinicie seu PC para uma boa medida.
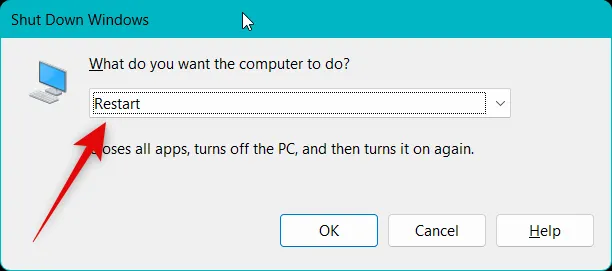
E é isso! Agora você pode tentar acessar os widgets novamente. Se você estava enfrentando problemas devido a um navegador padrão de terceiros, o problema já deveria ter sido corrigido para você.
Método 9: Reinstalar o Windows Web Experience Pack
Agora recomendamos que você tente reinstalar o pacote de experiência na Web do Windows. Este é um componente vital usado por widgets para obter informações da Internet. Problemas com o pacote de experiência na Web do Windows também podem causar problemas com widgets, e a reinstalação do mesmo deve ajudar a eliminar quaisquer bugs. Siga as etapas abaixo para ajudá-lo no processo.
Abra Executar pressionando Windows + Rem seu teclado.
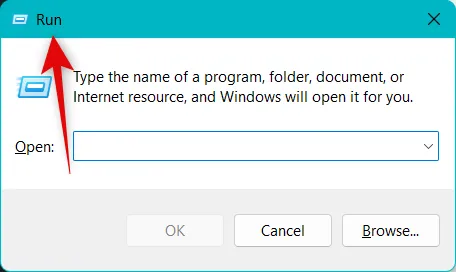
Agora digite o seguinte e pressione Ctrl + Shift + Enterno teclado.
cmd
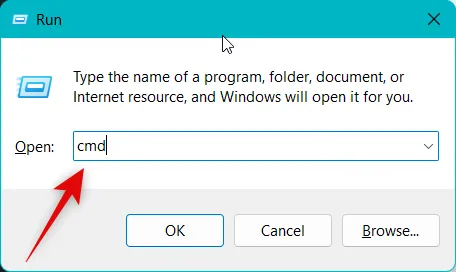
Digite o comando abaixo para desinstalar o Windows Web Experience Pack do seu PC.
winget uninstall "Windows web experience Pack"
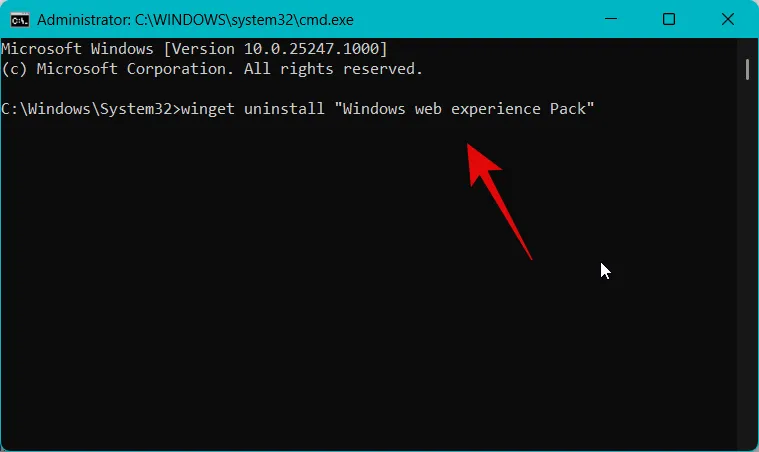
Agora recomendamos que você reinicie o seu PC. Depois que o PC inicializar, use as etapas acima para iniciar o prompt de comando como administrador novamente. Em seguida, use o comando abaixo para reinstalar o Windows Web Experience Pack no seu PC.
winget install "Windows web experience Pack"
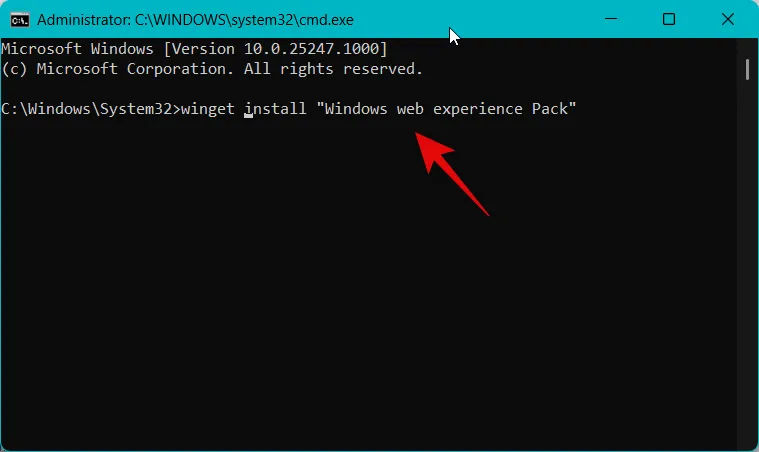
Quando o processo terminar, use o comando abaixo para fechar o prompt de comando.
exit
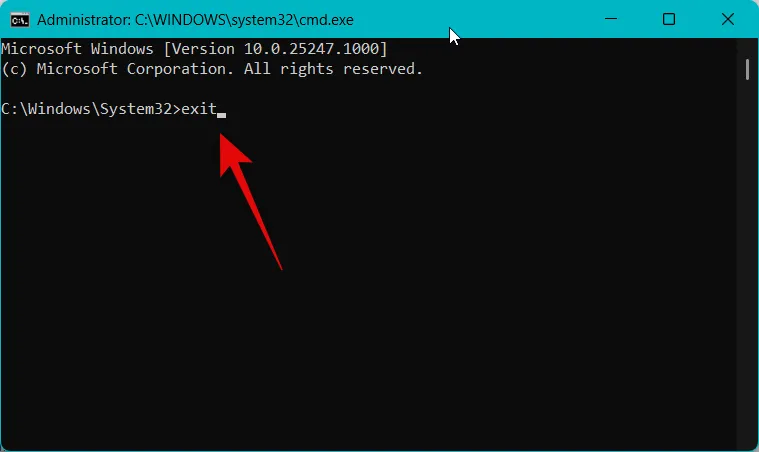
Agora reinicie o seu PC para uma boa medida. Agora você pode tentar acessar os widgets novamente. Se você estava enfrentando problemas com o Windows Web Experience Pack, agora deve ter sido corrigido para você.
Método 10: Repare o Microsoft Edge Webview2 Runtime
O Microsoft Edge webview2 Runtime é outro componente vital necessário para que os widgets funcionem corretamente. Você também pode estar enfrentando problemas com este componente e repará-lo deve ajudar a corrigir o mesmo. Siga as etapas abaixo para ajudá-lo no processo.
Abra o aplicativo Configurações usando o atalho de teclado Windows + i. Agora clique em Aplicativos à sua esquerda.
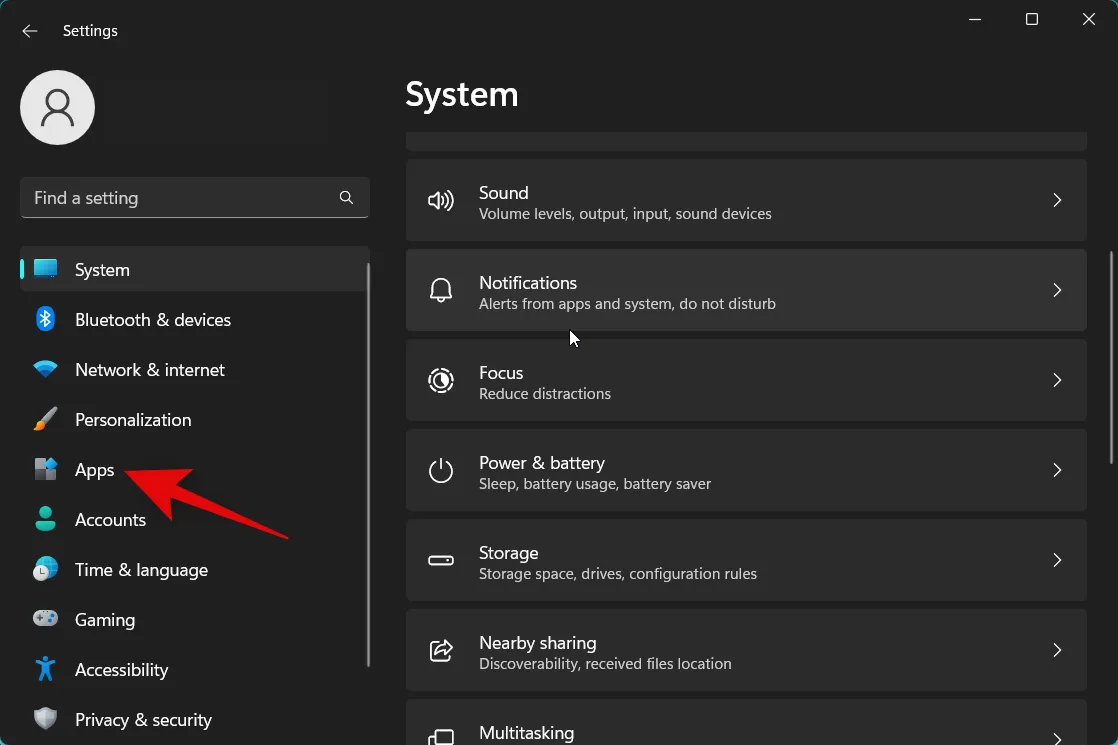
Clique e selecione Aplicativos instalados .
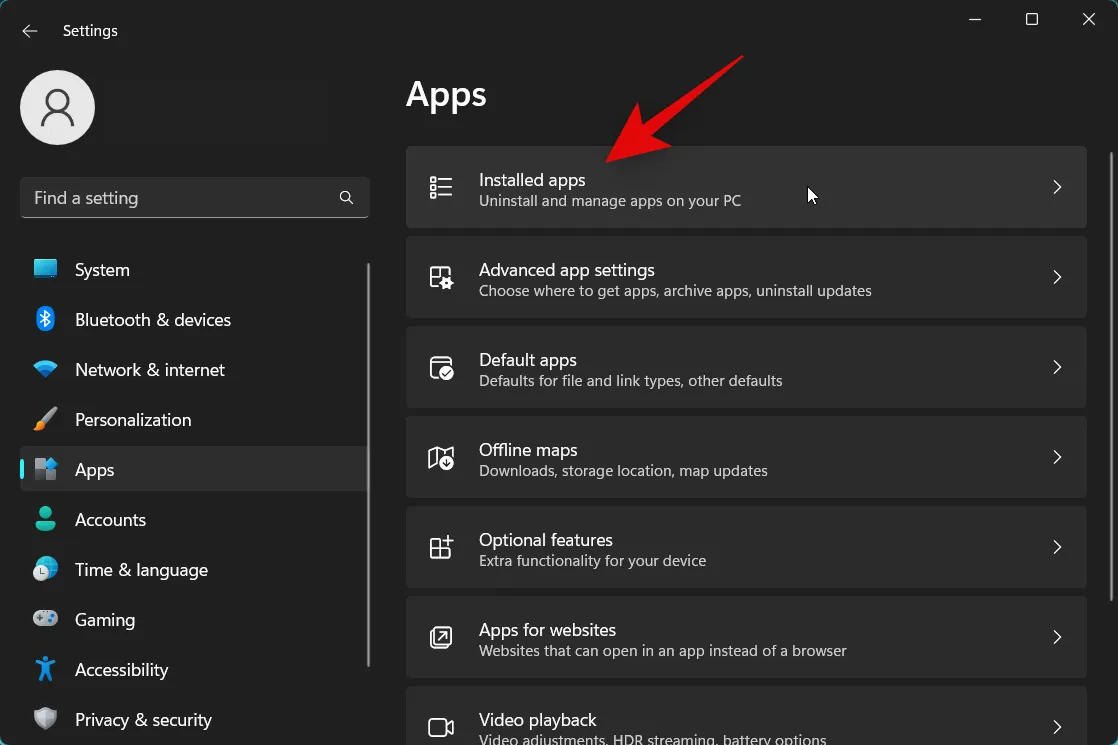
3 pontos ( ) Microsoft Edge Webview2 Runtime
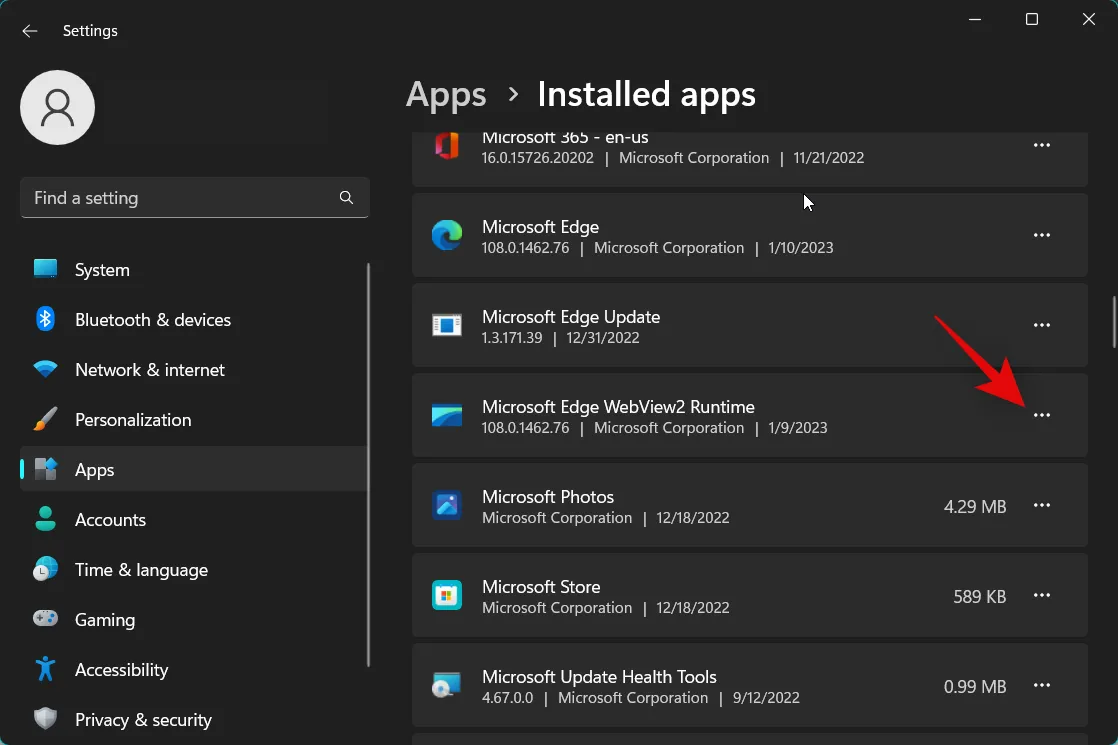
Selecione Modificar .
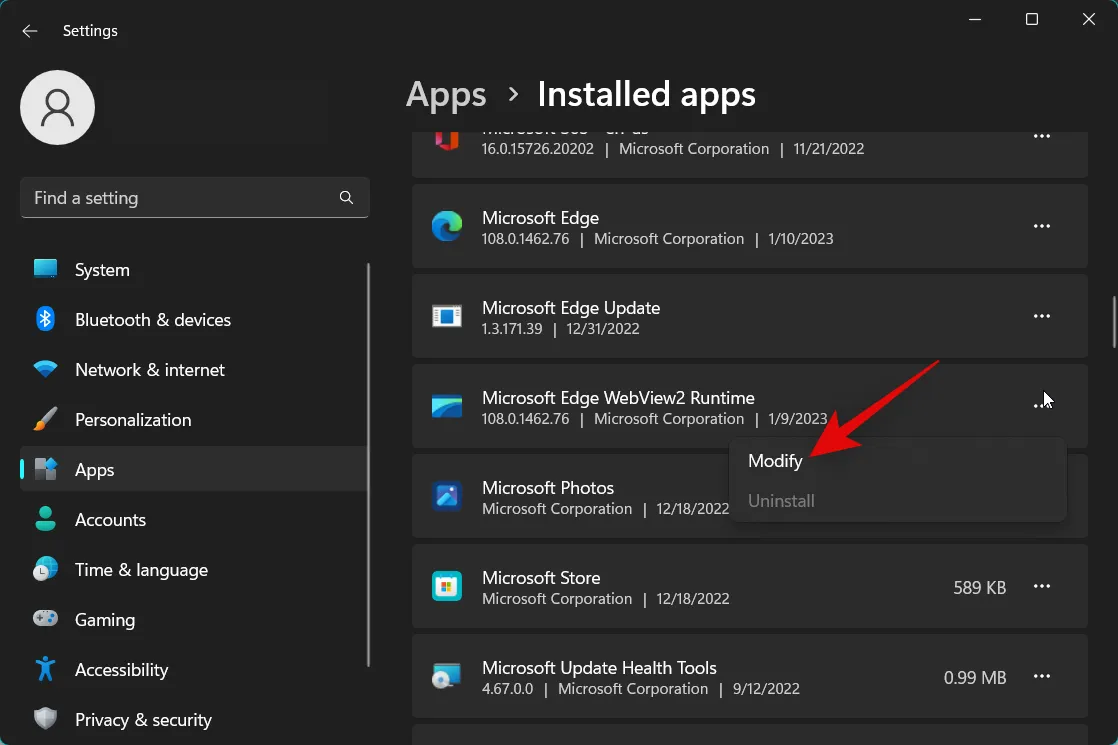
Clique em Reparar .
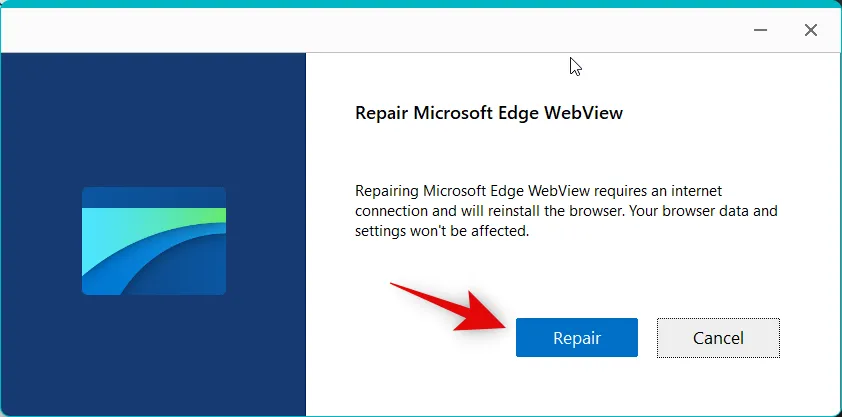
O tempo de execução do Microsoft Edge Webview2 agora será reparado. Feito isso, clique em Fechar .
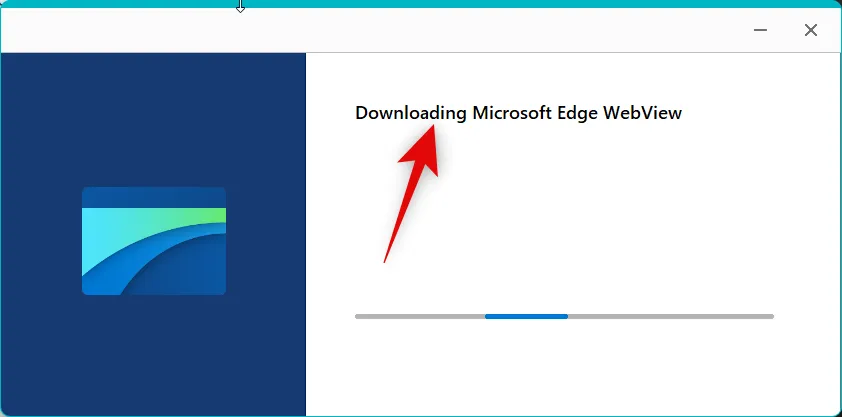
Agora recomendamos que você reinicie seu PC para uma boa medida.
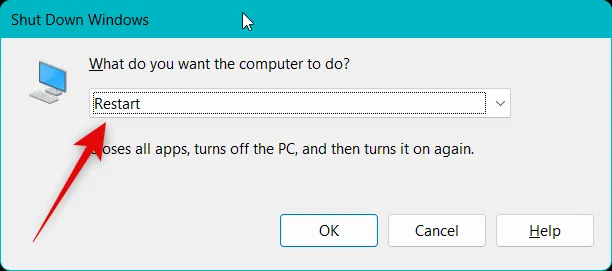
E é isso! Se os widgets estavam enfrentando problemas devido a bugs com o Microsoft Edge Webview2 Runtime, o problema já deveria ter sido corrigido para você.
Método 11: Fazer downgrade do pacote Web Experience para v421.20050.505
Uma atualização recente do Web Experience Pack parece interromper os widgets de muitos usuários em todo o mundo. O downgrade do Web Experience Pack para v421.20050.505 parece estar corrigindo problemas para muitos usuários. Recomendamos que você tente fazer o downgrade do pacote de experiência da web em seu PC para ver se isso corrige os widgets para você. Siga as etapas abaixo para ajudá-lo no processo.
Abra Executar usando o Windows + Ratalho de teclado.
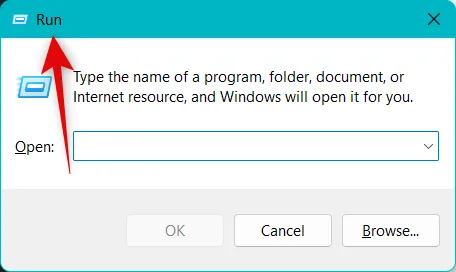
Agora digite o seguinte e pressione Ctrl + Shift + Enterno teclado.
cmd
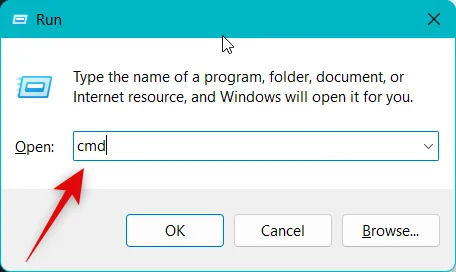
Use o comando abaixo para desinstalar o Web Experience Pack atual instalado em seu PC.
winget uninstall "Windows web experience Pack"
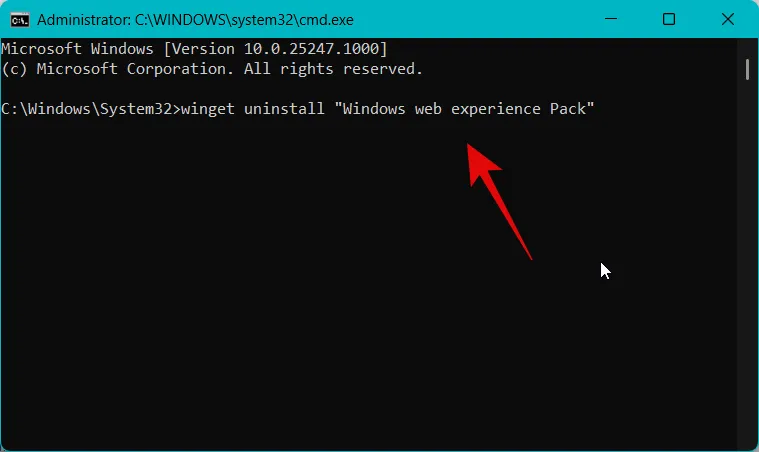
Feito isso, use o comando abaixo para fechar o Prompt de Comando.
exit
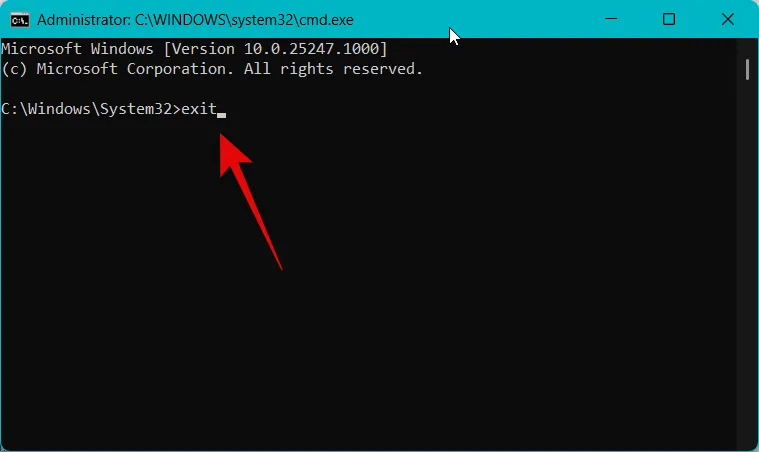
Agora podemos baixar a versão mais antiga do Web Experience Pack. Comece copiando o link abaixo para a listagem da Microsoft Store para o Web Experience Pack.
- Link da Microsoft Store | Pacote de Experiência Web
Agora visite o link abaixo para Store adguard e cole o link copiado na caixa de texto dedicada na parte superior.
- Loja Adguard | Ligação

Clique no menu suspenso à direita da caixa de texto e selecione RP .
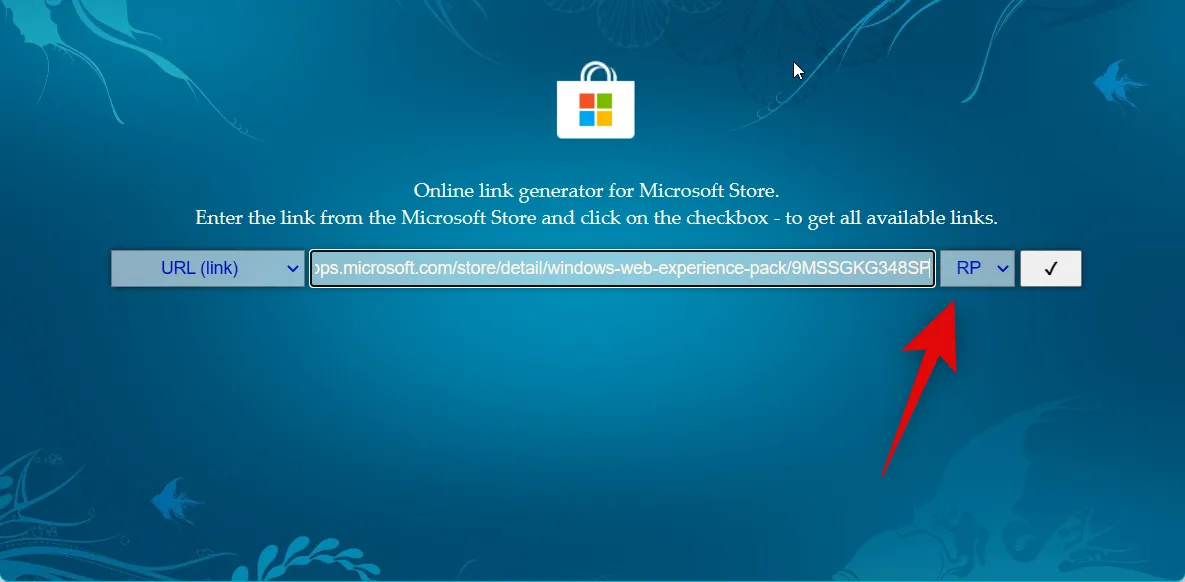
Clique no ícone Verificar uma vez feito.

Role para baixo e clique no link para Web Experience Pack v421.20050.505 . Deve ser o primeiro pacote da lista.
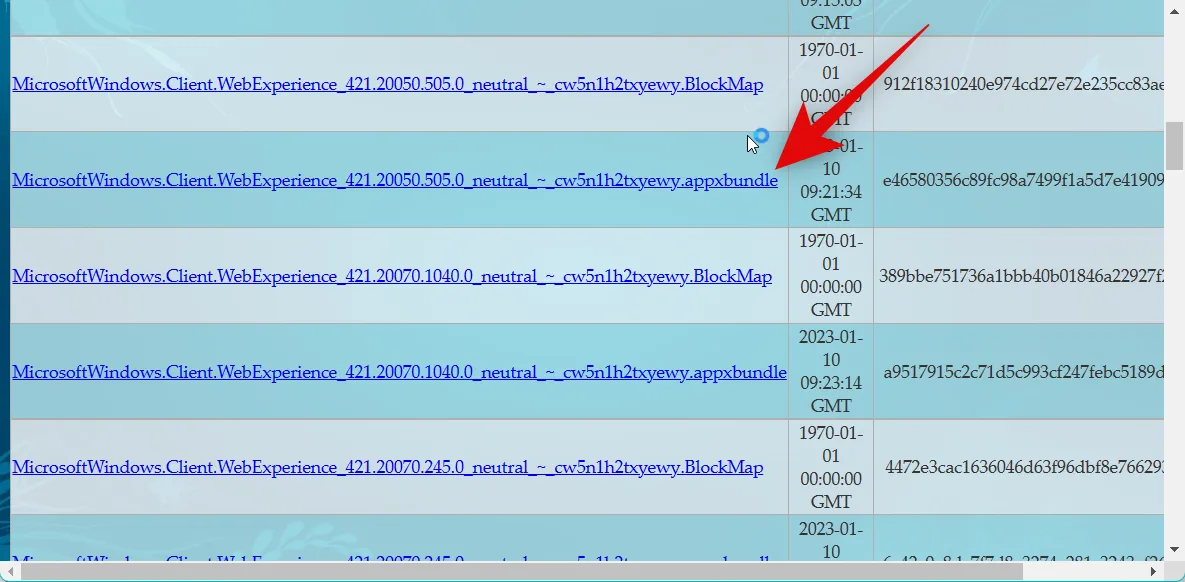
Um download será iniciado para o pacote. Salve-o em um local conveniente no seu PC.
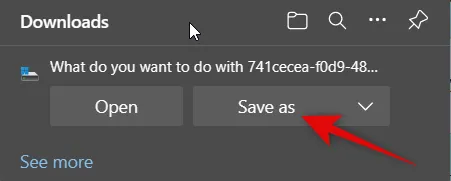
Uma vez baixado, clique duas vezes no pacote para instalá-lo em seu PC.
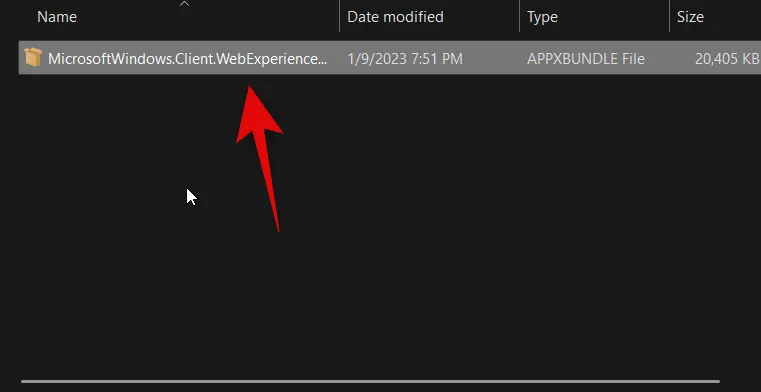
Clique em Instalar no canto inferior direito.
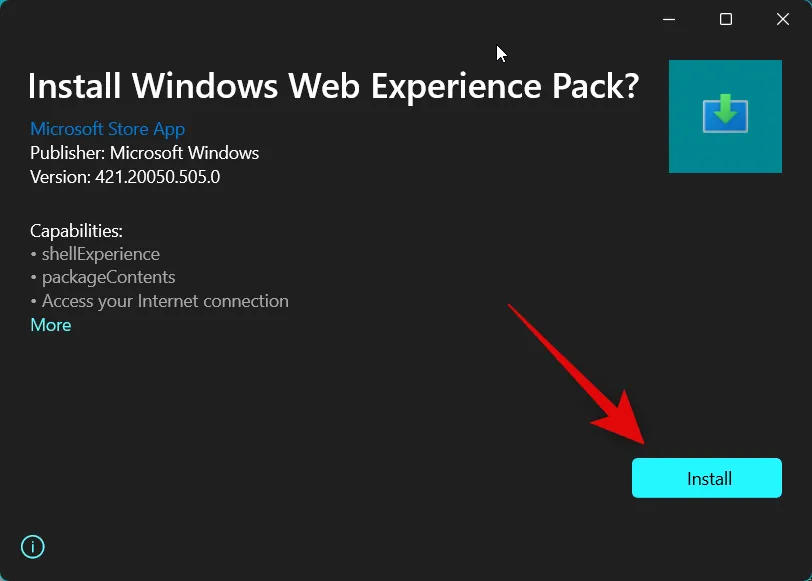
O pacote agora será instalado no seu PC. Uma vez feito, recomendamos que você reinicie seu PC para uma boa medida.
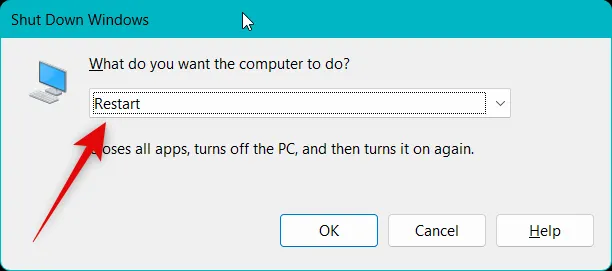
E é isso! O antigo Web Experience Pack agora deve ajudar a fazer com que os widgets voltem a funcionar em seu PC.
Método 12: Execute uma varredura SFC
Agora recomendamos que você execute uma verificação SFC. Você pode estar enfrentando problemas com arquivos de sistema corrompidos ou ausentes, e uma varredura SFC pode ajudar a identificar e corrigir o mesmo em seu PC. Siga as etapas abaixo para ajudá-lo no processo.
Abra Executar pressionando Windows + Rem seu teclado.
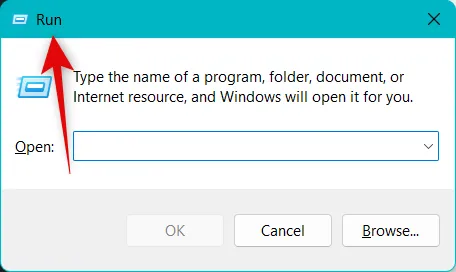
Digite o seguinte e pressione Ctrl + Shift + Enterno teclado.
cmd
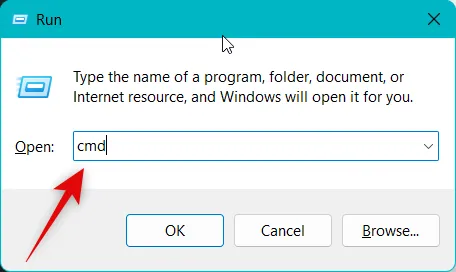
Agora use o comando abaixo para executar uma varredura SFC no seu PC.
sfc /scannow

Quando o processo terminar, use o comando abaixo para fechar o prompt de comando.
exit
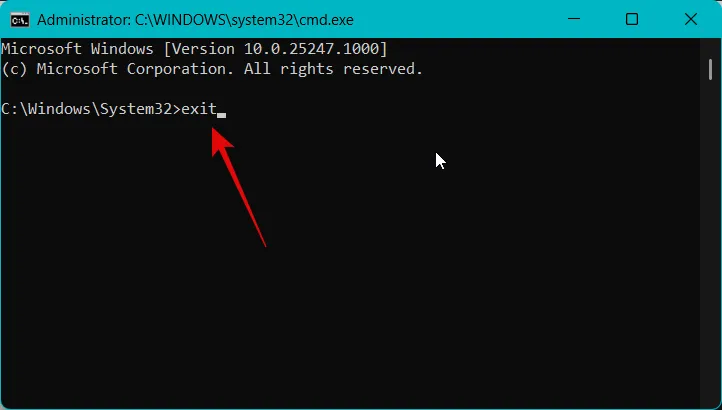
Agora recomendamos que você reinicie seu PC para aplicar as alterações e limpar todos os arquivos temporários.
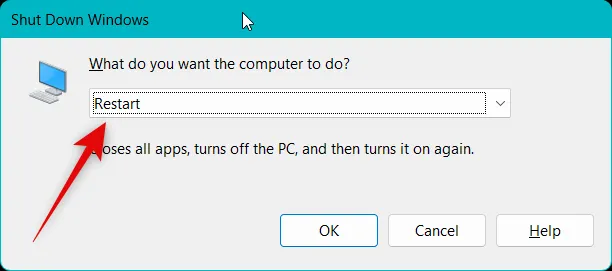
E é isso! Agora você deve ser capaz de usar Widgets sem problemas se arquivos de sistema ausentes ou corrompidos forem a causa do seu problema.
Método 13: Executar verificações de DISM e Chkdsk
Agora recomendamos que você execute verificações de Chkdsk e DISM. Isso pode ajudar a corrigir bugs e arquivos corrompidos com a instalação atual do Windows, bem como erros do sistema de arquivos pertencentes ao seu disco de inicialização. Siga as etapas abaixo para ajudá-lo no processo.
Abra Executar usando o Windows + Ratalho de teclado.
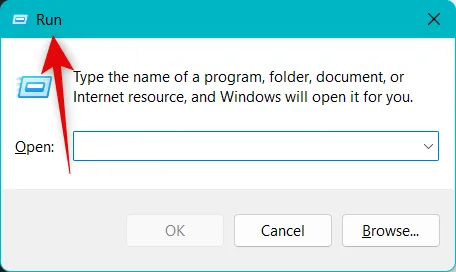
Agora digite o seguinte comando e pressione Ctrl + Shift + Enter.
cmd

Use este comando para executar uma verificação do DISM.
DISM /Online /Cleanup-Image /restorehealth
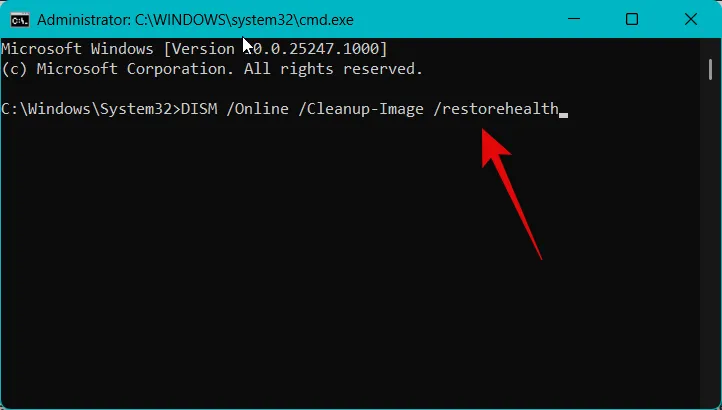
Quando a verificação estiver concluída, use o comando abaixo para executar uma verificação do Chkdsk. Substitua [LETTER] pela letra atualmente atribuída à sua unidade de inicialização.
chkdsk [LETTER]: /r /scan /pref
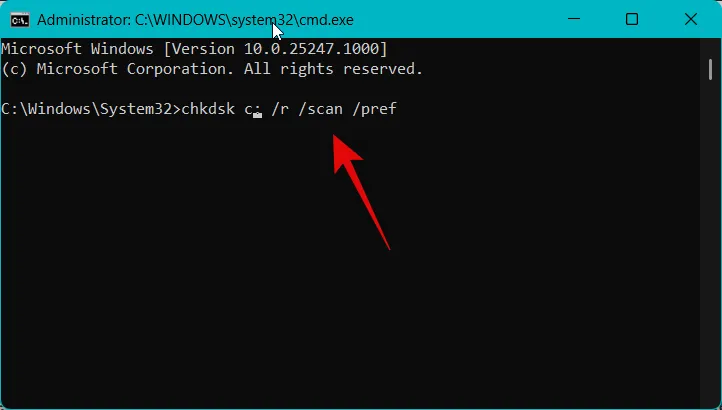
Quando a verificação for concluída, use o comando abaixo para fechar o prompt de comando.
exit
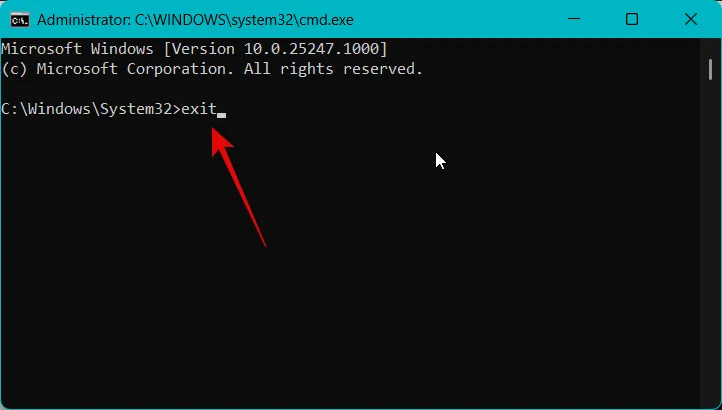
Agora recomendamos que você reinicie seu PC para uma boa medida.
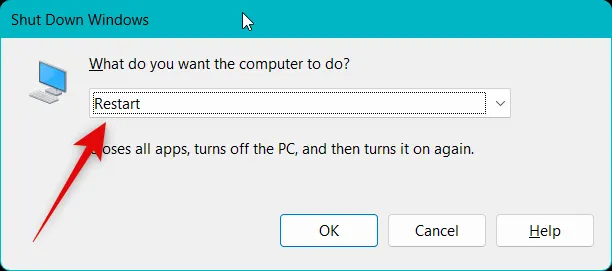
E é isso! Os widgets agora devem estar funcionando novamente se estiverem enfrentando problemas devido a arquivos corrompidos do Windows ou erros do sistema de arquivos em seu PC.
Método 14: Aguarde uma atualização para o Microsoft Edge
Conforme discutido acima, Widgets que não funcionam é um problema conhecido após a recente atualização do Windows Web Experience Pack. Agora, recomendamos que você simplesmente aguarde uma atualização futura que provavelmente corrigirá esse problema. A Microsoft está ciente desse problema e provavelmente está trabalhando em uma correção. Também recomendamos que você verifique regularmente se há atualizações para o Microsoft Edge. Você pode usar as etapas abaixo para verificar e atualizar o Edge em seu PC facilmente.
Abra o Microsoft Edge no seu PC e visite o endereço abaixo.
edge://settings/help
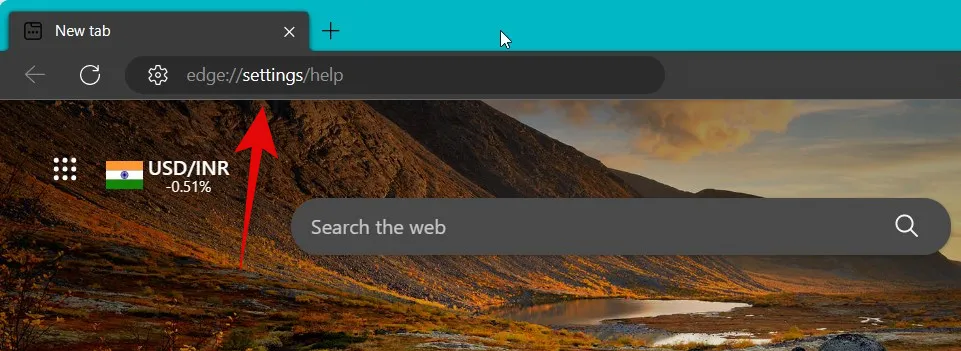
Agora você estará na página Sobre do Edge e o navegador verificará e exibirá automaticamente as atualizações disponíveis para o seu PC. Recomendamos que você instale todas as atualizações pendentes, que também atualizarão a experiência da Web e os pacotes de tempo de execução webview2.
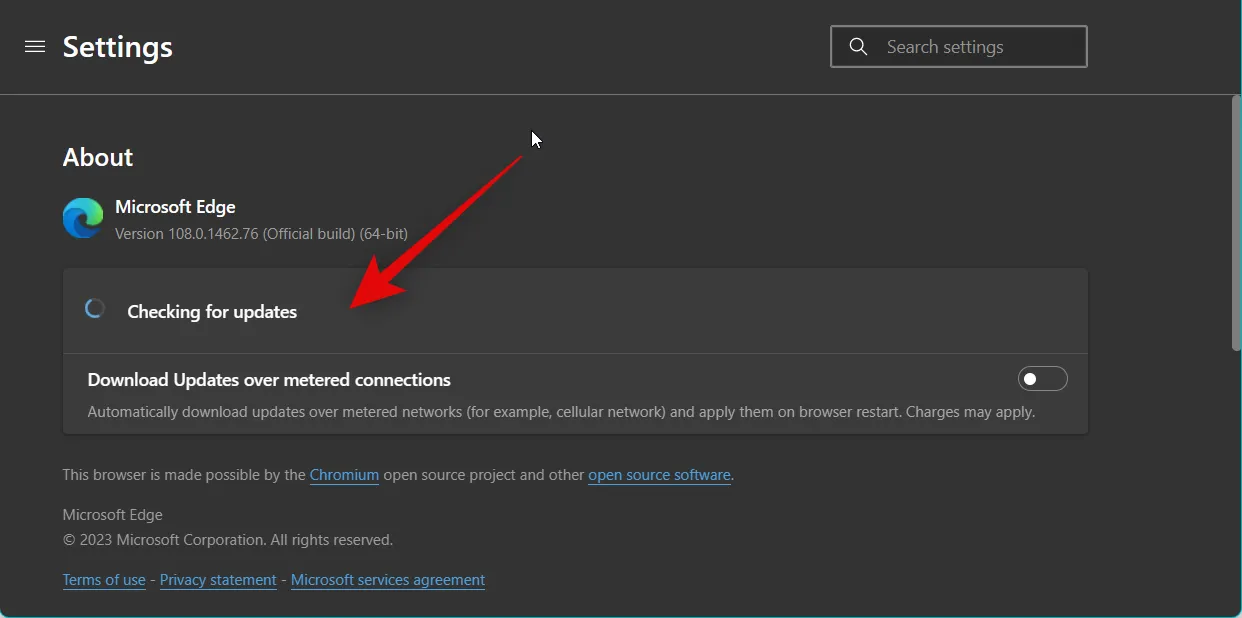
Isso deve ajudar a eliminar o bug conhecido e corrigir os Widgets do seu lado.
Método 15: Entre em contato com o Suporte da Microsoft
Agora você deve entrar em contato com o Suporte da Microsoft se ainda estiver enfrentando problemas com Widgets do seu lado. Você pode estar enfrentando um problema ou bug específico da sua configuração, e um executivo de suporte poderá diagnosticar melhor seu problema. Você pode usar o link abaixo para entrar em contato com o suporte da Microsoft em sua região facilmente.
Esperamos que esta postagem tenha ajudado você a corrigir facilmente os Widgets no Windows 11. Se você tiver mais perguntas, sinta-se à vontade para entrar em contato conosco usando a seção de comentários abaixo.



Deixe um comentário