Windows 11 versão 22H2 com novos recursos e mudanças importantes

Espera-se que a Microsoft lance o Windows 11 versão 22H2 até o final de 2022. Por enquanto, a próxima versão é chamada de versão 22H2 e tem o codinome Sun Valley 2 . A próxima versão apresentará melhorias na interface do usuário e muito mais para continuar a visão introduzida pela primeira vez com o Windows 11 no ano passado. Ele apresenta a primeira grande atualização de uma nova geração do Windows que inclui importantes melhorias de segurança e desempenho, bem como melhorias na interface do usuário.
O lançamento da nova versão 22H2 ainda está a alguns meses de distância, mas já há vislumbres do que esperar da versão 22H2. Este post será atualizado com novos recursos e alterações. Portanto, fique atento e você pode marcar esta página para se juntar a nós mais tarde e dar uma olhada nos melhores PCs com Windows 11.
O que há de novo no Windows 11 versão 22H2?
Espera-se que a Microsoft apresente os seguintes novos recursos com o Windows 11 22H2:
- Crie novas pastas no menu iniciar para agrupar aplicativos.
- Novas opções de pin no menu iniciar.
- Arraste e solte a funcionalidade na barra de tarefas.
- Barra de tarefas otimizada para tablets.
- Adicionada a funcionalidade Spotlight da área de trabalho.
- Novo gerenciador de tarefas com interface aprimorada.
- Nova interface de arrastar e soltar para layouts Snap.
- Legendas ao vivo para melhorar a compreensão do conteúdo falado.
- Acesso por voz para controlar dispositivos com sua voz.
- Gestos de toque em tablets.
- Novo Explorador de Arquivos com integração aprimorada com o OneDrive.
- O Smart App Control (SAC) bloqueia aplicativos perigosos.
- Interface desatualizada redesenhada.
- Recurso de foco aprimorado com integração de sessão de foco.
- Adicionada a capacidade de remover atualizações do aplicativo Configurações.
- Novas configurações rápidas com gerenciamento de dispositivos Bluetooth.
- Detecção automática de impressoras na caixa de diálogo Imprimir e aplicativos de fila de impressão.
- Gerenciamento de energia alterado para economizar energia.
Você deve instalar o Windows 11 2022 tão cedo?
O Windows 11 22H2 é uma versão bastante estável com recursos muito bons, como o novo Explorador de Arquivos, aplicativos instalados e muito mais. Você não encontrará nenhum problema durante sua instalação ou uso subsequente. No entanto, como isso ainda é uma novidade, você pode descobrir que alguns aplicativos são incompatíveis ou às vezes um pouco lentos ao usar seu PC. Espero que esses problemas sejam resolvidos na próxima atualização cumulativa, que será lançada em 13 de outubro de 2022.
Novas alterações e recursos no Windows 11 versão 22H2
A seguir estão os novos recursos do 21H2 no Windows 11 que já estão disponíveis para Insiders:
1] Melhorias no Menu Iniciar e na Barra de Tarefas
Novos recursos no Windows 11 22H2 permitem que os usuários personalizem a seção Recomendado do menu Iniciar. Embora você não possa desativar ou remover esse recurso, agora existem três opções para reduzir os itens recomendados e aumentar os contatos na página de configurações Iniciar. Isso inclui ” Mais contatos , padrões e outras recomendações “.
Ao selecionar Mais alfinetes , você só poderá ver uma linha de itens, mas verá mais alfinetes. No modo Padrão, você verá três linhas de itens recomendados e três linhas de alfinetes, enquanto a opção Mais recomendações fornece duas linhas de alfinetes e mais itens recomendados.
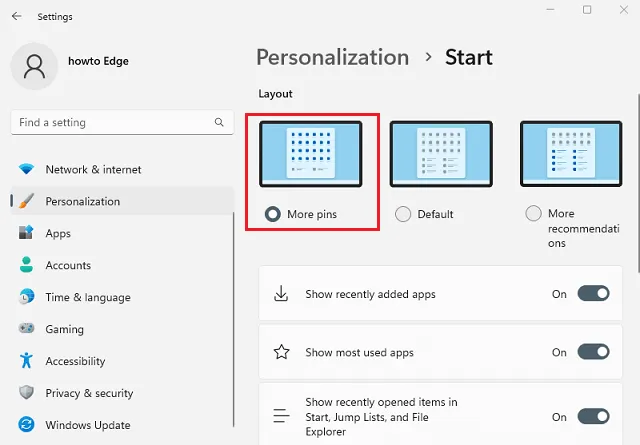
Além disso, os botões Recomendado e Mais do menu Iniciar agora aparecem nos menus de contexto do botão direito para atualizar a lista de itens. A Microsoft também está adicionando um botão de atalho ao menu de energia para abrir a página de opções de entrada.
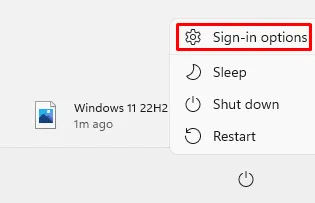
Na nova versão do Windows 11 22H2, a versão atualizada da pasta Easy of Access agora é Accessibility, Windows Terminal tornou-se Terminal e Windows Media Player agora é Windows Media Player Legacy .
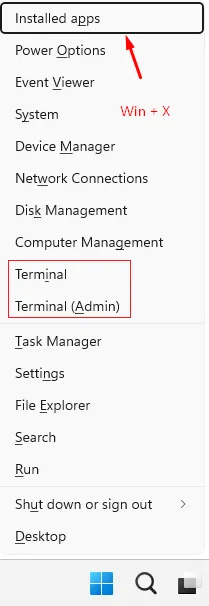
Como instalar um novo media player no Windows 11
As pastas são outro recurso importante do Menu Iniciar. Para criar uma pasta, basta arrastar e soltar um aplicativo em outro. Em uma pasta, você pode adicionar, remover e reordenar aplicativos adicionais. Como alternativa, você também pode renomear a pasta usando a opção Editar pasta.
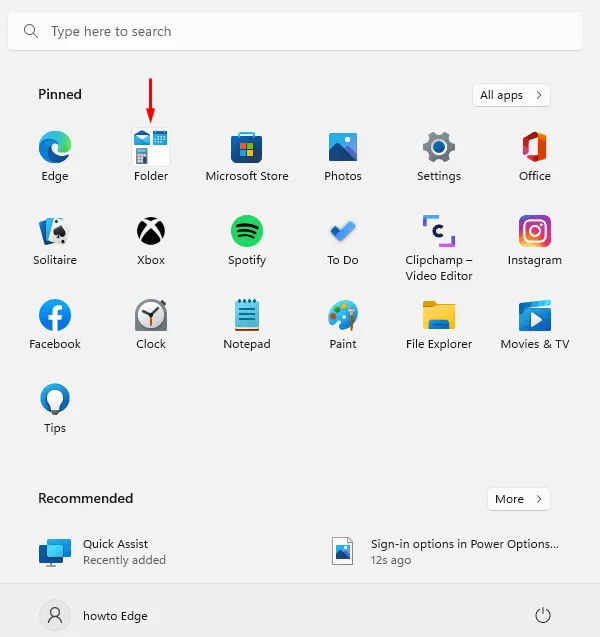
Por exemplo, renomeamos a pasta abaixo para System Apps .
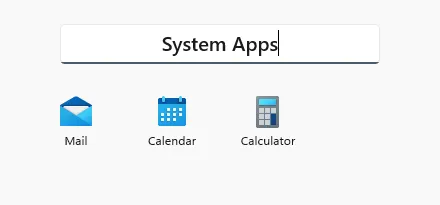
-
Melhorias na barra de tarefas
Rolar a roda do mouse sobre o ícone de volume na barra de tarefas agora alterará o nível de volume. A página de configurações da barra de tarefas agora tem uma opção para permitir que você compartilhe janelas com aplicativos como o Microsoft Teams.
Agora você pode ativar a chave de alternância Ocultar menu de ícones para desativar o menu de estouro nas configurações da barra de tarefas e ele aparecerá na dica de ferramenta ao usar o áudio espacial. No entanto, essa configuração não ocultará o ícone na barra de tarefas. O ícone ainda precisa ser desativado manualmente.
No Windows 11 22H2, você encontrará algumas alterações no funcionamento do pop -up Configurações rápidas . Clicar com o botão direito do mouse no botão Bluetooth abrirá a página de configurações de Bluetooth e dispositivos . O controle deslizante de volume agora tem um novo ícone ao lado para tornar mais óbvio onde está.
- Melhorias na Central de Notificações
Na Central de Notificações , agora você pode ver os nomes dos aplicativos nas notificações. Você também notará que o plano de fundo da notificação agora está em um estilo acrílico. Além disso, a animação de notificação de instalação do Windows Hello foi atualizada.
A Microsoft também atualizou seu sistema de notificação. Com esse recurso, notificações de chamadas recebidas, lembretes e alarmes agora serão exibidos junto com três notificações de alta prioridade. Portanto, você pode ver quatro notificações ao mesmo tempo, três com prioridade alta e uma com prioridade normal.
A nova linguagem de design do Windows 11 22H2 oferece um design pop-up atualizado para todos os indicadores de hardware do sistema. Isso inclui controles de volume, configurações de brilho, opções de privacidade da câmera e ativação/desativação da câmera e modo avião. Os novos recursos também são compatíveis com esquemas de cores claras e escuras.
- Equipes da Microsoft
Além disso, os usuários do Microsoft Teams agora podem silenciar chamadas com Windows+Alt+K , que abre um pop-up de confirmação. Da mesma forma, agora você verá que a entrada Aplicativos e recursos na seção Links rápidos foi renomeada para Aplicativos instalados . Para abrir links rápidos, você pode usar os atalhos de teclado Windows + X ou simplesmente clicar com o botão direito do mouse no botão Iniciar para acessá-los.
- terminal
Como um recurso adicional, agora existe uma opção ” Terminal ” para acessar o aplicativo Windows Terminal. A entrada do Windows PowerShell será exibida se o console não estiver disponível. Além disso, o ícone da bateria na bandeja do sistema agora exibe a vida útil estimada da bateria.
- Ver tarefas
A visualização de tarefas ( Alt+Tab ) agora permite que os usuários alternem facilmente entre os grupos âncora. Além disso, o Task View agora tem um fundo acrílico em ambos os monitores quando você o executa em um sistema com vários monitores. Além disso, os efeitos visuais do foco do teclado serão muito mais visíveis na Exibição de Tarefas nesta versão.
Se você usar o atalho de teclado ALT + TAB , ao iniciar aplicativos, uma janela será exibida em vez de tela cheia. Se você clicar no botão “Visualização de Tarefas” na barra de tarefas, os aplicativos em execução serão exibidos no modo de tela inteira. Além disso, a cor dos itens selecionados em ALT+Tab , Task View e Snap Assist foi alterada para a cor de destaque do sistema.
- Layouts de teclado
Esta nova versão apresenta uma nova interface para alternar entre idiomas e layouts de teclado com fundo acrílico mais rápido e confiável. A barra de tarefas também permite arrastar e soltar arquivos entre aplicativos. Para fazer isso, passe o mouse sobre as janelas do aplicativo na barra de tarefas e suas janelas ficarão em primeiro plano.
A janela de e-mail do Outlook aparecerá em primeiro plano quando você arrastar um arquivo anexado para ela e passar o mouse sobre o ícone do Outlook na barra de tarefas. Com o e-mail aberto, arraste o arquivo para o corpo. Você também pode fixar aplicativos diretamente da lista Todos os aplicativos no menu Iniciar na barra de tarefas arrastando-os e soltando-os. No lado esquerdo da barra de tarefas, você encontrará o botão Mostrar área de trabalho , que você pode arrastar para a área de trabalho.
Um novo indicador visual foi adicionado à barra de tarefas do Windows para indicar qual janela está aberta no momento. Isso é especialmente importante quando você deseja executar vários aplicativos ao mesmo tempo ou espalhar sua atenção por vários monitores. Se você optar por compartilhar uma janela durante uma chamada do Microsoft Teams, verá uma borda colorida ao redor da janela compartilhada.

Se você tiver mais de um perfil de cores em seu laptop ou desktop, a Configuração Rápida facilitará a alternância entre eles. Se estiver transmitindo de um computador usando o atalho de teclado Windows + K , você verá o ícone de transmissão no canto inferior esquerdo da barra de tarefas. As configurações rápidas de transmissão aparecerão após clicar no ícone, permitindo que você interrompa rapidamente a transmissão. Além disso, a Microsoft substituiu o cabo de alimentação por um relâmpago no indicador de carga da bateria.
- Barra de tarefas otimizada para tablets
A barra de tarefas otimizada para tablets já está disponível para a nova versão da barra de tarefas. A empresa descreve-o como um design avançado que melhora o desempenho e o conforto.
Quando você remove o teclado de um conversível ou o dobra para trás para o modo tablet, a barra de tarefas muda automaticamente. Laptops e desktops não terão acesso a esse recurso. A barra de tarefas tem dois modos: recolhida e expandida.
Se você escolher ” Minimizar “, todos os ícones na barra de tarefas, exceto os necessários, ficarão ocultos, permitindo que você veja mais espaço na tela e evitando que a barra de tarefas seja iniciada acidentalmente quando você segura o tablet. No entanto, a barra de tarefas fica melhor quando expandida , pois os ícones são maiores.
Com apenas alguns toques na parte inferior, você pode alternar facilmente entre os dois estados. Se você quiser ocultar automaticamente a barra de tarefas ao usar seu dispositivo como um tablet, sempre poderá ajustar as configurações em Configurações > Personalização > Barra de tarefas > Comportamento da barra de tarefas .
O Windows adicionou um novo recurso na versão 22h2 que facilita o compartilhamento de itens diretamente da barra de tarefas. Para fazer isso, você precisa habilitar a caixa de seleção mostrada no instantâneo abaixo.
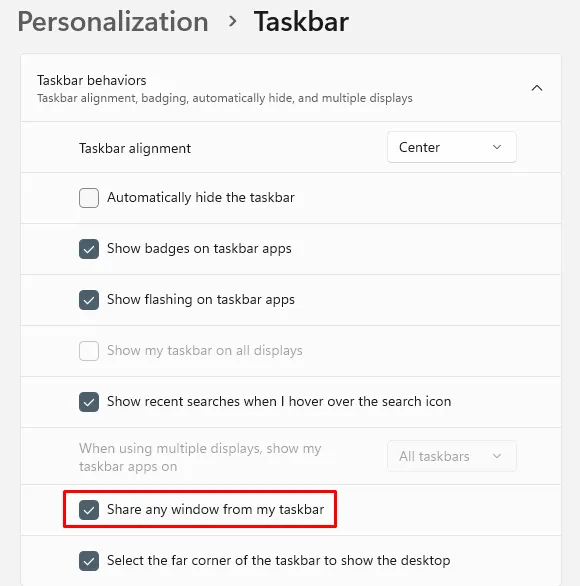
Ao selecionar Bluetooth no menu pop-up Configurações rápidas, você é redirecionado para uma nova página onde pode visualizar seu dispositivo atual, conectar e desconectar periféricos e visualizar o status da bateria para dispositivos compatíveis. Também não há mais uma opção de Layout do teclado no menu pop-up Configurações rápidas. O painel de widgets agora inclui notícias e widgets pessoais em um tópico para facilitar a pesquisa e a interação.
2] Destaque do Windows
O Windows Spotlight é um novo recurso do Windows 11 que altera automaticamente o plano de fundo da área de trabalho todos os dias com base em imagens coletadas em todo o mundo.
Depois de ativar esse recurso, você verá um ícone do Spotlight na área de trabalho que pode ser usado para alterar rapidamente a imagem. Haverá uma opção de gostar ou não para tornar as fotos futuras mais de acordo com suas preferências. Se uma imagem lhe interessar, basta clicar duas vezes no ícone para abrir o navegador e visualizar os detalhes.
Se você deseja habilitar esse recurso na tela de bloqueio, vá para Configurações > Personalização > Plano de fundo e selecione a opção Windows Spotlight no menu suspenso Personalização de plano de fundo . Em um novo dispositivo, o sistema definirá imagens de fundo 4K como a imagem padrão no Spotlight.
3] Não perturbe e concentre-se
Você pode desativar os banners de notificação no Windows 11 usando o recurso Não perturbe . Se você acessar as configurações de notificação, poderá configurar regras que ativarão automaticamente o Não perturbe. Quando o Não perturbe está ativado, você pode priorizar as notificações para que apenas chamadas importantes, lembretes e determinados aplicativos o interrompam.
Além disso, a Microsoft mudou o nome de Focus Help para Focus para facilitar sua permanência em trânsito. Esse recurso também está integrado ao aplicativo Relógio, que oferece outras ferramentas de foco, como temporizador de foco e música para ajudá-lo a relaxar.
Na Central de Notificações, você pode iniciar o Focus simplesmente clicando no botão Start Focus. Se você iniciar uma sessão de foco , notará que o ícone da barra de tarefas desaparece, os aplicativos da barra de tarefas não piscam mais, um cronômetro de foco aparece na tela e o recurso Não perturbe está ativado. Quando sua sessão de foco terminar, uma notificação informará que ela terminou. Se você quiser personalizar sua experiência de foco, vá para Configurações > Sistema > Foco .
4] Novo menu suspenso de layout de snap
A Microsoft também adicionou um novo método para ancorar janelas a layouts de ancoragem para mouse e toque. Se você quiser tentar, primeiro arraste a janela para o topo da tela para ver os layouts de âncora, depois arraste a janela para a zona para ancorá-la e, finalmente, use o auxiliar de âncora para vincular todas as suas janelas no layout que você selecionou.
A nova atualização do Snap Assist permite que áreas dentro de um layout se animem perfeitamente umas com as outras para uma melhor experiência do usuário. Quando você vincula layouts, o Assistente de Link exibe as três guias mais recentes do Microsoft Edge como sugestões. Se você deseja desativar esse recurso, pode fazê-lo na seção Sistema da página Configurações de multitarefa. Quando você redimensiona aplicativos em layouts Snap, o ícone do aplicativo correspondente aparece na parte superior do plano de fundo acrílico.
Quando você usa as teclas Windows + Z para abrir layouts Snap, seus números serão exibidos para ajudá-lo a identificá-los. Agora ficou mais fácil distinguir seu grupo de instantâneos de janelas normais com visuais de grupo de instantâneos atualizados da Microsoft. Você pode abri-lo com Alt + Tab, Task View e Taskbar Preview.
A animação de transição também mostrará como o estado da janela ancorada muda de uma para a outra. Você pode alterar a orientação do seu computador entre retrato e paisagem para aumentar a capacidade de resposta e a velocidade. Além disso, a Microsoft reduziu o número de notificações reproduzidas ao conectar e desconectar estações de acoplamento e monitores.
Anteriormente, o cursor ficava preso em áreas sobre as quais saltava. O cursor agora salta sobre áreas onde normalmente ficaria preso. Você pode controlar esse comportamento em Configurações > Sistema > Tela > Múltiplas telas e através da opção Facilitar a movimentação do cursor entre as telas.
Por último, mas não menos importante, o Windows 11 versão 22h2 tornou cada vez mais fácil entender as opções de Snap em Multitarefa > Sistema .
Fonte: Howtoedge



Deixe um comentário