As miniaturas do Windows 11 demoram para carregar? Acelere o carregamento de miniaturas
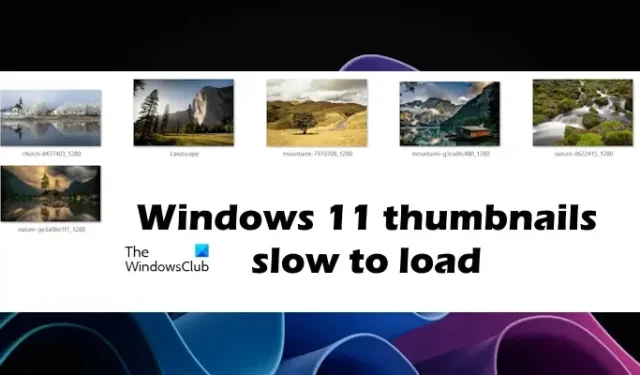
O Windows 11 mostra miniaturas de imagens e vídeos quando abrimos uma pasta. A visualização em miniatura das imagens nos ajuda a visualizar as imagens sem abri-las, para que possamos encontrar a imagem que procuramos sem abri-la. Às vezes, a visualização da miniatura carrega lentamente. Neste artigo, mostraremos o que você pode fazer se as miniaturas do Windows 11 demorarem para carregar .
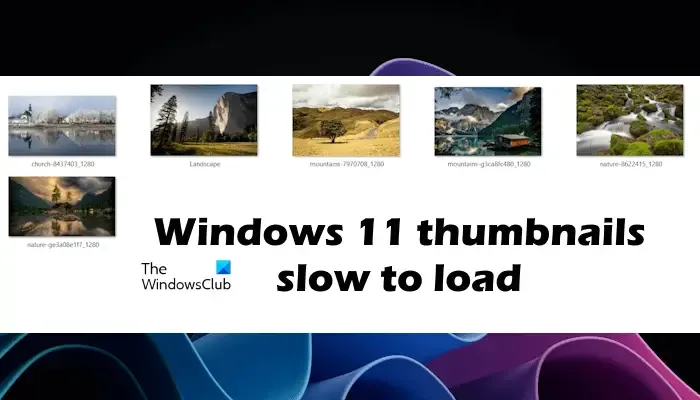
Cache de miniaturas do Windows ou arquivos Thumbs.db são arquivos de dados ocultos no sistema operacional Windows, que contêm pequenas imagens, exibidas quando você visualiza uma pasta na visualização “miniatura”, em oposição à visualização lado a lado, ícone, lista ou detalhes. O Windows mantém uma cópia de todas as suas fotos, vídeos e miniaturas de documentos para que possam ser exibidos rapidamente quando você abre uma pasta.
Corrigir miniaturas do Windows 11 lentas para carregar
Suas miniaturas do Windows 11/10 demoram para carregar? Você pode acelerar o carregamento de miniaturas usando Política de Grupo, Registro ou Configurações do Windows 11. Nós mostramos como! Antes de mostrarmos os métodos para acelerar o carregamento de miniaturas no Windows 11, vejamos algumas soluções para resolver esse problema. Use as seguintes sugestões para corrigir esse problema:
- Limpe o cache de miniaturas e outros arquivos temporários
- Atualize seu hardware
Abaixo, explicamos todas essas correções em detalhes.
1] Limpe o cache de miniaturas e outros arquivos temporários
A primeira etapa é excluir o cache de miniaturas do seu sistema. O Windows mantém uma cópia de todas as suas fotos, vídeos e miniaturas de documentos para que possam ser exibidos rapidamente quando você abre uma pasta. Se você excluir essas miniaturas, o Windows as recriará conforme necessário.
Para excluir o cache de miniaturas, você pode usar o aplicativo Limpeza de disco ou as configurações do Windows 11. Mostraremos o método para limpar o cache de miniaturas por meio das configurações do Windows 11.
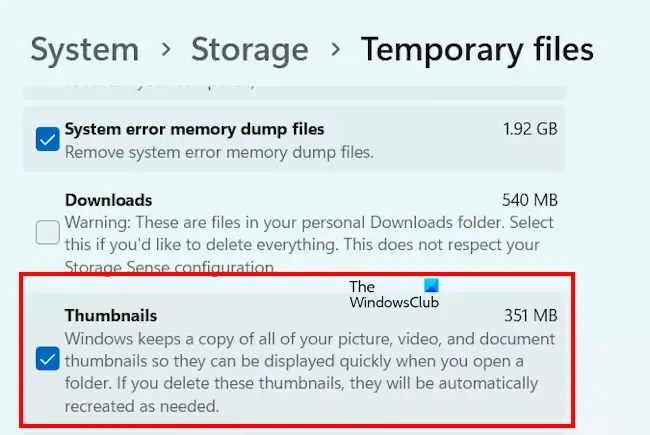
- Abra as configurações do Windows 11.
- Vá para Sistema > Armazenamento > Arquivos temporários .
- Deixe o Windows procurar arquivos temporários. Após a conclusão da digitalização, desmarque todas as caixas de seleção e marque a caixa de seleção Miniaturas .
- Agora clique em Remover arquivos .
A etapa acima excluirá as miniaturas do seu sistema. Se quiser excluir outros arquivos temporários, você também pode marcar essas caixas de seleção.
Você também pode usar estes comandos em um CMD elevado para excluir e limpar o cache de miniaturas:
cd /d %userprofile%\AppData\Local\Microsoft\Windows\Explorer
attrib –h
thumbcache_*.db
del thumbcache_*.db
start explorer
Informe-nos se isso funcionou para você e ajudou a resolver seu problema.
2] Atualize seu hardware
Quando a Microsoft lançou o Windows 11 para usuários, também lançou notas para hardware compatível. No entanto, existem maneiras de instalar o Windows 11 em hardware não compatível. Se você instalou o Windows 11 em seu sistema com hardware não compatível, você terá problemas de desempenho. Neste caso, você precisa atualizar o hardware do seu computador.

De acordo com a lista de processadores da Microsoft, o processador do meu laptop HP não é compatível com o Windows 11. No entanto, consegui instalar o Windows 11 nele. Depois disso, comecei a ter problemas de desempenho. As miniaturas também começaram a carregar lentamente. Para corrigir problemas de desempenho em meu laptop HP, instalei um SSD. Isso corrigiu os problemas de desempenho do meu laptop HP e a lenta velocidade de carregamento das miniaturas.
Como acelerar o carregamento de miniaturas no Windows 11
Se o seu sistema tiver suporte a hardware para executar o Windows 11/10, e apesar de as miniaturas estarem carregando lentamente em seu sistema, você pode acelerar o carregamento das miniaturas por meio de:
- O Editor de Política de Grupo Local
- O Editor do Registro
- Configurações do Windows 11
1]O Editor de Política de Grupo Local
Se as miniaturas do Windows 11 demorarem para carregar, você pode acelerar esse processo por meio do Editor de Política de Grupo Local. O Editor de Política de Grupo Local não está disponível no Windows 11 Home Edition. Portanto, os usuários do Windows 11 Home podem pular este método.
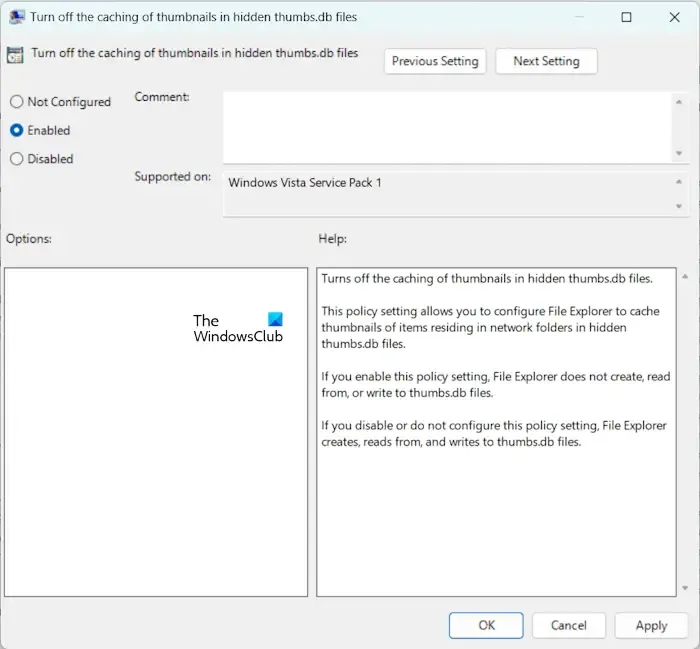
As instruções a seguir irão guiá-lo sobre isso:
- Abra a caixa de comando Executar e digite gpedit.msc . Clique OK .
- Vá para Configuração do usuário > Modelos administrativos > Componentes do Windows > Explorador de arquivos .
- Clique duas vezes na opção Desativar o cache de miniaturas em arquivos thumbs.db ocultos .
- Selecione Ativado .
- Clique em Aplicar e em OK .
Reinicie o seu computador para que as alterações tenham efeito.
2] Aumente a velocidade de carregamento de miniaturas por meio do Editor do Registro
Este método inclui modificação do registro. Modificações incorretas no Registro do Windows podem tornar o sistema instável. Antes de continuar, recomendamos que você crie um ponto de restauração do sistema e faça backup do seu registro.
Abra o Editor do Registro e navegue até o seguinte caminho:
Computer\HKEY_LOCAL_MACHINE\SOFTWARE\Microsoft\Windows\CurrentVersion\Explorer\VolumeCaches\Thumbnail Cache
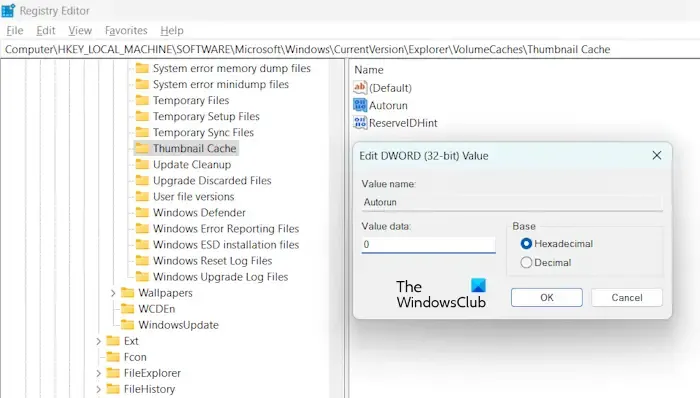
Para facilitar a navegação, copie o caminho acima, cole-o na barra de endereço do Editor do Registro e pressione Enter.
Certifique-se de que a pasta Thumbnail Cache esteja selecionada no lado esquerdo. Clique duas vezes na entrada Autorun no lado direito e insira 0 em Value data . Clique em OK para salvar as alterações.
Feche o Editor do Registro e reinicie o computador.
3] Configurações do Windows 11
Vamos ver como acelerar o carregamento de miniaturas no Windows 11 por meio de Configurações. As etapas a seguir irão guiá-lo sobre isso:
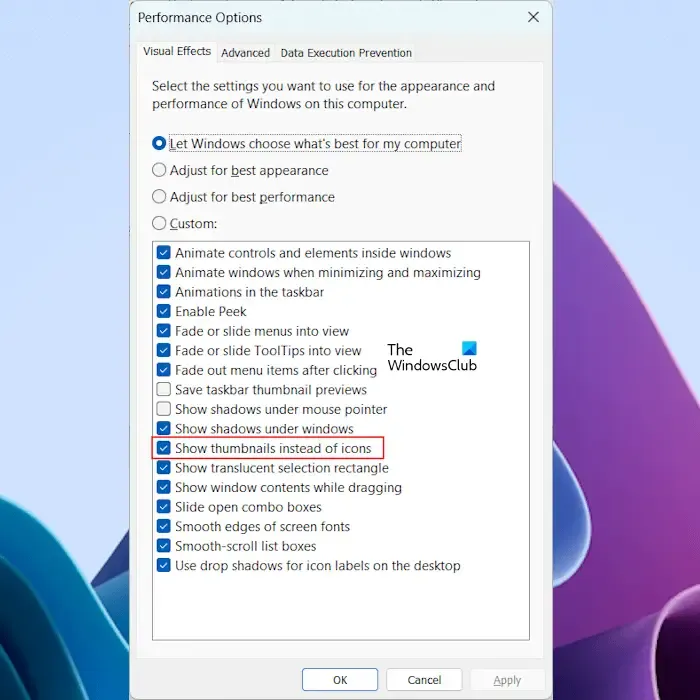
- Abra as configurações do Windows 11.
- Vá para Sistema > Sobre .
- Expanda a guia Especificações do dispositivo .
- Clique no link Configurações avançadas do sistema .
- A janela Propriedades do Sistema aparecerá. Selecione a guia Avançado .
- Clique em Configurações na seção Desempenho .
- Marque a caixa de seleção Mostrar miniaturas em vez de ícones .
- Clique em Aplicar e depois em OK .
É isso.
Como faço para corrigir as miniaturas que não carregam?
Se a visualização em miniatura não estiver carregando no File Explorer do seu sistema, você pode tentar limpar o cache de miniaturas. Existem muitas maneiras de limpar o cache de miniaturas. Você também pode tentar reconstruir o cache de miniaturas.
Por que as miniaturas demoram tanto para carregar?
Às vezes, o cache de miniaturas fica corrompido, então o Windows não consegue carregar as miniaturas ou carrega-as lentamente. Nesse caso, excluir o cache de miniaturas corrige o problema. Outra razão para esse problema é o hardware lento.



Deixe um comentário