O Windows 11 Taskbar Styler permite personalizar a barra de tarefas
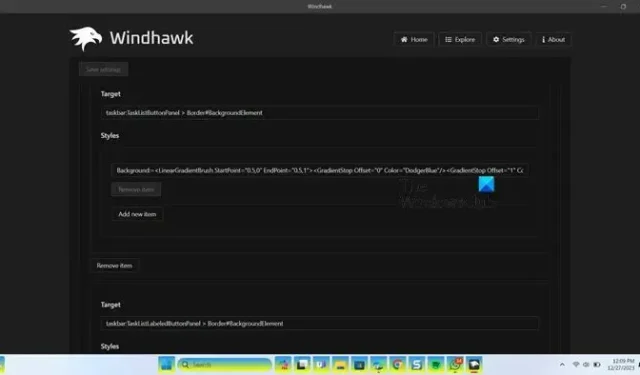
Você está entediado com o design normal da barra de tarefas do Windows 11 e quer algo novo e refrescante? Se a resposta for sim, temos uma ferramenta de personalização muito legal para você que permite alterar a aparência da sua barra de tarefas. Nesta postagem, falaremos sobre o Taskbar Styler que permite personalizar a barra de tarefas do Windows.
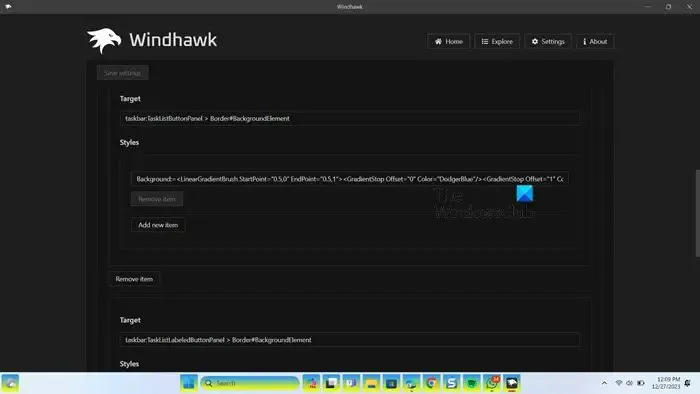
Instale e use o Taskbar Styler para personalizar a barra de tarefas do Windows 11
Taskbar Styler é um mod que altera sua barra de tarefas e novos elementos de design. Para instalá-lo, você precisa baixar e instalar o Windhawk. Para isso, abra o navegador de sua preferência, navegue até windhawk.net e clique no botão Download. Depois de baixar o aplicativo, abra o Explorador de Arquivos, vá para Downloads e execute o instalador. Aguarde a instalação e, quando terminar, abra-o.
Para instalar o mod Taskbar Styler, você deve ir ao Explorer, pesquisar “Taskbar Styler” e instalá-lo. Agora que o Taskbar Styler está instalado, vamos começar a configurá-lo.
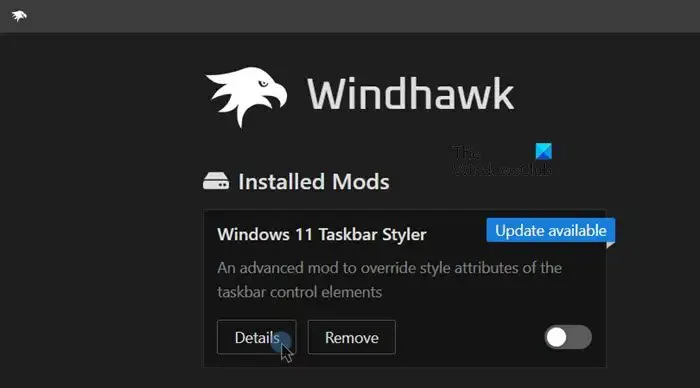
Para acessar as configurações do Taskbar Styler, vá para Home > Mods instalados, clique em Detalhes associados ao Taskbar Styler e depois em Configurações. Você verá as seguintes opções de estilo quando acessar a guia Configurações.
- Estilos de controle
- Variáveis de recursos
Vamos discuti-los em detalhes.
1] Estilos de controle
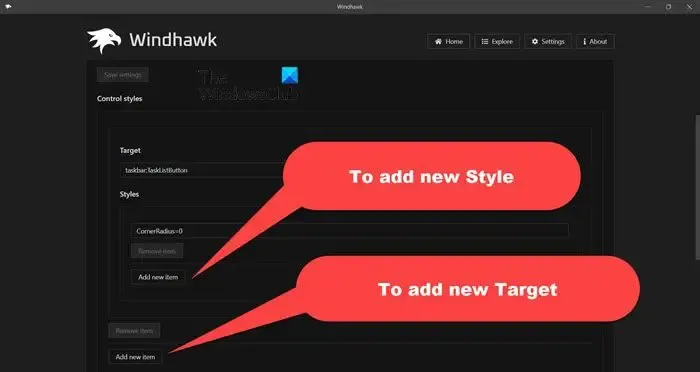
Estilos de controle permitem que você direcione um objeto específico para a barra de tarefas e, em seguida, estilize-o da maneira que desejar. Possui duas seções, Alvo e Estilo. Você deve inserir o nome do objeto no campo Destino e depois a forma como ele deve ser formatado no campo Estilo. Se você quiser adicionar um novo estilo, basta clicar em Adicionar novo item na seção Estilo. Para direcionar um novo objeto, clique em Adicionar novo item na seção Destino.
Os estilos são definidos como Style=Value, por exemplo, Height=5. Use: = para empregar a sintaxe XAML, como Fill:=<SolidColorBrush Color=” Red” />. Para aplicar um estilo somente quando um estado visual corresponder, use Style@VisualState=Value.
Agora, vamos discutir alguns exemplos de design que você pode experimentar.
Para configurar o raio do canto de um botão na barra de tarefas
- Alvo:
taskbar:TaskListButton - Estilo:
CornerRadius=0
Para configurar o tamanho e a cor do indicador de execução
- Alvo:
taskbar:TaskListLabeledButtonPanel@RunningIndicatorStates > Rectangle#RunningIndicator - Estilos:
-
Fill=#FFED7014 -
Height=2 -
Width=12 -
Fill@ActiveRunningIndicator=Red -
Width@ActiveRunningIndicator=20
-
Para fazer o gradiente de fundo dos botões da lista da barra de tarefas
- Alvos:
-
taskbar:TaskListButtonPanel > Border#BackgroundElement -
taskbar:TaskListLabeledButtonPanel > Border#BackgroundElement
-
- Estilo:
Background:=<LinearGradientBrush StartPoint="0.5,0"EndPoint="0.5,1"><GradientStop Offset="0"Color="DodgerBlue"/><GradientStop Offset="1"Color="Yellow"/></LinearGradientBrush>
Você precisa abrir dois campos Destino para dois valores diferentes, mas a opção Estilo terá o mesmo valor.
Para ocultar o botão Iniciar
- Alvo:
taskbar:ExperienceToggleButton#LaunchListButton[AutomationProperties.AutomationId=StartButton] - Estilo:
Visibility=Collapsed
Se você perceber que nenhum efeito está sendo aplicado à barra de tarefas, será necessário fazer uma atualização. Uma atualização forçará sua barra de tarefas a aplicar as alterações que fizemos anteriormente.
2] Variáveis de recursos
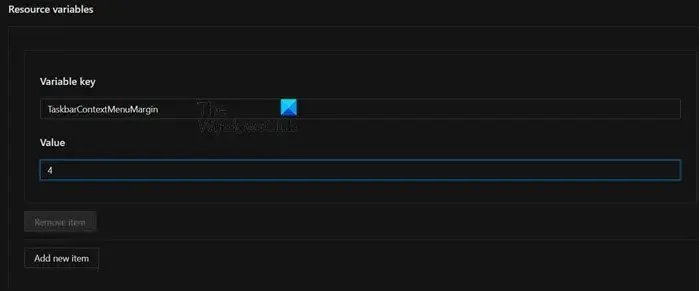
Variáveis de recurso definem tamanho e preenchimento para vários controles. Aqui estão vários exemplos:
-
TaskbarContextMenuMargin: A margem entre a barra de tarefas e o menu de contexto do botão Iniciar. -
ContextMenuMargin: A margem entre a barra de tarefas e o menu de contexto da área de notificação. -
MediumTaskbarButtonExtent: A largura dos botões da barra de tarefas.
Se você quiser ver o que acontece com o código-fonte quando você faz todas essas alterações, basta acessar a guia Código-fonte. No entanto, você não poderá fazer alterações nesse código.
Caso uma nova atualização seja lançada e você queira instalá-la, basta clicar no botão Atualizar. Enquanto os botões Desativar e Remover são usados para parar e excluir a ferramenta, respectivamente.
Então, se você gosta desta ferramenta, acesse windhawk.net para fazer o download e instalá-la.

Você pode personalizar a barra de tarefas do Windows 11?
Sim, você pode personalizar a barra de tarefas em um computador Windows 11 ou 10. A Microsoft permite que você faça alterações básicas, como alterar o plano de fundo ou as cores de destaque da barra de tarefas em Configurações. Você pode abrir Configurações por Win + I, ir para Personalização > Barra de tarefas e faça alterações na barra de tarefas. No entanto, se você não estiver satisfeito com as opções mencionadas lá, use o estilizador da barra de tarefas do Winhawk para personalizar sua barra de tarefas de acordo com seu gosto.
Como você personaliza sua área de trabalho no Windows 11?
Para personalizar a área de trabalho no Windows 11, você precisa ir em Configurações > Configurações. Personalização. Lá você verá vários objetos para personalizar, como plano de fundo, cores, barra de tarefas e fontes.



Deixe um comentário