Login do Windows 11 restrito pelo administrador: aqui está o que você precisa saber

Se você encontrar a mensagem Um administrador restringiu o login ao tentar fazer login no seu PC com Windows 11 ou Windows 10, este artigo tem como objetivo ajudar você a resolver o problema. Esse problema pode surgir se o seu dispositivo não estiver conectado à Internet ou se os usuários tiverem protegido o dispositivo usando o recurso Localizar meu dispositivo e não conseguirem desbloqueá-lo. Essa ação geralmente é tomada quando um dispositivo é perdido ou roubado, permitindo que o proprietário ou administrador restrinja o acesso até que o dispositivo seja recuperado. A mensagem de erro completa diz:
Um administrador restringiu o login. Para fazer login, certifique-se de que seu dispositivo esteja conectado à internet e que seu administrador faça login primeiro.
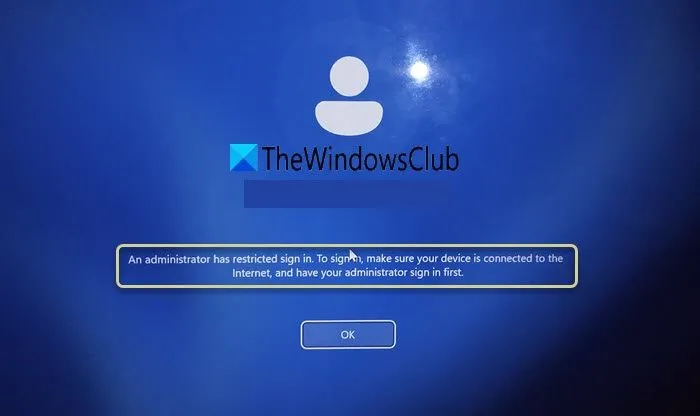
Resolvendo o problema “Um administrador restringiu o login” no Windows 11
Recomendamos reiniciar o computador e o roteador, garantir que o sistema esteja conectado à internet e digitar a senha correta. Se você não for o Administrador, peça para ele fazer login primeiro, depois disso você pode tentar fazer login novamente. Se isso não ajudar, considere as seguintes soluções:
- Utilizar o Reparo de Inicialização do Windows
- Editar o Registro do Windows
- Altere a senha da sua conta Microsoft online
- Habilitar a conta de Superadministrador
Vamos explorar essas opções em detalhes.
1] Utilize o Reparo de Inicialização do Windows
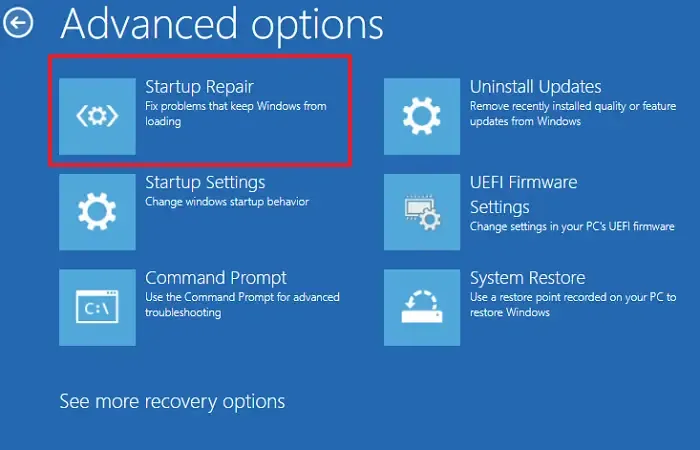
Se o erro for devido a arquivos de sistema corrompidos ou problemas com componentes de inicialização, o Reparo de Inicialização pode verificar e corrigir esses problemas, potencialmente removendo a restrição de login.
Para acessar e executar manualmente o Reparo Automático, inicialize nas opções de Inicialização Avançada. Neste menu, selecione Solucionar Problemas > Opções avançadas > Reparo Automático/Inicialização .
Você será solicitado a selecionar uma conta de usuário. Escolha a conta apropriada, insira a senha se solicitado e clique em Continuar . O Reparo Automático do Windows começará a diagnosticar problemas relacionados à inicialização e tentará reparos automáticos.
Após a conclusão do Reparo de Inicialização, reinicie o dispositivo e verifique se o problema de login foi resolvido.
2] Edite o Registro do Windows
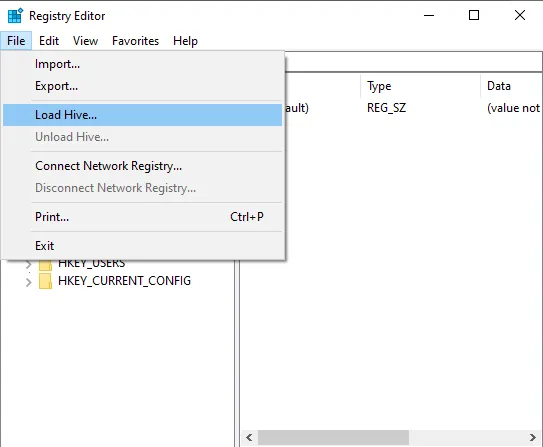
Na tela de login onde você está travado, clique no ícone de energia no canto inferior direito, segure a tecla Shift e escolha Reiniciar . Isso inicializará seu computador no Ambiente de Recuperação do Windows.
No menu WinRE, selecione Troubleshoot , depois Advanced Options e depois Command Prompt . Esta ação reiniciará seu sistema e inicializará no modo Command Prompt.
Assim que a janela do Prompt de Comando estiver aberta, digite regedite pressione Enter para abrir o Editor do Registro. No Editor do Registro , navegue até HKEY_LOCAL_MACHINEno lado esquerdo. Em seguida, vá até a barra de menu, clique em Arquivo e selecione Carregar Hive .
Na janela pop-up do Explorer, vá para o seguinte diretório:
Este PC > unidade C: > Windows > System32 > Config > Software
Quando solicitado, digite ‘1234’ para o nome da chave e clique em OK .
Depois, no Editor do Registro, navegue até este caminho:
HKEY_LOCAL_MACHINE\1234\Microsoft\WindowsNT\CurrentVersion\PasswordLess\Device
No painel direito, localize a entrada rotulada DevicePasswordBuildVersion . Clique duas vezes nela e altere seus dados Value para 0 .
Feche o Editor do Registro, retorne ao Prompt de Comando, digite exite reinicie o sistema.
Depois que seu computador reiniciar, você deverá ver as opções de login disponíveis. Selecione a opção para fazer login com sua conta da Microsoft e insira as credenciais da conta da Microsoft que você estava usando anteriormente. Você deverá conseguir acessar sua conta e fazer login no Windows normalmente.
3] Altere a senha da sua conta Microsoft online
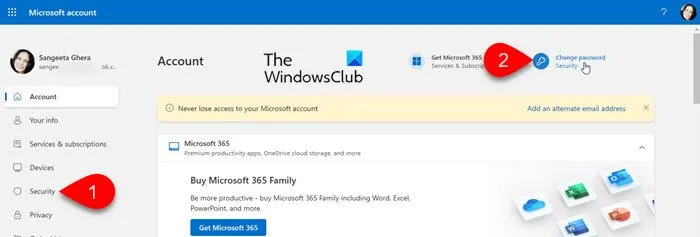
Se você bloqueou seu dispositivo remotamente usando o recurso ‘Find My Device’, você geralmente deve conseguir desbloqueá-lo entrando com suas credenciais de conta da Microsoft. No entanto, se você tiver dificuldades mesmo depois de inserir as credenciais corretas, tente alterar a senha da sua conta da Microsoft.
Para alterar sua senha, acesse sua conta da Microsoft online, pois não é possível alterá-la diretamente na tela de login de um dispositivo Windows bloqueado.
Use outro dispositivo para visitar account.microsoft.com e faça login usando suas credenciais existentes. Navegue até a guia Segurança e selecione Alterar minha senha . Siga as instruções para redefinir sua senha usando o endereço de e-mail ou número de telefone vinculado à sua conta Microsoft.
Após redefinir sua senha, aguarde alguns minutos para que a alteração entre em vigor. Em seguida, tente entrar no seu dispositivo bloqueado usando a nova senha, certificando-se de que o dispositivo tenha uma conexão de internet estável para se comunicar com os servidores da Microsoft para autenticação.
4] Habilite a conta de superadministrador
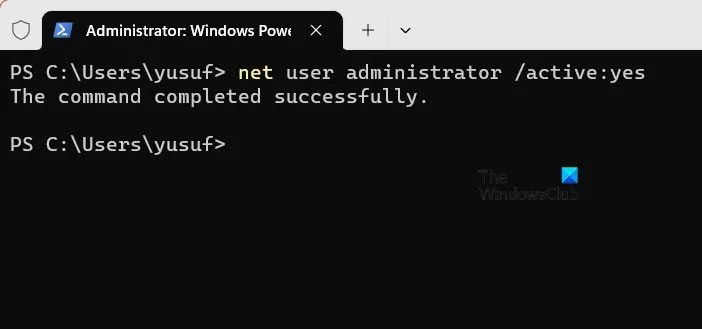
Em seguida, ative a conta interna do Superadministrador inicializando no Ambiente de Recuperação do Windows. A conta do Superadministrador concede acesso irrestrito ao seu sistema, o que pode ajudar a corrigir problemas que bloqueiam o login normal. Além disso, essa conta normalmente não exige uma senha, a menos que uma tenha sido configurada, permitindo acesso mais fácil mesmo se outras contas estiverem bloqueadas.
Reinicie o WinRE a partir da tela de login, conforme explicado na Correção 2. No menu WinRE, selecione Solucionar problemas > Opções avançadas > Prompt de comando .
Com a janela do Prompt de Comando aberta, digite o seguinte comando e pressione Enter :
net user administrator /active:yes
Você deverá ver uma mensagem dizendo “O comando foi concluído com sucesso”.
Feche o Prompt de Comando digitando exite pressionando Enter . Clique em Continuar para reiniciar seu sistema. Agora você deve encontrar a conta de Administrador disponível na tela de login.
Efetue login nesta conta para resolver problemas de bloqueio ou acesso.
Espero que esta informação ajude você.
Como posso remover restrições de administrador no Windows 11?
Se você tiver acesso a outra conta com direitos administrativos, faça login com essa conta. Navegue até Configurações > Contas > Outros usuários . Encontre a conta que deseja alterar, clique nela e selecione Alterar tipo de conta . Escolha Administrador no menu suspenso e clique em OK . A conta então adquirirá privilégios administrativos. Faça login para verificar as alterações.
Como posso remover a conta de administrador da tela de login do Windows 11?
Faça login usando uma conta com privilégios administrativos. Pressione Win + X e selecione Gerenciamento do Computador . Vá para Usuários e Grupos Locais > Usuários , localize a conta Administrador , clique com o botão direito do mouse e escolha Propriedades . Marque a opção ‘ Conta desabilitada ‘, clique em Aplicar e OK . Reinicie o computador para aplicar as alterações; a conta Administrador não será mais exibida na tela de login.



Deixe um comentário