A tela do Windows 11 continua atualizando? Conserte em [8 etapas]
![A tela do Windows 11 continua atualizando? Conserte em [8 etapas]](https://cdn.thewindowsclub.blog/wp-content/uploads/2023/07/windows-11-screen-keeps-refreshing-1-1-640x375.webp)
Se você está lutando com uma tela que fica atualizando no Windows 11, interrompendo seu fluxo de trabalho e causando incômodo, este guia pode ajudar!
Discutiremos as causas principais do problema e forneceremos uma solução simples, mas eficaz, para superar esse problema.
Por que a tela do Windows 11 continua atualizando?
Pode haver vários fatores que podem contribuir para o problema de atualização constante da tela do Windows 11. Aqui estão alguns motivos comuns:
Agora que você conhece as causas prováveis, vamos passar para os métodos de solução de problemas para corrigi-lo adequadamente.
O que posso fazer se a tela do Windows 11 continuar atualizando?
Antes de iniciar as etapas avançadas de solução de problemas, considere realizar as seguintes verificações:
- Desligue o PC, desconecte o monitor do PC e desligue-o, aguarde alguns segundos, reconecte-o e ligue tudo novamente.
- Verifique se as especificações do sistema atendem aos requisitos do Windows 11 .
- Desinstale qualquer software instalado recentemente.
- Verifique todas as conexões e cabos para garantir que nenhum cabo esteja solto.
- Verifique o Agendador de Tarefas para tarefas recorrentes.
- Verifique se não há atualizações pendentes do Windows.
- Desative todos os aplicativos em segundo plano .
Depois de passar por isso, vamos verificar as soluções detalhadas.
1. Reinicie o Windows File Explorer
- Pressione Shift + Ctrl + Esc para abrir o Gerenciador de Tarefas .
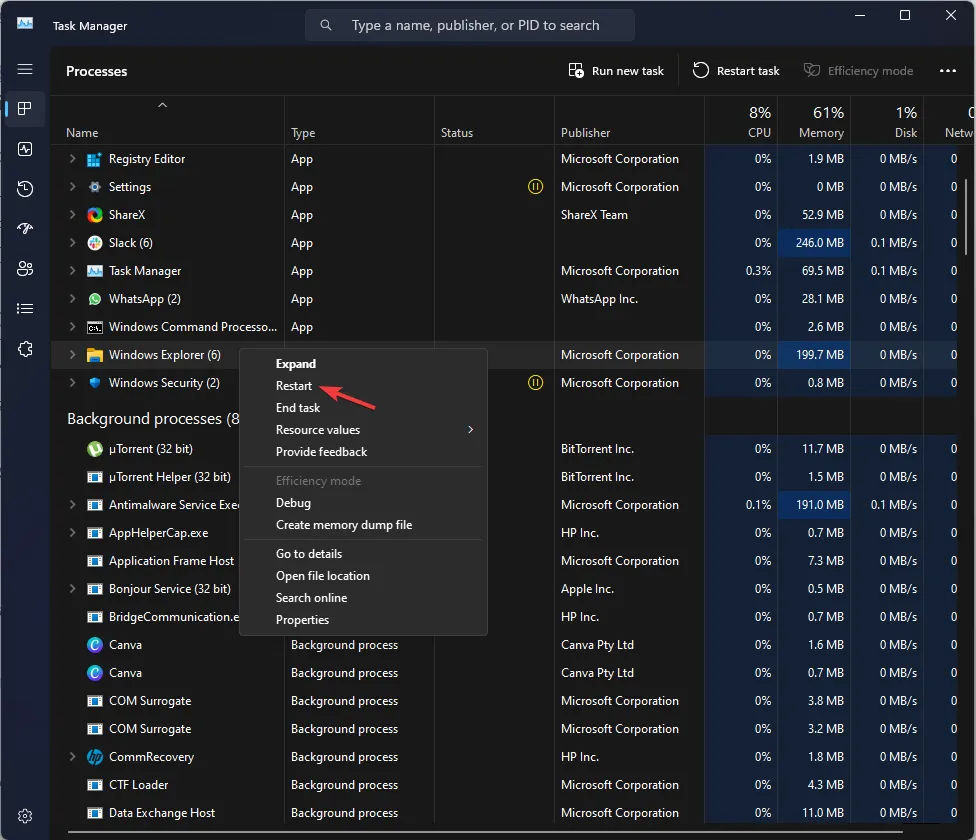
- Vá para a guia Processos, localize e clique com o botão direito do mouse em Windows Explorer . em seguida, selecione Reiniciar.
2. Execute varreduras SFC e DISM
- Pressione a Windows tecla, digite cmd e clique em Executar como administrador.
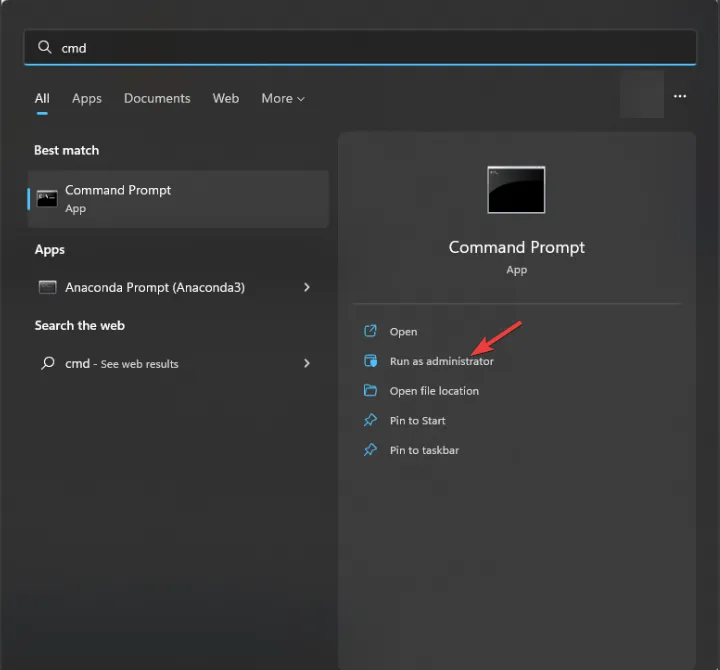
- Digite o seguinte comando para reparar os arquivos do sistema e pressione Enter:
sfc /scannow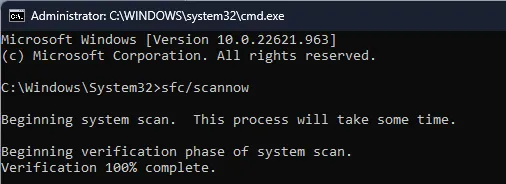
- Aguarde a execução do comando; uma vez feito, copie e cole o seguinte comando para restaurar os arquivos de imagem do sistema operacional e pressione Enter:
Dism /Online /Cleanup-Image /RestoreHealth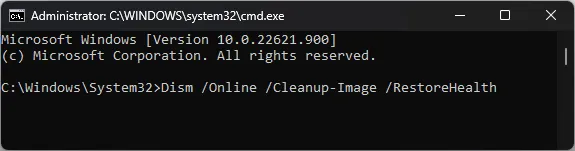
- O processo será concluído em algum tempo. Feito isso, reinicie o computador para que as alterações entrem em vigor.
Por outro lado, se você não tiver certeza de prosseguir com as etapas manuais, sugerimos que experimente um aplicativo de reparo especializado.
3. Desative os serviços relacionados
- Pressione Windows + R para abrir o console Executar .
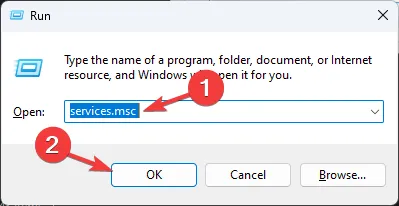
- Digite services.msc e clique em OK para abrir o aplicativo Serviços .
- Localize e clique duas vezes no Serviço de Relatório de Erros do Windows para abrir suas Propriedades.

- Vá para Tipo de inicialização e selecione Desativado.
- Em Status do serviço, verifique se está parado ou clique em Parar.
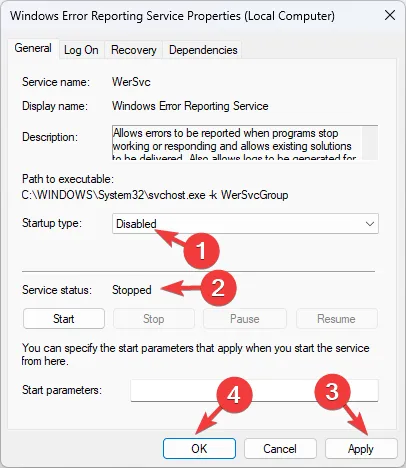
- Clique em Aplicar e em OK para confirmar as alterações.
- Agora localize o serviço de Suporte do Painel de Controle de Soluções e Relatórios de Problemas e clique duas vezes nele.
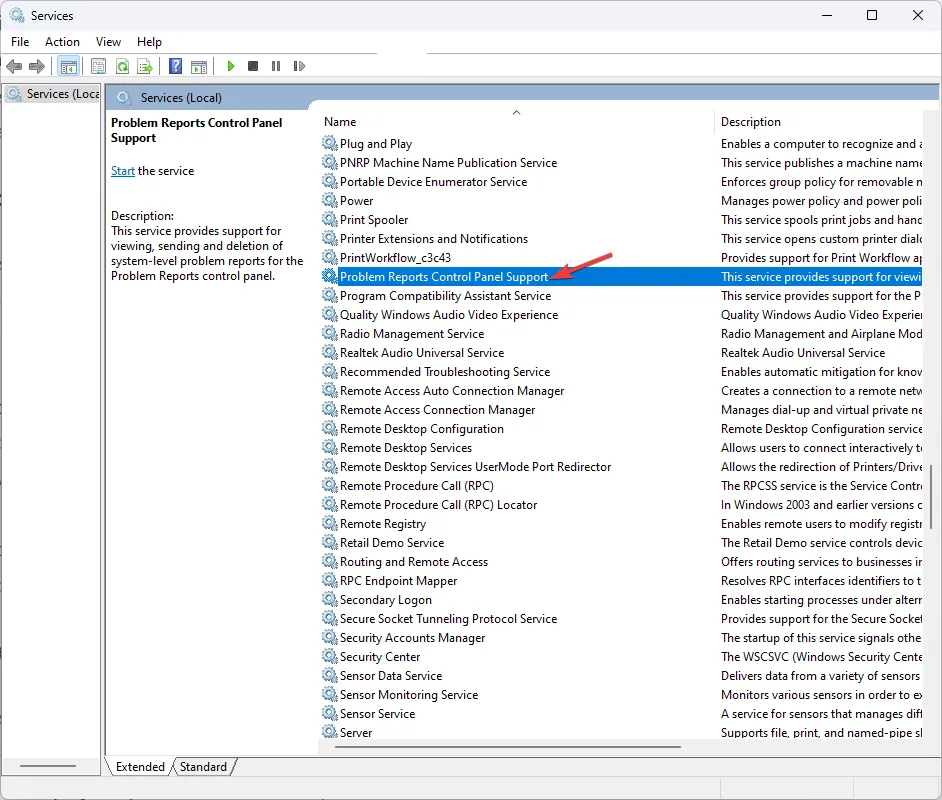
- Vá para Tipo de inicialização e selecione Desativado.
- Em Status do serviço, verifique se está parado ou clique em Parar.
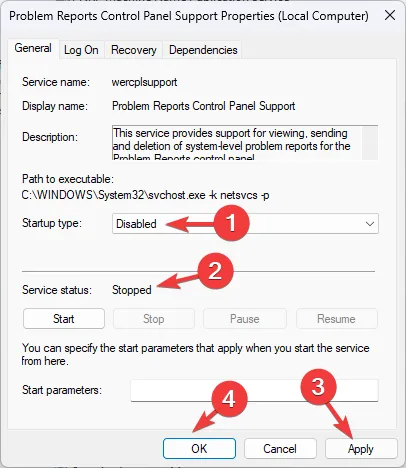
- Clique em Aplicar e em OK para confirmar as alterações.
4. Atualize o driver gráfico
- Pressione Windows + R para abrir a caixa de diálogo Executar .
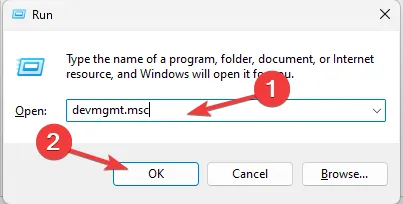
- Digite devmgmt.msc e clique em OK para abrir o Gerenciador de dispositivos .
- Vá para Adaptadores de vídeo e clique nele para expandir.
- Clique com o botão direito do mouse no driver gráfico e escolha Atualizar driver.
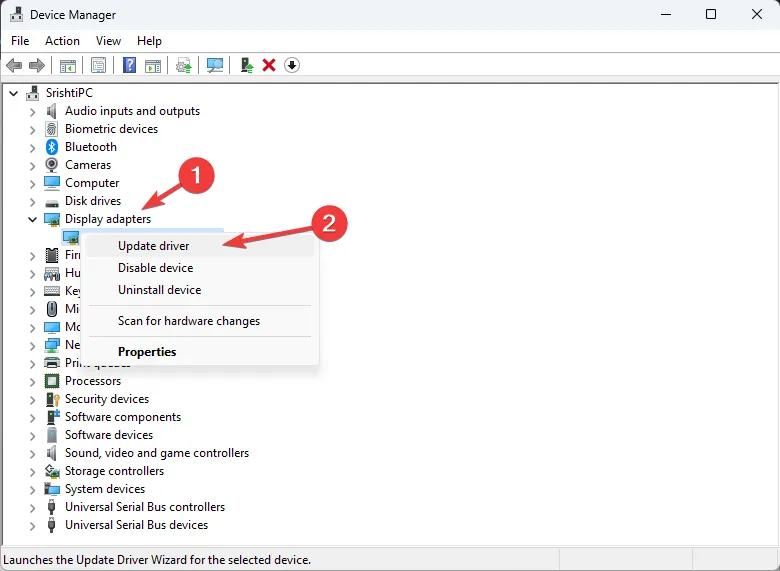
- Clique em Pesquisar drivers automaticamente .
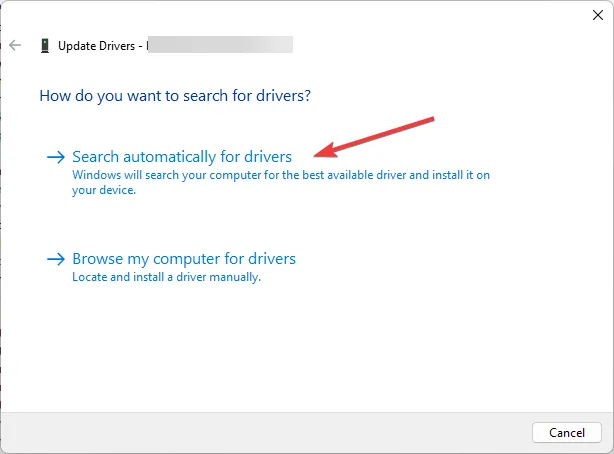
- Siga as instruções na tela para concluir o processo.
Você também pode optar por um atualizador automático de driver para detectar todos os drivers desatualizados ou com defeito e selecionar as atualizações mais recentes em minutos.
⇒ Obtenha o atualizador de driver Outbyte
5. Reinicie o computador no modo de segurança
- Pressione Windows+ Ipara abrir o aplicativo Configurações .
- Vá para Sistema e clique em Recuperação .

- Localize Inicialização avançada e clique em Reiniciar.
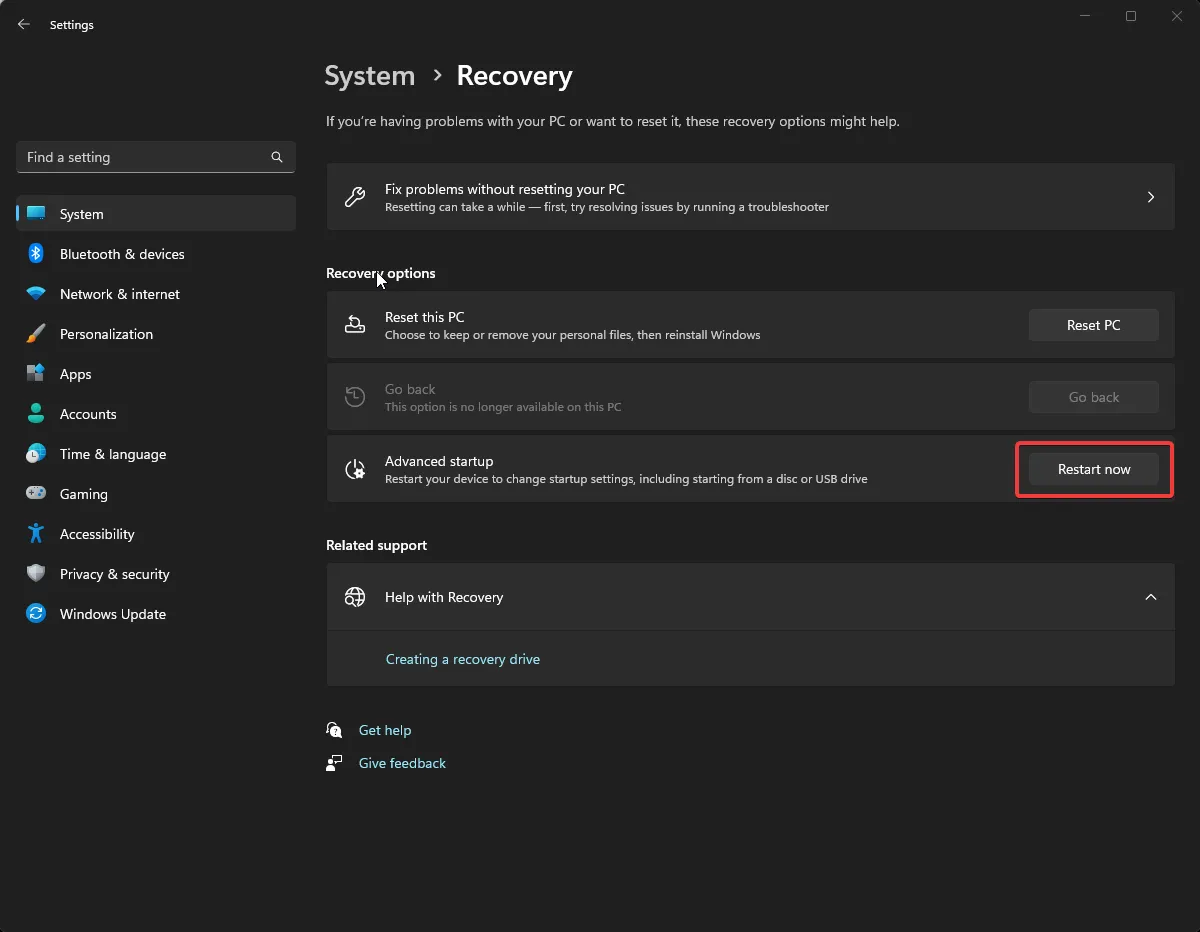
- O computador será reinicializado e, na página Escolha uma opção, selecione Solução de problemas .
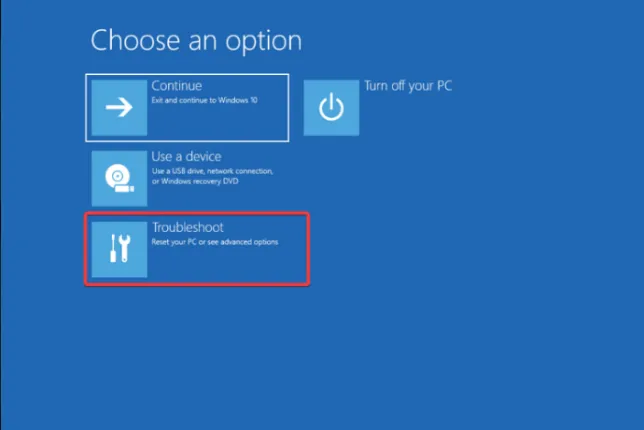
- Selecione Opções avançadas .
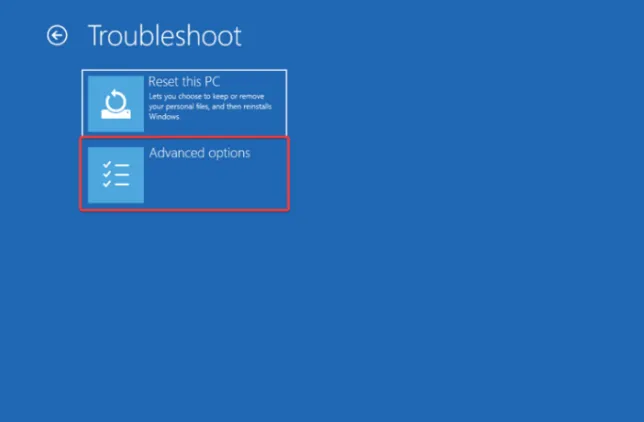
- Agora escolha a opção Configurações de inicialização.
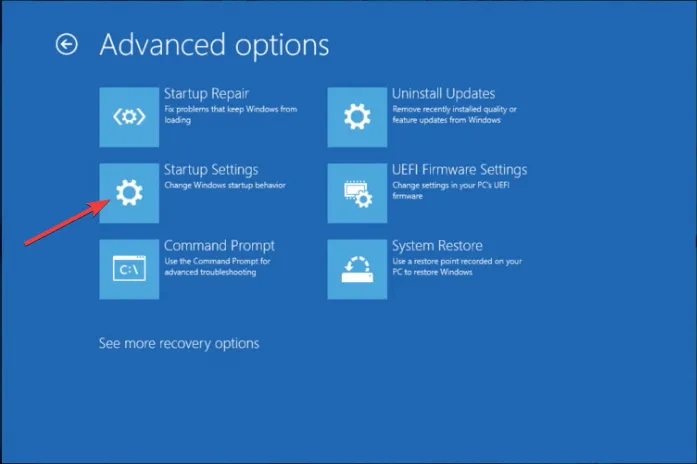
- Clique em Reiniciar quando o computador iniciar e escolha a opção Ativar modo de segurança .
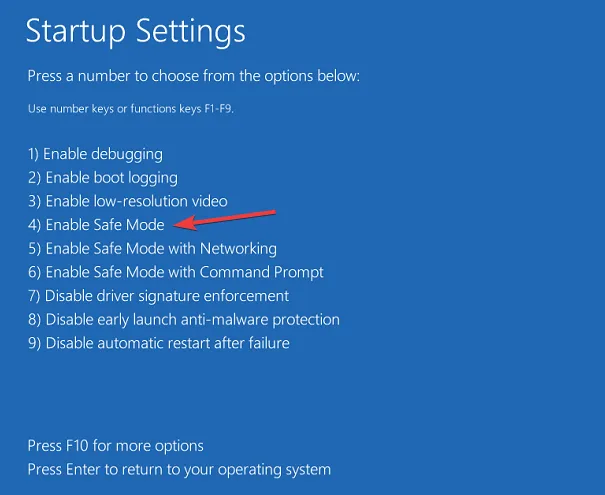
Agora, quando o seu PC inicializa no modo de segurança, você pode restringir o motivo do problema para corrigir o problema de atualização da tela.
6. Exclua o ícone e o cache de miniaturas
- Pressione a Windows tecla, digite cmd e clique em Executar como administrador.
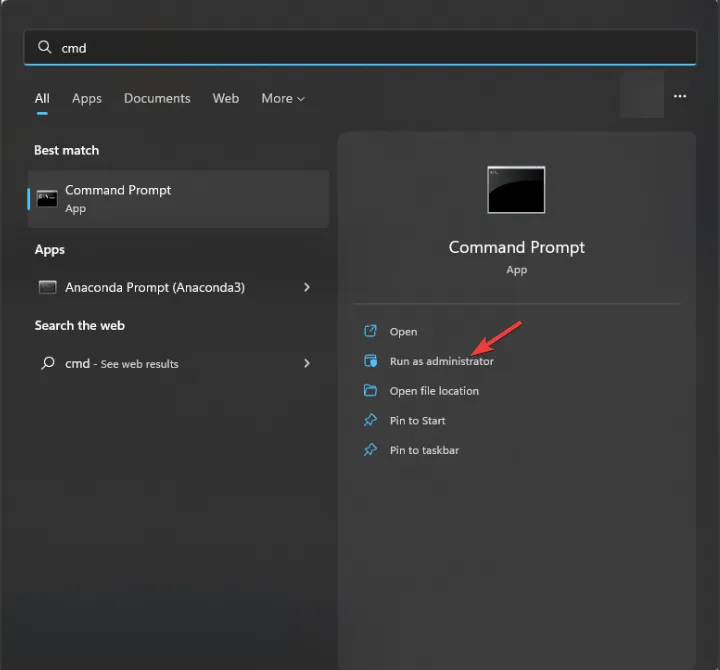
- Copie e cole o seguinte comando e clique em Enter:
cd %userprofile%\AppData\Local\Microsoft\Windows\Explorer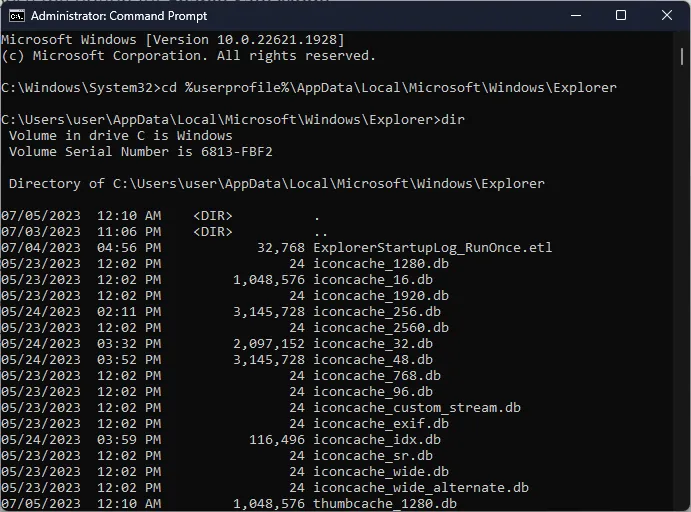
- Digite o seguinte comando para ver todo o conteúdo e pressione Enter:
dir - Copie e cole o seguinte comando para encerrar o Windows Explorer e pressione Enter:
taskkill /f /im explorer.exe - Digite o seguinte comando um por um e pressione Enter após cada comando:
-
attrib -h iconcache_*.db
del /f iconcache_*.db
attrib -h thumbcache_*.db
del /f thumbcache_*.db
-
- Feche a janela do prompt de comando.
7. Modifique as configurações da sua área de trabalho
- Pressione Windows+ Ipara abrir o aplicativo Configurações .
- Vá para Personalização e clique em Plano de fundo .
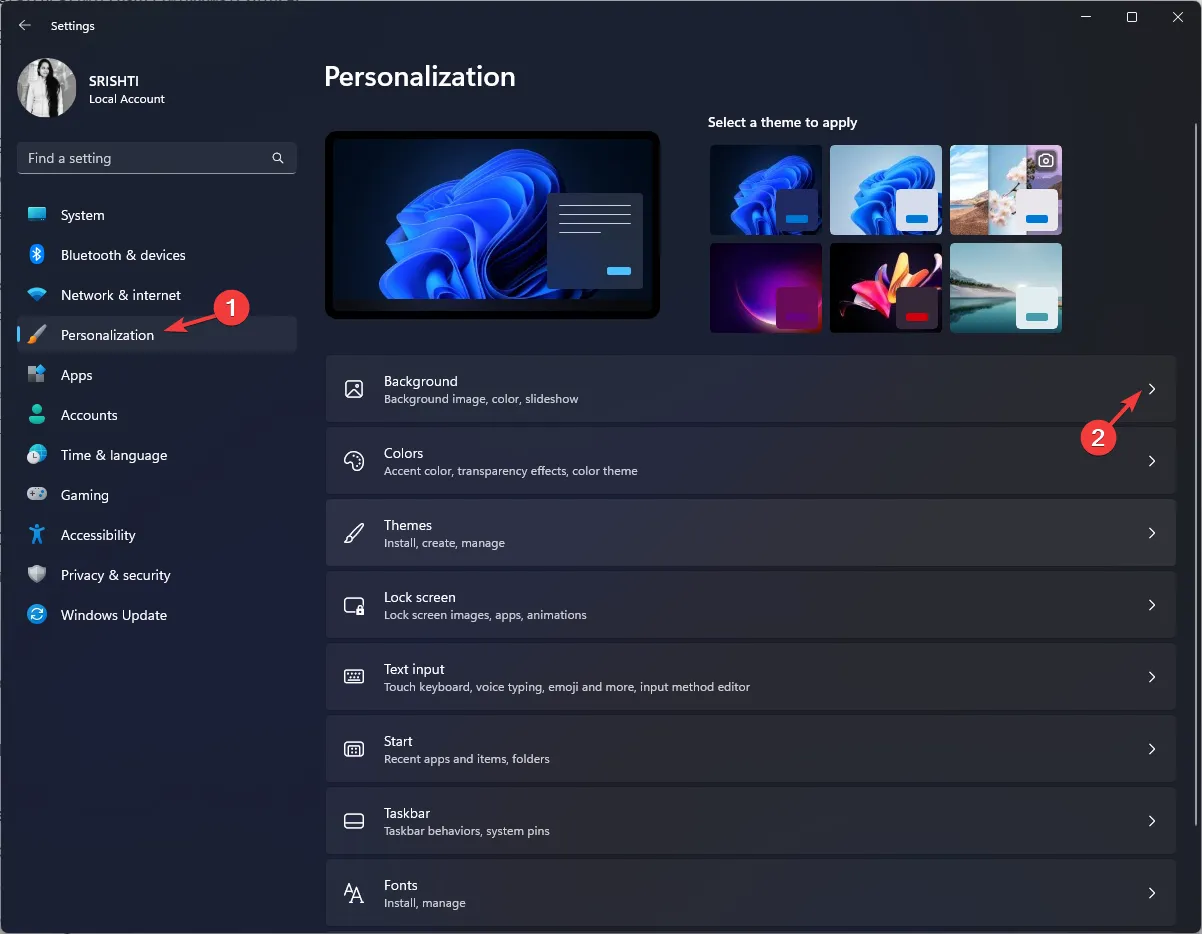
- Vá para Personalizar seu plano de fundo; se o plano de fundo for uma imagem, altere-a para Cor sólida no menu suspenso.
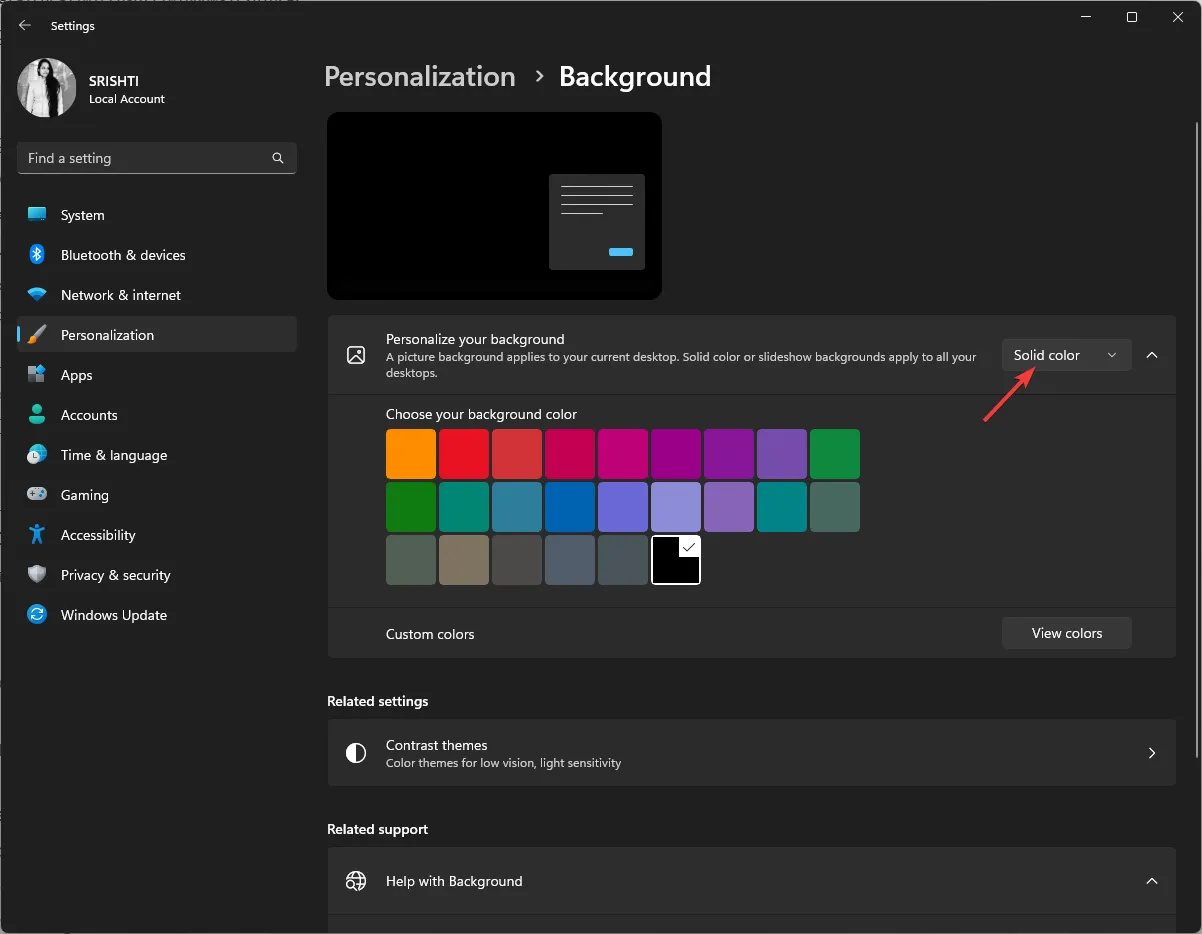
- Se for Apresentação de slides, para Alterar imagem a cada , selecione 1 dia ou 6 horas
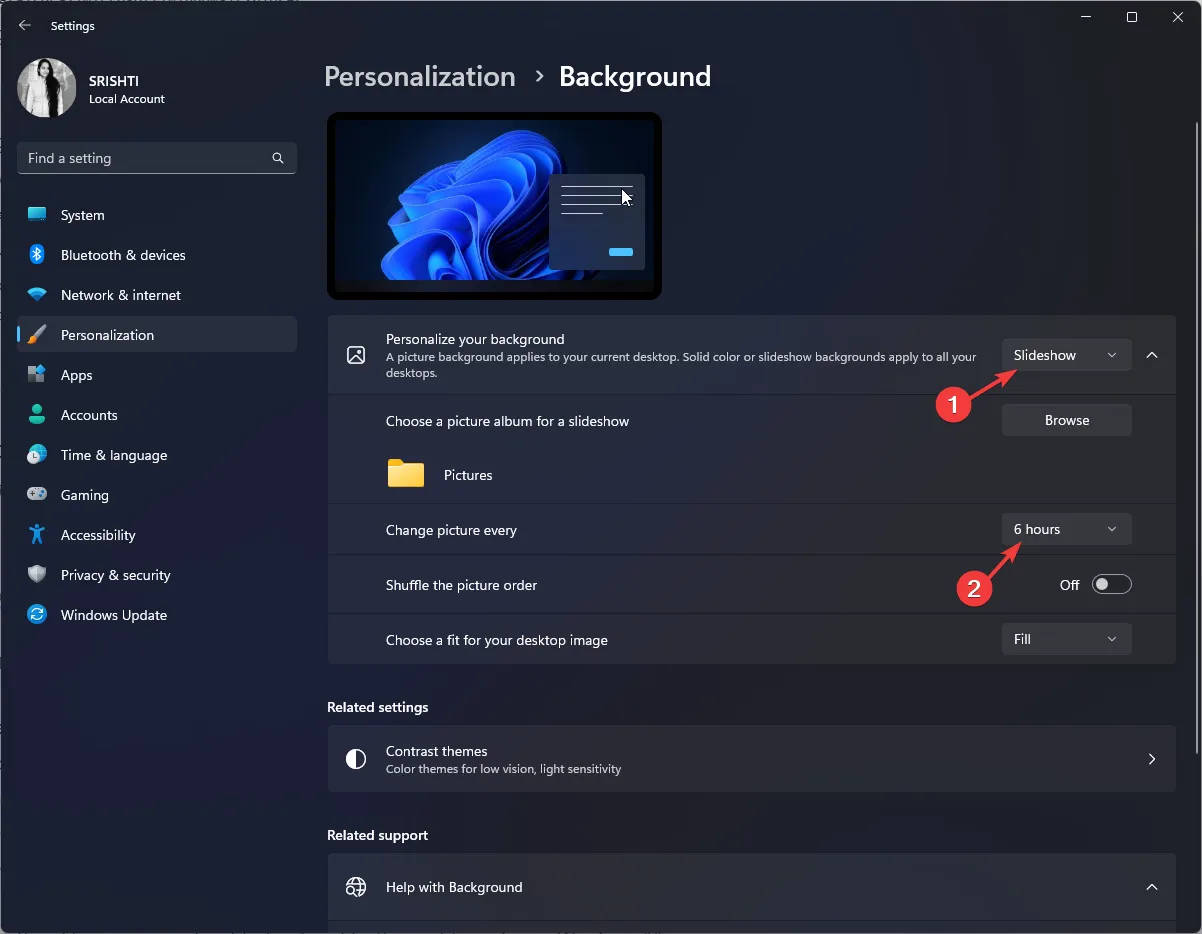 .
.
Também ajudaria a verificar se a taxa de atualização do monitor corresponde ao desempenho do seu monitor. O Windows 11 também possui uma opção de taxa de atualização dinâmica que você pode tentar ativar e desativar para ver se corrige o problema.
8. Ajuste o plano de energia
- Pressione a Windows tecla , digite painel de controle e clique em Abrir.
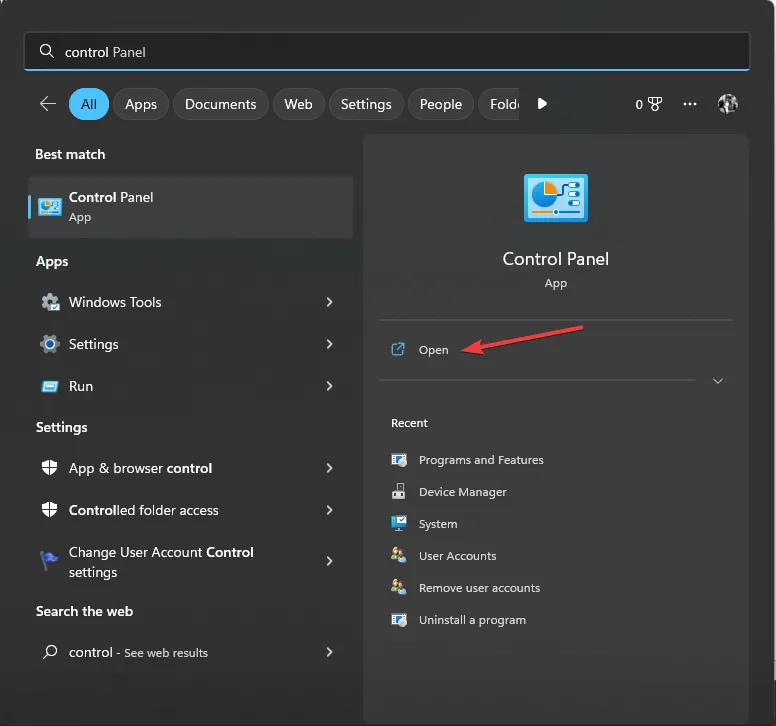
- Selecione Categoria para Exibir como e clique em Sistema e Segurança .
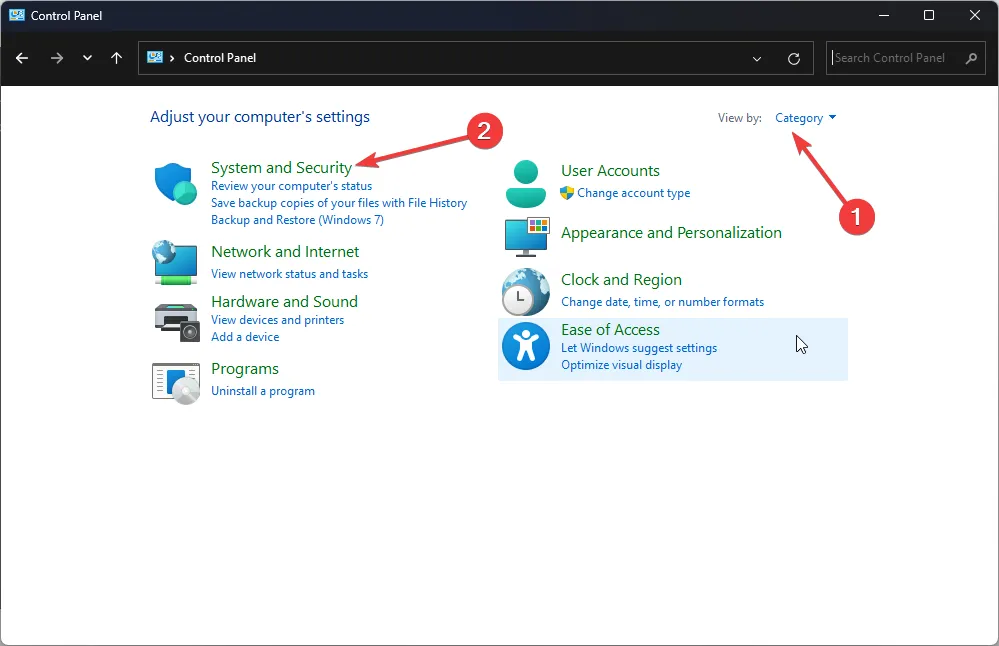
- Clique em Opções de energia .
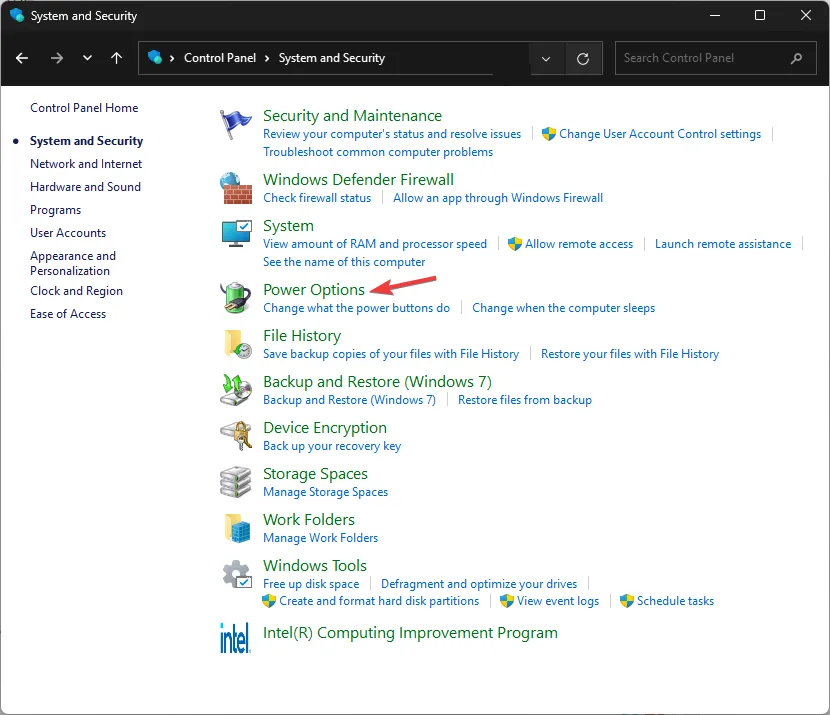
- Agora clique em Alto desempenho.
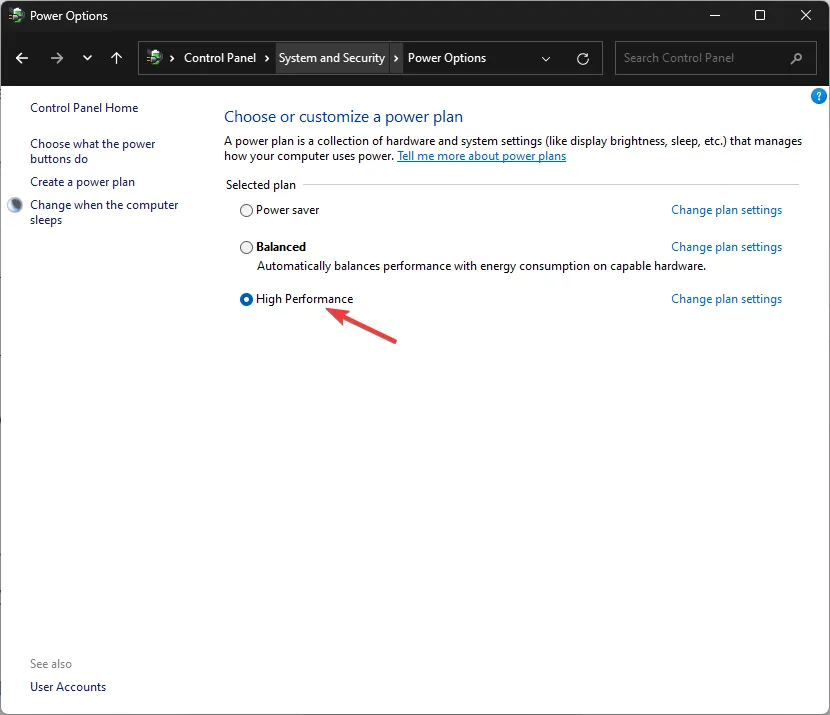
Seguindo as etapas descritas aqui, você pode solucionar e corrigir o problema da atualização repetida da tela do Windows 11. Se essas etapas não funcionarem para você, talvez seja necessário executar uma instalação limpa do Windows para corrigi-lo.
Sinta-se à vontade para nos fornecer informações, dicas e sua experiência com o assunto na seção de comentários abaixo.



Deixe um comentário