Teste de RAM do Windows 11: como verificar se há problemas
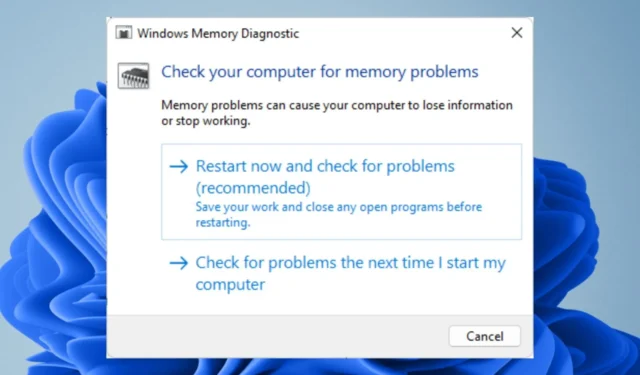
Um dos problemas mais comuns com o Windows 11 é a falta de memória . Isso pode acontecer se você tiver muitos programas abertos ao mesmo tempo ou se não tiver RAM suficiente instalada em seu computador.
Um efeito cascata de erros BSoD, desligamentos aleatórios e travamentos ocorrerá se os aplicativos competirem pela memória disponível. Para combater isso, você precisa realizar um teste de memória regular para garantir que tudo esteja sob controle, e é assim que se faz.
Quanta memória RAM o Windows 11 usa?
O Windows 11 é provavelmente um dos softwares mais exigentes já lançados, principalmente por causa de seu novo design. É também o sistema operacional com maior consumo de RAM que a Microsoft já lançou.
A quantidade de RAM que o Windows usa depende de vários fatores:
- O número de aplicativos/processos em execução simultaneamente – Quanto mais processos abertos você tiver em execução, mais RAM eles precisarão. Por exemplo, se você estiver trabalhando em uma planilha e mudar para o Microsoft Word, sua planilha pode ser armazenada em cache na memória, mas ainda precisará de algum espaço livre para reabrir.
- Programas abertos e ociosos – o Windows 11 armazena uma cópia de todos os aplicativos abertos na memória para que possam ser acessados rapidamente, se necessário. Se você tiver muitos programas abertos por muito tempo, isso pode consumir muita RAM, mesmo que esses programas não estejam em execução no momento e não estejam usando ativamente nenhum recurso do sistema.
- Espaço em disco disponível – Se o seu computador não tiver espaço em disco suficiente para executar uma tarefa, ele tentará armazenar arquivos temporários no disco rígido em vez de usar a RAM. Isso retarda as coisas e usa mais energia do que o necessário.
- Tipo de aplicativos em execução – Programas complexos usam mais memória do que os simples. Por exemplo, o Photoshop precisa de mais memória do que o Bloco de Notas porque pode fazer muito mais. Também é mais provável travar se usar toda a RAM disponível devido à alta demanda de outras tarefas.
- A versão do Windows 11 que você está usando – Quanto mais RAM você tiver, melhor será o desempenho, mas com sistemas de 64 bits, você precisa ter cuidado para não exceder a quantidade de memória que seu sistema pode suportar.
Como verifico a saúde da minha RAM no Windows 11?
Se o seu computador estiver lento ou apresentar travamentos aleatórios , isso pode ser um sinal de um problema de memória. Mesmo se você tiver bastante memória RAM, poderá notar problemas se o sistema não a estiver usando corretamente.
O primeiro passo para diagnosticar qualquer problema de desempenho do PC é garantir que todo o seu hardware esteja funcionando corretamente.
Claro, haverá sinais como erros frequentes de BSoD , mas há uma maneira mais segura de verificar a integridade da RAM no Windows 11.
O Windows 11 possui uma ferramenta integrada que o ajudará a verificar a integridade da sua RAM. Este utilitário é chamado de Memory Diagnostic e pode ser usado para testar a memória do seu PC, detectar e corrigir erros.
É uma boa ideia testar regularmente a RAM em busca de erros, especialmente se você notou problemas com o computador após a instalação de um novo hardware ou software.
Se o seu computador passar no teste de RAM, isso significa que a memória do seu computador está boa. Se o seu computador falhar, isso significa que você pode precisar executar o teste novamente após substituir qualquer memória defeituosa ou fazer outras alterações em seu computador.
Como você testa a RAM no Windows?
Antes de mergulhar e começar a testar sua RAM, algumas etapas preliminares precisam ser executadas primeiro:
- Certifique-se de que o módulo de RAM esteja instalado corretamente.
- Verifique se o seu computador atende aos requisitos de sistema do Windows 11 .
- Execute o teste de diagnóstico de hardware e procure erros ou problemas.
- Crie um ponto de restauração para se proteger de quaisquer resultados indesejados.
- Desconecte todos os periféricos desnecessários do seu computador.
- Certifique-se de que seu PC esteja conectado a uma fonte de alimentação ininterrupta, como um no-break .
1. Use as configurações
- Pressione a Windows tecla e clique em Configurações .
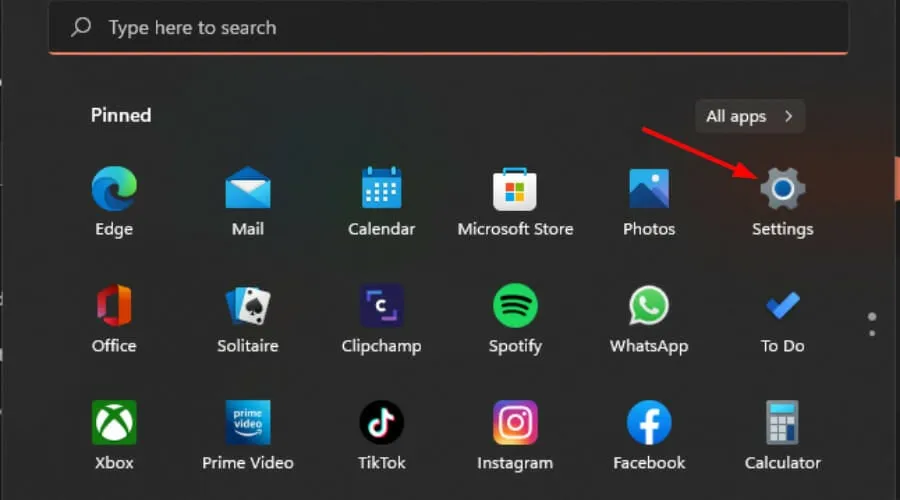
- Digite diagnóstico de memória na barra de pesquisa e clique em Abrir .

- Entre as duas opções, Reiniciar agora e verificar se há problemas ou Verificar se há problemas na próxima vez que eu iniciar o computador , selecione uma delas, dependendo de quando você deseja executar o teste.

2. Use o comando Executar
- Pressione as teclas Windows+ Rpara abrir o comando Executar.
- Digite MdSched na caixa de diálogo e clique em Enter.
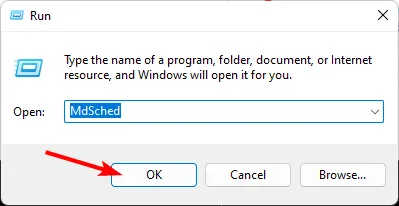
- O prompt de diagnóstico de memória do Windows será exibido e, em seguida, selecione entre Reiniciar agora e verificar se há problemas ou Verificar se há problemas na próxima vez que iniciar o computador para executar o teste.

3. Use o prompt de comando
- Pressione a Windows tecla, digite cmd na barra de pesquisa e clique em Executar como administrador.
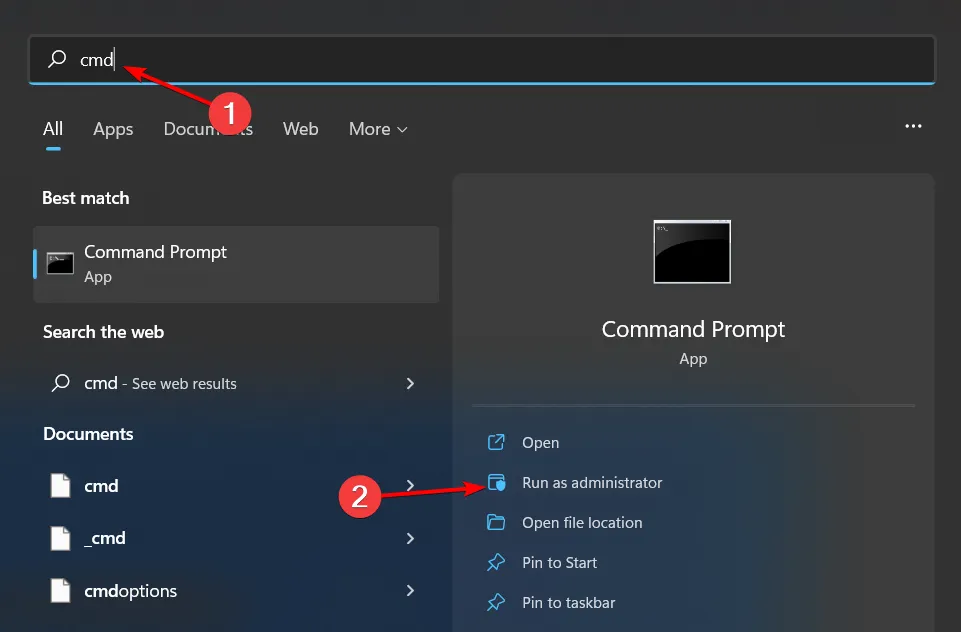
- Digite o seguinte comando e aperte Enter:
MdSched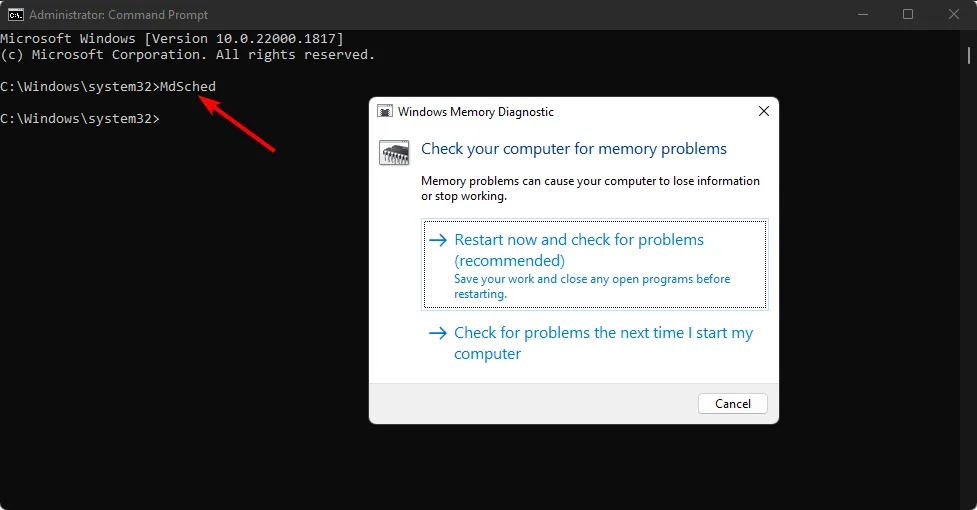
- O prompt de diagnóstico de memória do Windows será exibido e, em seguida, selecione entre Reiniciar agora e verificar se há problemas ou Verificar se há problemas na próxima vez que iniciar o computador para executar o teste.
4. Use uma ferramenta de terceiros
Embora a ferramenta de diagnóstico de memória integrada do Windows possa funcionar na maioria das vezes, ela não é completa o suficiente para detectar todos os tipos de erros. A maneira mais precisa de testar erros de RAM é usar uma ferramenta de terceiros.
O Memtest86+ é uma das ferramentas de teste mais completas. Essa ferramenta executará toda a gama de padrões de teste possíveis e verificará se há erros. Pode levar várias horas para ser concluído, portanto, certifique-se de ter tempo suficiente antes de iniciar o teste.
Quanto tempo leva o diagnóstico de memória do Windows?
O tempo de execução depende da quantidade de RAM (memória) do computador e da velocidade do disco rígido.
Em um PC de mesa típico com 4 GB de RAM, a verificação geralmente leva de 30 segundos a vários minutos para ser concluída, dependendo do número de arquivos gravados no disco.
Os resultados do Diagnóstico de Memória do Windows mostrarão quanta memória está em uso no momento e quanto está disponível para aplicativos. Contanto que haja memória livre suficiente disponível, você deve ficar bem.
Concluindo, a integridade da RAM é importante porque determina se o computador pode funcionar bem e atender às suas necessidades.
Se o seu computador usa muita RAM, pode causar problemas como lag ao abrir novos programas ou aplicativos. Confira um artigo semelhante sobre como realizar um teste de RAM no Windows 10 .
Deixe-nos saber como você mantém a integridade da RAM sob controle na seção de comentários abaixo.



Deixe um comentário