Notificação do Windows 11: Problema com legendas ausentes continua aparecendo
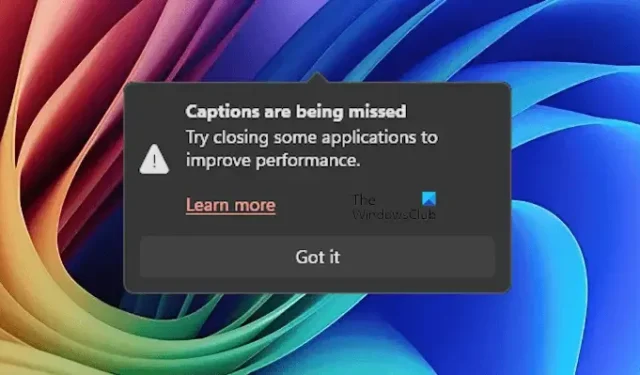
Live Captions é um ótimo recurso do Windows 11 que gera legendas de um vídeo automaticamente quando um usuário o reproduz. Ele funciona em qualquer aplicativo de player de vídeo e diferentes plataformas em um navegador da web, como o YouTube. Alguns usuários relataram que, após ativar esse recurso, a notificação de Legendas perdidas começou a aparecer continuamente e não desapareceu. Se o mesmo problema ocorrer no seu sistema, você pode tentar as correções fornecidas neste artigo.
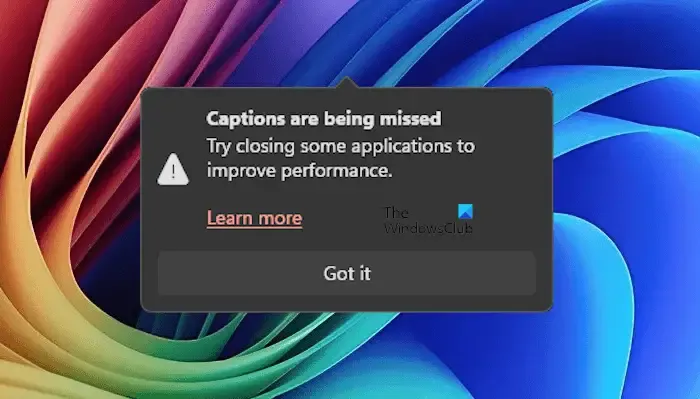
Notificação de legendas perdidas continua aparecendo no Windows 11
Se a notificação “Legendas estão sendo perdidas” continuar aparecendo no seu PC com Windows 11, use as seguintes sugestões para corrigir esse problema:
- Alternar as legendas ao vivo
- Feche outros programas abertos
- Solucionar problemas em um estado de inicialização limpa
- Desinstalar uma atualização do Windows (se aplicável)
- Experimente uma alternativa
- Restaure seu sistema
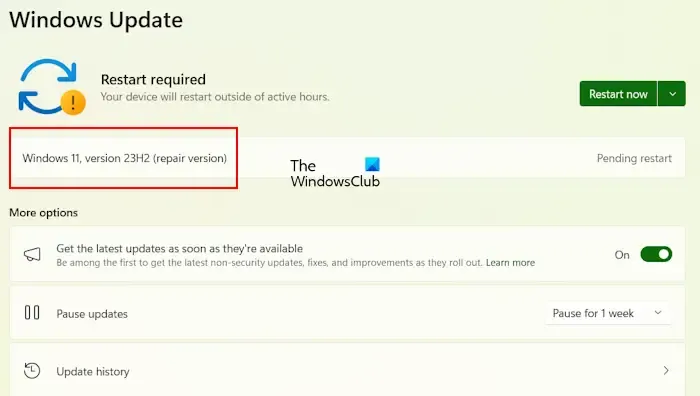
Vamos discutir todas essas correções em detalhes. Antes de prosseguir, verifique o Windows Update. Se você vir uma atualização de versão de reparo, instale-a e veja se ela corrige o problema.
1] Alterne as legendas ao vivo
O primeiro passo é alternar o recurso Live Captions e ver se ajuda. Siga os passos fornecidos abaixo:
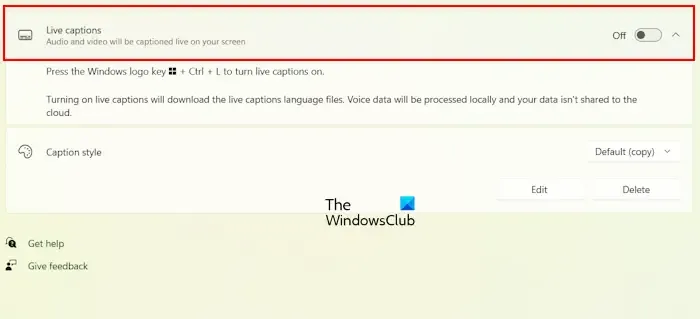
- Abra as Configurações do Windows 11.
- Vá para Acessibilidade > Legendas .
- Desative o recurso Legendas ao vivo .
- Aguarde alguns segundos e ligue-o novamente.
Agora, verifique se o problema ocorre.
2] Feche outros programas abertos
A mensagem pop-up diz para fechar alguns aplicativos em execução para melhorar o desempenho. Feche programas e aplicativos desnecessários em execução no seu sistema e veja se isso corrige o problema.
3] Solucionar problemas em um estado de inicialização limpa
Verifique se um aplicativo ou serviço de terceiros em segundo plano é responsável por esse problema. Para isso, você precisa iniciar seu computador em um estado de inicialização limpa. Se o problema não ocorrer em um estado de inicialização limpa, sua próxima etapa é identificar o programa ou serviço de terceiros em conflito.
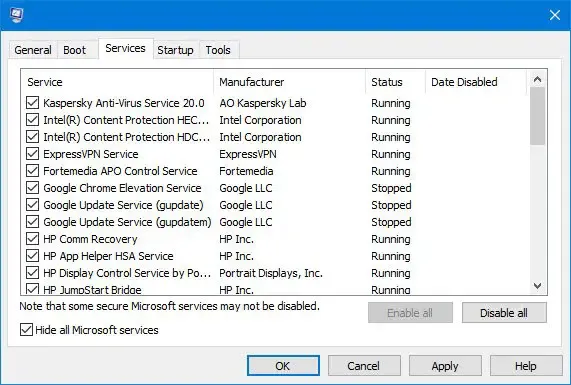
Em um estado de Inicialização Limpa, todos os aplicativos e Serviços de terceiros em segundo plano permanecem desabilitados. Habilite alguns dos aplicativos de terceiros e reinicie o computador. Verifique se o problema reaparece. Se o problema reaparecer, um dos aplicativos que você acabou de habilitar é o culpado. Da mesma forma, você também pode identificar o Serviço de terceiros problemático.
4] Desinstale uma atualização do Windows (se aplicável)
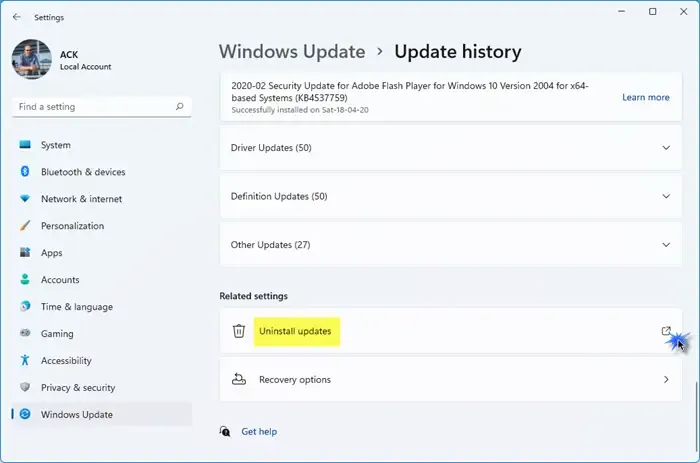
Às vezes, as atualizações do Windows causam problemas em um computador Windows. Nesse caso, podemos desinstalar a atualização problemática do Windows. Esse pode ser o seu caso. Desinstale uma atualização recente do Windows e veja se isso ajuda. Você pode fazer isso por meio das Configurações do Windows 11. Abra as Configurações do Windows 11 e vá para Windows Update > Histórico de atualizações > Desinstalar atualizações .
5] Experimente uma alternativa
Você também pode tentar uma alternativa, como Live Captions no Google Chrome. O navegador da web Google Chrome também tem um recurso Live Captions. Quando ele é ativado, ele gera legendas de uma visualização automaticamente. Você pode habilitá-lo nas Configurações do Google Chrome.
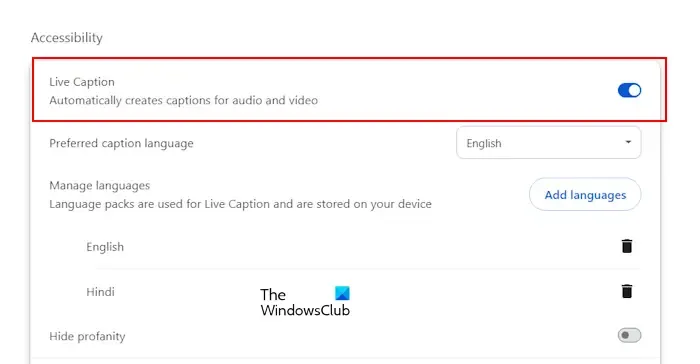
Siga os passos abaixo:
- Abra o Google Chrome e clique nos três pontos no canto superior direito.
- Selecione Configurações .
- Selecione Acessibilidade no lado esquerdo.
- Ative a opção Legenda ao Vivo no lado direito.
- Clique na opção Adicionar idiomas para adicionar seu idioma preferido.
6] Restaure seu sistema
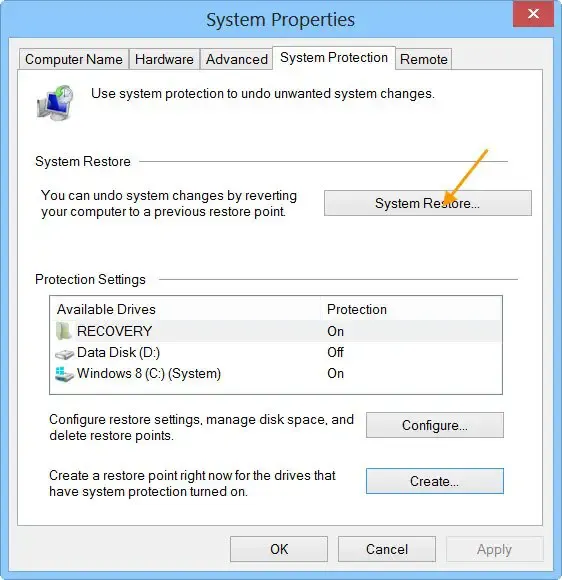
Se os pontos de restauração existirem no seu sistema, você pode usá-los para restaurar seu sistema para o ponto anterior no tempo. Execute a Restauração do Sistema e selecione a data antes da qual o problema não existia.
É isso. Espero que ajude.
Como desativo notificações pop-up no Windows 11?
Para desativar todas as notificações no Windows 11, abra Configurações e vá para Sistema > Notificações . Agora, desative o botão Notificações. Se você quiser desativar notificações para alguns aplicativos seletivos, desative-o para esse aplicativo na mesma página na seção Notificações de aplicativos e outros remetentes .
Como faço para me livrar de pop-ups irritantes no Windows?
Depende do aplicativo do qual você está recebendo pop-ups irritantes. Por exemplo, se você habilitar notificações no Chrome para alguns sites específicos, você receberá notificações deles quando o Chrome estiver em execução. Para desativar as notificações para esses sites, desabilite-as nas configurações do Chrome.



Deixe um comentário